Verknüpfen Sie InDesign mit Word für eine automatische Aktualisierung
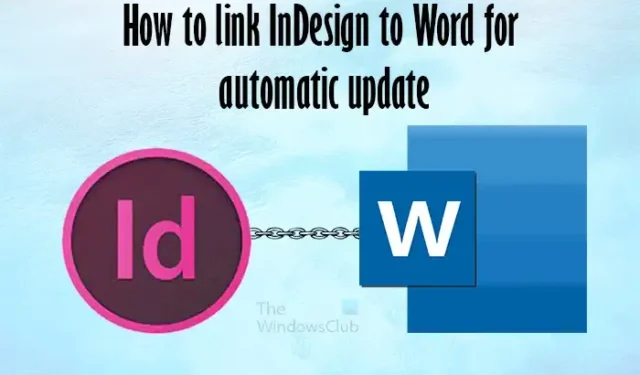
Es ist wichtig zu lernen, wie man InDesign für automatische Updates mit Word verknüpft . Möglicherweise arbeiten Sie an einem Projekt und müssen die Arbeit eines Kunden aus Word übernehmen und in ein InDesign-Dokument einfügen. Möglicherweise muss der Kunde noch Aktualisierungen vornehmen, Sie möchten jedoch das InDesign-Dokument entwerfen.
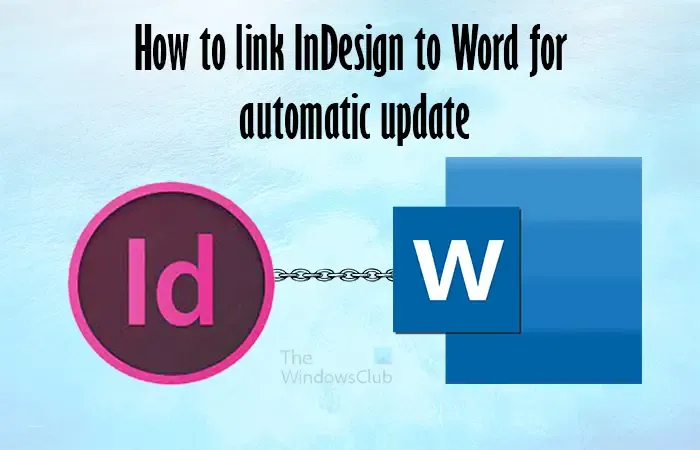
Durch das Hinzufügen des Word-Inhalts zu InDesign als Link statt nur als Kopie können Sie das Word-Dokument aktualisieren und in InDesign aktualisieren lassen. Ihr Kunde muss sich nicht mit InDesign auskennen, damit das Projekt funktioniert, und Sie müssen nicht ständig kopieren und in das InDesign-Dokument einfügen. Sollte sich der Speicherort der Word-Datei ändern, können Sie den Speicherort in InDesign jederzeit aktualisieren.
So verknüpfen Sie InDesign mit Word für eine automatische Aktualisierung
Durch die Verknüpfung Ihres Word-Dokuments mit InDesign können Sie InDesign-Inhalte ganz einfach aktualisieren, ohne sie kopieren und einfügen zu müssen. Wenn Sie an zwei Dokumenten arbeiten, müssen Sie nur in Word schreiben und es in InDesign aktualisieren lassen. Um Ihr Word-Dokument mit InDesign zu verknüpfen, gehen Sie folgendermaßen vor:
- Öffnen Sie InDesign und bereiten Sie es vor
- Öffnen Sie Word und bereiten Sie es vor
- Speichern Sie die Word-Datei an einem zentralen Ort
- Aktivieren Sie die Verknüpfung in InDesign
- Platzieren Sie den Inhalt in InDesign
- Bearbeiten Sie die Word-Datei und aktualisieren Sie sie in InDesign
1] Öffnen Sie InDesign und bereiten Sie es vor
Um InDesign zu öffnen und vorzubereiten, doppelklicken Sie auf das Symbol, um InDesign zu öffnen. Sie würden ein neues Dokument erstellen und die gewünschten Optionen auswählen. Anschließend erstellen Sie das Dokument und fügen den Inhalt aus Ihrer Word-Datei hinzu. Sie würden nicht den eigentlichen Inhalt des Word-Dokuments hinzufügen, sondern die Word-Datei verlinken.
2] Öffnen Sie Word und bereiten Sie es vor
Um Word zu öffnen, doppelklicken Sie auf das Symbol und öffnen Sie die Software. Erstellen Sie bei geöffnetem Word den Inhalt für das Dokument. Sie sollten die Absatzstile, Schriftarten, Schriftgrößen, Farben und alles, was Sie sonst noch für das Dokument wünschen, hinzufügen.
Versuchen Sie, die Stile in der Word-Datei konsistent zu halten, damit im InDesign-Dokument weniger Aktualisierungen auftreten. Wenn nicht Sie, sondern Ihre Kunden oder Kollegen die Word-Datei erstellen, raten Sie ihnen, die Stile konsistent zu halten und Änderungen nur am Inhalt vorzunehmen.
3] Speichern Sie die Word-Datei an einem zentralen Ort
Speichern Sie die Datei an einem zentralen Ort. Wenn sich die Datei an einem zentralen Ort befindet, ist es einfacher, sie zu verknüpfen und zu aktualisieren. Die Redakteure können Änderungen vornehmen und InDesign kann die Datei finden. Behalten Sie den Dateinamen bei Aktualisierungen bei, damit der Link in InDesign gültig ist. Der zentrale Ort ermöglicht es den Redakteuren, Änderungen vorzunehmen und InDesign die Verknüpfung beizubehalten.
4] Aktivieren Sie die Verknüpfung in InDesign
Nachdem die Word-Datei erstellt und gespeichert wurde, ist es an der Zeit, sie mit InDesign zu verknüpfen. Um die Word-Datei mit InDesign zu verknüpfen, müssen Sie die Einstellungen in InDesign ändern.
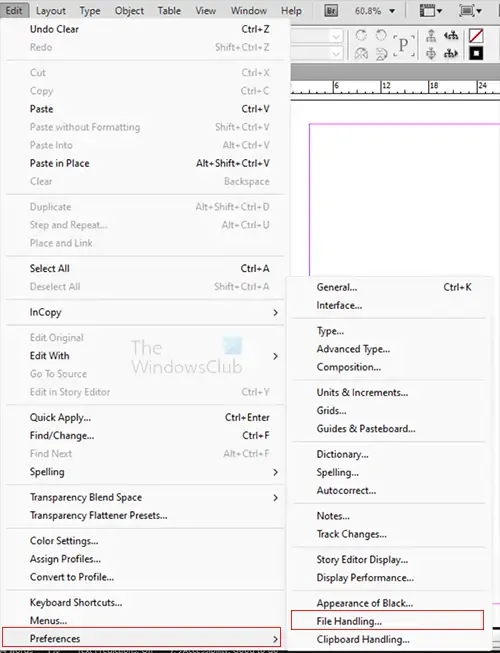
Gehen Sie zur oberen Menüleiste und drücken Sie Bearbeiten, dann P- Referenzen und dann Dateiverwaltung .
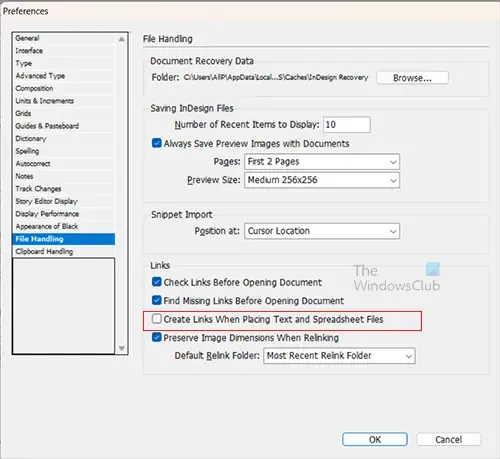
5] Platzieren Sie den Inhalt in InDesign
Nachdem Sie die Verknüpfung der Datei beim Platzieren in InDesign aktiviert haben, müssen Sie die Datei nun in InDesign platzieren. Stellen Sie sicher, dass Sie alle Änderungen an der Word-Datei speichern und schließen, bevor Sie versuchen, sie in InDesign zu platzieren.
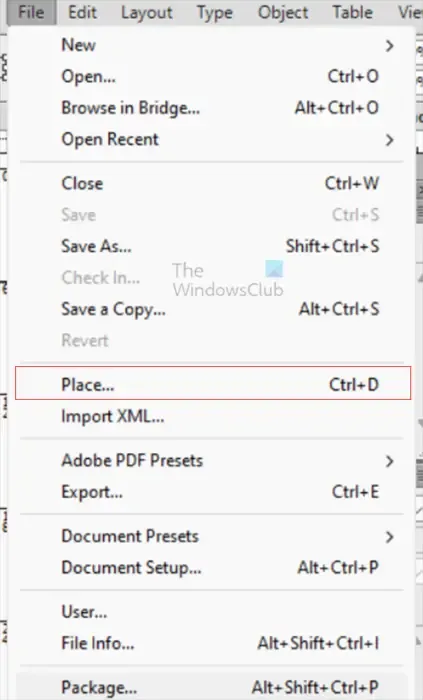
Um die Datei in InDesign zu platzieren, gehen Sie zur oberen Menüleiste und klicken Sie auf „ Datei “ und dann auf „ Platzieren “ oder drücken Sie Strg + D.
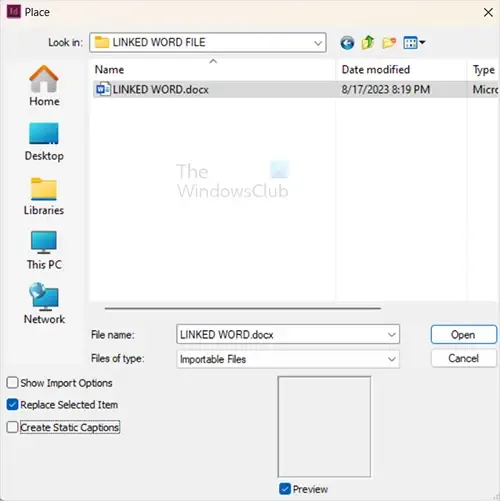
Das Fenster „Platzieren“ wird geöffnet. Suchen Sie hier nach der Datei, wählen Sie sie aus und klicken Sie dann auf Öffnen .
Der Mauszeiger verändert sich und sieht aus wie ein Dokument. Klicken Sie auf die InDesign-Seite, um das Dokument dort zu platzieren. Wenn Sie im Word-Dokument Schriftarten haben, die in InDesign nicht verfügbar sind, erhalten Sie eine Warnung. Sie können zulassen, dass InDesign die fehlende Schriftart ersetzt oder die Schriftart im Word-Dokument in eine Schriftart ändert, die in InDesign verfügbar ist.
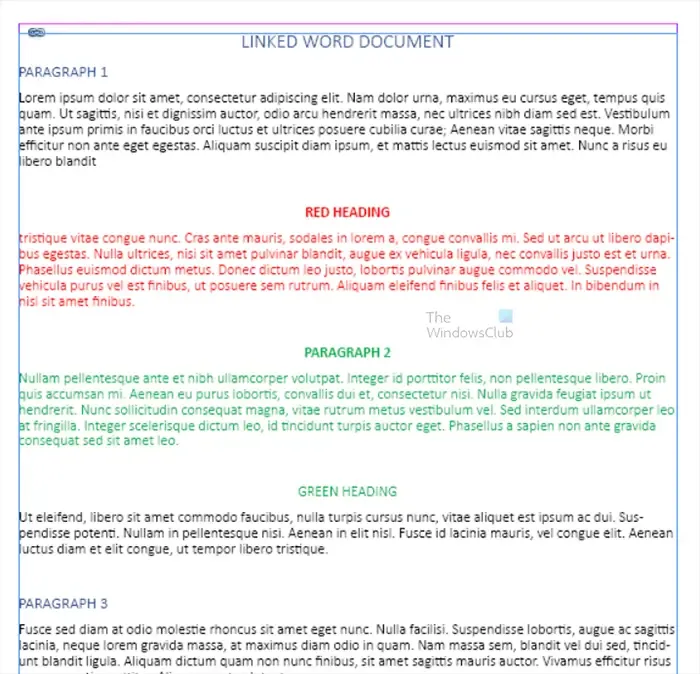
Dies ist das in InDesign platzierte Dokument. Es sieht genauso aus wie in Word. Das verlinkte Dokument enthielt alle Inhalte und Stile von Word. Sie sehen in InDesign ein Kettensymbol um den verlinkten Inhalt.
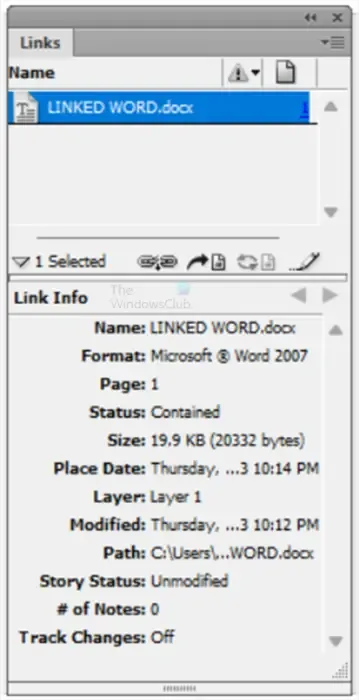
Sie sehen das Dokument auch in der Palette „Links“. Sie können die Informationen zur verlinkten Word-Datei sehen. Sie können dort jederzeit darauf klicken, um eine erneute Verknüpfung herzustellen, wenn Sie die ursprüngliche Word-Datei geändert haben.
6] Bearbeiten Sie die Word-Datei und aktualisieren Sie sie in InDesign
Jetzt ist es an der Zeit, den Link zu testen, Änderungen in der Word-Datei vorzunehmen, sie dann zu speichern und zu InDesign zurückzukehren und zu sehen, was passiert.
Wenn Sie Änderungen am Word-Dokument vorgenommen haben, wird in der Linkpalette und auf der Dokumentseite in InDesign neben dem Dateinamen ein gelbes Warnsymbol angezeigt.

Um die Datei in InDesign zu aktualisieren, halten Sie die Alt-Taste gedrückt , während Sie in der Palette „Links“ auf das Symbol „ Link aktualisieren“ klicken . Wenn Sie die Datei verschoben haben, können Sie auf das Kettensymbol klicken und erhalten die Option, nach dem neuen Speicherort zu suchen und die Word-Datei erneut zu verknüpfen.
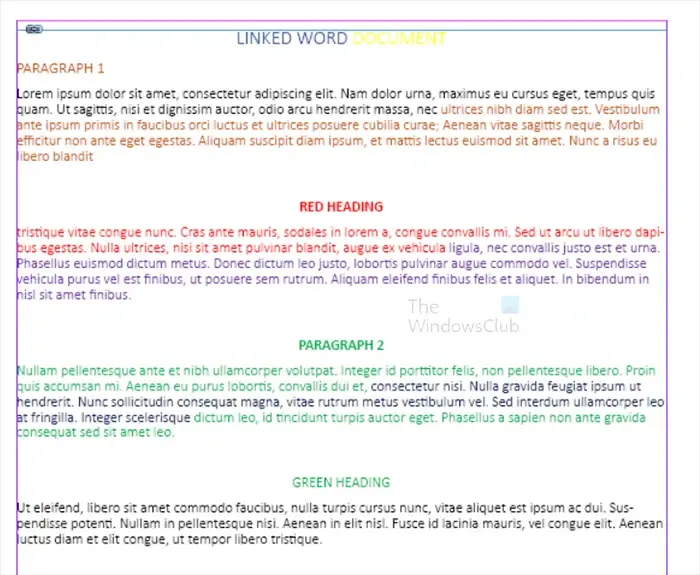
Dies ist die InDesign-Datei mit den Änderungen, die in Word vorgenommen wurden.
Wenn Sie mit anderen an InDesign-Projekten arbeiten, ist dies eine großartige Möglichkeit, Inhalte hinzuzufügen, von denen Sie nicht sicher sind, ob andere mit der Bearbeitung fertig sind. Auf diese Weise können Sie das InDesign-Layout beginnen und sogar beenden, während andere weiterhin Änderungen am Quellmaterial vornehmen können. Wenn sie Änderungen vornehmen, müssen Sie einen Klick ausführen, um die InDesign-Datei zu aktualisieren.
Wie verlinke ich eine Word-Datei in InDesign?
Wie bearbeite ich ein InDesign-Dokument in Word?
Um ein InDesign-Dokument in Word zu bearbeiten, müssen Sie das InDesign-Dokument zunächst als PDF speichern. Anschließend öffnen Sie die PDF-Datei im Acrobat Reader, klicken auf „ PDF exportieren“ und wählen dann „Word“ aus . Sie können wählen, ob es .Doc oder .Docx sein soll , indem Sie auf den Dropdown-Pfeil klicken und eines auswählen.



Schreibe einen Kommentar