Lightroom wird nach dem Begrüßungsbildschirm nicht automatisch gestartet oder geschlossen
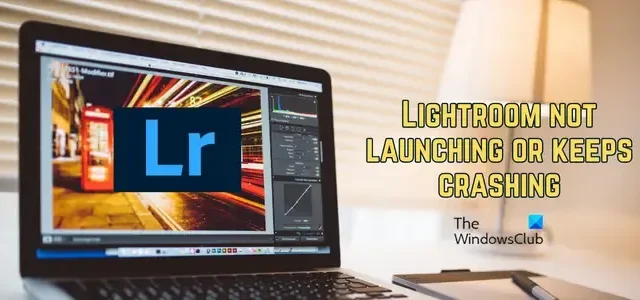
Startet Lightroom nicht auf Ihrem Windows-PC? Oder wird Lightroom ständig geschlossen oder stürzt sofort ab, wenn Sie die App starten? Adobe Lightroom ist eine professionelle Bildorganisations- und Bildverarbeitungssoftware von Adobe Inc. Es ist eine beliebte Fotobearbeitungs-App unter Windows, die von vielen Grafikdesignern verwendet wird. Einige Benutzer haben jedoch berichtet, dass sich die App auf ihren Computern einfach nicht öffnen lässt.
Viele Benutzer haben sich darüber beschwert, dass die App ständig oder sofort abstürzt. Einige Benutzer berichteten auch, dass die Lightroom-App nach der Aktualisierung über die Creative Cloud-Desktopanwendung nicht gestartet wird. Wenn Ihnen eines dieser Dinge zustößt, sind Sie bei uns abgesichert. In diesem Beitrag finden Sie alle Problemumgehungen und Korrekturen, die Ihnen helfen, die Lightroom-App unter Windows korrekt zu öffnen und auszuführen. Aber lassen Sie uns vorher die Gründe herausfinden, die diese Probleme verursachen.
Warum reagiert Lightroom immer wieder nicht?
Viele Faktoren sind dafür verantwortlich, dass Lightroom unter Windows nicht funktioniert, nicht reagiert oder abstürzt. Einer der Hauptgründe ist die Tatsache, dass Ihr Computer nicht die Mindestsystemanforderungen für die Verwendung der Lightroom-App erfüllt. Darüber hinaus können beschädigte Einstellungen, Voreinstellungen, Kataloge, Schriftarten und andere Daten in Lightroom auch dazu führen, dass Lightroom abstürzt oder nicht mehr zufällig reagiert.
Falls Sie die Verwendung der GPU in den Lightroom-Einstellungen aktiviert haben, kann dies auch dazu führen, dass Ihre App plötzlich abstürzt. Ein weiterer Grund dafür ist eine beschädigte App-Installation. Auf jeden Fall ist dieser Beitrag genau das Richtige für Sie. Hier zeigen wir Ihnen verschiedene Methoden, mit denen Sie den Absturz von Lightroom verhindern und die Leistung verbessern können.
Wie behebe ich den Absturz von Lightroom?
Wenn die Lightroom-App auf Ihrem Windows-PC immer wieder abstürzt, stellen Sie sicher, dass Ihr PC die geringsten Systemanforderungen für die Ausführung von Lightroom erfüllt. Darüber hinaus können Sie die ursprünglichen Lightroom-Einstellungen wiederherstellen, Voreinstellungen löschen, SLCache- und SLStore-Ordner umbenennen, die Verwendung der GPU deaktivieren oder einen neuen Katalog erstellen, um zu verhindern, dass Lightroom abstürzt. Wenn keine dieser Korrekturen hilft, können Sie die App deinstallieren und dann eine saubere und neue Kopie davon auf Ihrem System neu installieren.
Lightroom wird nach dem Begrüßungsbildschirm nicht automatisch gestartet oder geschlossen
Hier sind die Lösungen, die Sie verwenden können, wenn Adobe Lightroom auf Ihrem Windows-PC nicht geöffnet wird oder immer wieder abstürzt:
- Stellen Sie sicher, dass Windows- und Grafiktreiber auf dem neuesten Stand sind.
- Melden Sie sich ab und dann wieder bei der Creative Cloud-Desktop-App an.
- Benennen Sie die Ordner SLCache und SLStore um.
- Stellen Sie sicher, dass Lightroom auf dem neuesten Stand ist.
- GPU deaktivieren.
- Setzen Sie Ihre Einstellungen zurück.
- Erstellen Sie einen neuen Katalog.
- Suchen Sie nach beschädigten Voreinstellungen oder Schriftarten.
- Deinstallieren Sie Lightroom und installieren Sie es erneut.
- Rüsten Sie Ihre Hardware auf.
1] Stellen Sie sicher, dass Windows- und Grafiktreiber auf dem neuesten Stand sind
Als Erstes sollten Sie prüfen, ob Ihr Betriebssystem und Ihre Grafiktreiber auf dem neuesten Stand sind. Wenn nicht, installieren Sie ausstehende Windows-Updates und aktualisieren Sie Ihre GPU-Treiber sofort. Überprüfen Sie anschließend, ob das Problem behoben ist.
2] Melden Sie sich ab und dann wieder bei der Creative Cloud-Desktop-App an
Wenn Ihre Lightroom-App nicht startet oder sofort nach dem Begrüßungsbildschirm geschlossen wird, wird empfohlen, sich von der Creative Cloud-Desktop-App abzumelden. Klicken Sie dazu auf Ihren Profilnamen und wählen Sie die Option „Abmelden“ . Wenn Sie fertig sind, starten Sie die Creative Cloud-App neu und melden Sie sich erneut bei Ihrem Konto an. Versuchen Sie anschließend, Lightroom zu öffnen und prüfen Sie, ob es startet und ordnungsgemäß funktioniert.
Dieser Fix wurde im offiziellen Support-Forum von Adobe gemeldet. Sie können es also ausprobieren und sehen, ob es hilft.
3] Benennen Sie die Ordner SLCache und SLStore um

Sie können das Problem auch beheben, indem Sie die Ordner SLCache und SLStore im Adobe-Installationsverzeichnis umbenennen. Beschädigte Dateien in diesen Ordnern könnten das Problem verursachen. Daher werden diese Ordner durch das Umbenennen zurückgesetzt, und Sie können das Problem wahrscheinlich beheben. Hier sind die Schritte, die Sie dazu befolgen können:
- Öffnen Sie zunächst den Datei-Explorer mit der Tastenkombination WIn+E und navigieren Sie dann zum folgenden Speicherort:
C:\Program Files (x86)\Common Files\Adobe - Suchen Sie danach nach dem SLCache- Ordner und benennen Sie ihn in etwas anderes wie SLCacheold um.
- Gehen Sie nun im Datei-Explorer zum folgenden Speicherort:
C:\ProgramData\Adobe - Als nächstes sehen Sie einen Ordner namens SLStore ; Benennen Sie diesen Ordner in SLStoreold oder ähnlich um.
- Versuchen Sie anschließend, Lightroom zu starten und prüfen Sie, ob es ordnungsgemäß funktioniert oder nicht.
Wenn Ihnen diese Methode nicht hilft und Lightroom immer noch abstürzt, haben wir weitere Lösungen, die das Problem mit Sicherheit beheben werden. Fahren Sie also mit dem nächsten Fix fort.
4] Stellen Sie sicher, dass Lightroom auf dem neuesten Stand ist
Die Lightroom-App könnte Ihren PC zum Absturz bringen, weil sie veraltet ist. Wenn das Szenario zutrifft, aktualisieren Sie daher die App auf die neueste Version und prüfen Sie dann, ob das Problem behoben ist.
Wenn Sie die Lightroom-App öffnen können, rufen Sie schnell das Hilfemenü auf und wählen Sie die Option „Updates“ . Lassen Sie die App die ausstehenden Updates herunterladen und installieren und starten Sie die App dann neu, um zu überprüfen, ob sie nicht mehr abstürzt.
Falls Sie die Hauptoberfläche von Lightroom nicht öffnen können, sollten Sie die App deinstallieren und dann die neueste Version herunterladen und installieren. Prüfen Sie, ob Ihnen das hilft.
5]GPU deaktivieren
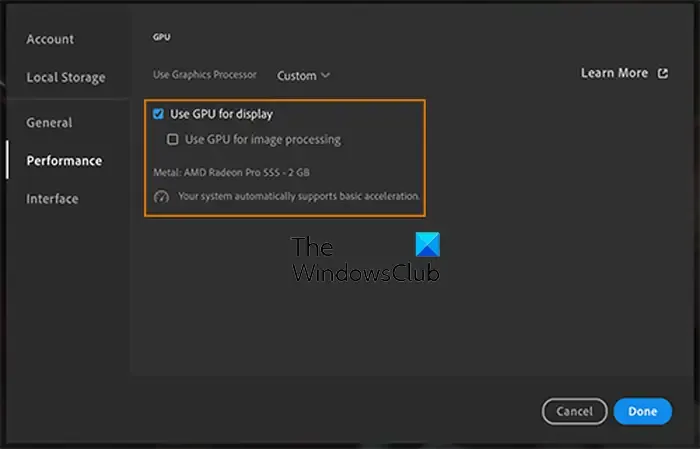
Mit Lightroom können Sie die Verwendung der GPU zur Beschleunigung der Bildbearbeitung aktivieren. Es hilft Ihnen, die Vorteile einer leistungsstarken GPU zu nutzen. Es kann jedoch auch Ihre Ressourcen überfordern und dazu führen, dass die App willkürlich abstürzt. Wenn das Szenario zutrifft, können Sie die GPU in den Lightroom-Einstellungen deaktivieren, um einen Absturz zu verhindern.
Hier ist wie:
- Öffnen Sie zunächst die Lightroom-App und gehen Sie zum Menü „Bearbeiten“ .
- Klicken Sie nun auf die Option „Einstellungen“ und wechseln Sie zum Abschnitt „Leistung“ .
- Deaktivieren Sie als Nächstes das Kontrollkästchen, das mit der Option „Grafikprozessor verwenden“ verknüpft ist .
- Drücken Sie abschließend die OK-Taste, um die Änderungen zu speichern.
Sie können jetzt überprüfen, ob die Lightroom-App plötzlich nicht mehr geschlossen wird oder abstürzt.
6] Setzen Sie Ihre Einstellungen zurück
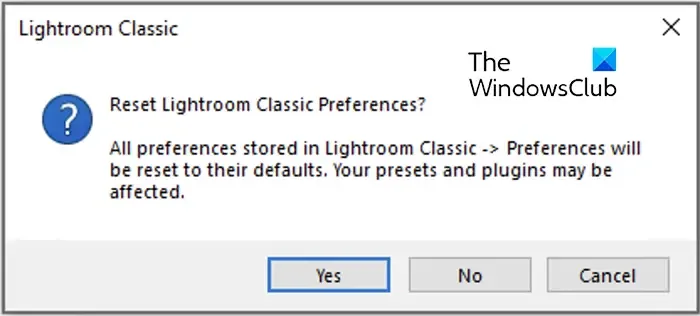
Beschädigte Einstellungen in Lightroom könnten eine der Ursachen für zufällige Abstürze sein. In diesem Fall können Sie jedoch Ihre Einstellungen auf die Standardeinstellungen zurücksetzen, um das Problem zu beheben. Nun gibt es zwei Methoden, um die Lightroom-Einstellungen auf einem Windows-PC zurückzusetzen. Hier sind diese Methoden:
A] Hotkeys verwenden:
Schließen Sie zunächst die Lightroom Classic-App und halten Sie dann die Tastenkombination Umschalt + Alt gedrückt. Während Sie diese Tasten gedrückt halten, starten Sie Lightroom. Anschließend wird das Dialogfeld „Lightroom Classic-Einstellungen zurücksetzen“ angezeigt . Wählen Sie die Schaltfläche „Ja“ und starten Sie dann Lightroom. Überprüfen Sie, ob das Problem jetzt behoben ist.
B] Löschen Sie die Einstellungsdateien manuell:
Sie können die Einstellungsdateien auch aus dem AppData-Ordner auf Ihrem System löschen. Öffnen Sie dazu das Dialogfeld „Ausführen“ mit Win+R und geben Sie dort %appdata% ein. Wechseln Sie am angezeigten Speicherort zum Ordner „Adobe > Lightroom > Einstellungen“ . \
Kopieren Sie nun die Datei mit dem Namen Lightroom Classic CC 7 Preferences.agprefs und fügen Sie sie an einem anderen Speicherort auf Ihrem Computer ein, um ein Backup zu erstellen. Löschen Sie anschließend die Datei aus dem Lightroom-Ordner „Preferences“. Wenn Sie fertig sind, starten Sie Ihren Computer neu und öffnen Sie Lightroom, um zu überprüfen, ob die Abstürze aufgehört haben.
Wenn das Problem durch das Wiederherstellen der ursprünglichen Lightroom-Einstellungen nicht behoben wird, fahren Sie mit der nächsten Lösung fort.
7] Erstellen Sie einen neuen Katalog
Ein beschädigter Katalog kann ein weiterer Grund für Lightroom-Abstürze sein. Wenn das Szenario zutrifft, können Sie das Problem daher beheben, indem Sie einen neuen Katalog erstellen.
Öffnen Sie dazu Lightroom und klicken Sie auf das Menü „Datei“ . Klicken Sie anschließend auf die Option „Neuer Katalog“ . Legen Sie als Nächstes den Speicherort für den neu erstellten Katalog fest und importieren Sie dann einige Bilder in diesen. Überprüfen Sie, ob die App einwandfrei funktioniert, ohne abzustürzen.
Falls Sie Lightroom nicht starten können, halten Sie beim Starten der App die Strg-Taste gedrückt und klicken Sie dann auf die Schaltfläche „Neuen Katalog erstellen“ , wenn sie angezeigt wird. Sehen Sie, ob die App jetzt geöffnet wird oder nicht. Wenn ja, können Sie sicher sein, dass das Problem durch einen beschädigten Katalog verursacht wurde.
8] Suchen Sie nach beschädigten Voreinstellungen oder Schriftarten
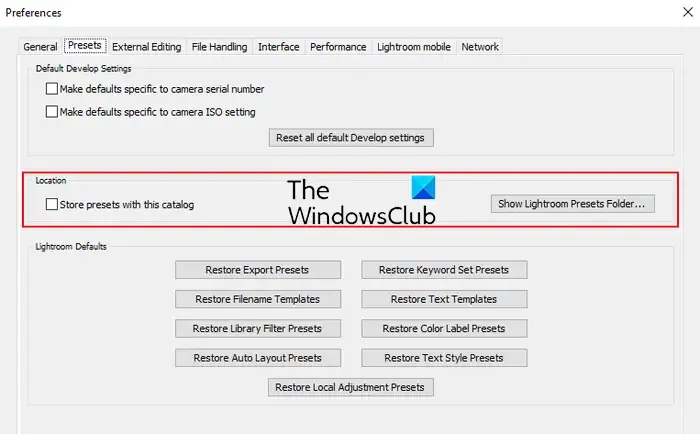
Wenn die oben genannten Lösungen nicht funktionierten, könnte das Problem möglicherweise durch beschädigte oder fehlerhafte Voreinstellungen und Schriftarten in Lightroom behoben werden. In diesem Fall können Sie die voreingestellten Dateien manuell löschen oder verschieben, um die Leistung von Lightroom zu verbessern. Hier sind die Schritte dazu:
Öffnen Sie zunächst Lightroom und navigieren Sie zur Lightroom-Menüschaltfläche. Wählen Sie anschließend die Option „Einstellungen“ und klicken Sie dann auf die Registerkarte „Voreinstellungen“ . Klicken Sie anschließend auf die Schaltfläche „Lightroom-Voreinstellungsordner anzeigen“ , um den Voreinstellungsordner auf Ihrem Computer zu öffnen. Alternativ können Sie in den Ordner „C:\Benutzer\[Ihr Benutzername]\AppData\Roaming\Adobe\Lightroom\“ wechseln , um den Voreinstellungsordner von Lightroom zu finden.
Schließen Sie anschließend die Lightroom-App und wählen Sie dann im Ordner „Voreinstellungen“ die Unterordner „Entwicklungsvoreinstellungen“, „Filtervoreinstellungen“, „Dateinamenvorlagen“, „Schlüsselwortsätze“, „Druckvorlagen“ usw. aus. Wählen Sie den Ordner „Voreinstellungen“ nicht aus, wenn Sie die Voreinstellungen bereits zurückgesetzt haben .
Schneiden Sie nun die ausgewählten voreingestellten Unterordner mit Strg+X aus und fügen Sie sie mit Strg+V an einer anderen Stelle auf Ihrem Computer ein (z. B. Desktop, Dokumente usw.).
Wenn Sie fertig sind, starten Sie die Lightroom-App neu und prüfen Sie, ob das Problem behoben ist.
9] Deinstallieren Sie Lightroom und installieren Sie es erneut
Wenn das Problem weiterhin besteht, können Sie die Lightroom-App deinstallieren und anschließend erneut installieren, um das Problem zu beheben. Die App-Installation ist möglicherweise beschädigt, weshalb sie nicht startet oder ständig abstürzt. Die Installation einer sauberen Version von Lightroom sollte Ihnen also dabei helfen, das Problem zu beheben.
Um Lightroom unter Windows zu deinstallieren, öffnen Sie die Creative Cloud-App und gehen Sie zum Abschnitt „Apps“ . Suchen Sie nach Lightroom und drücken Sie die Drop-Pfeil-Taste.
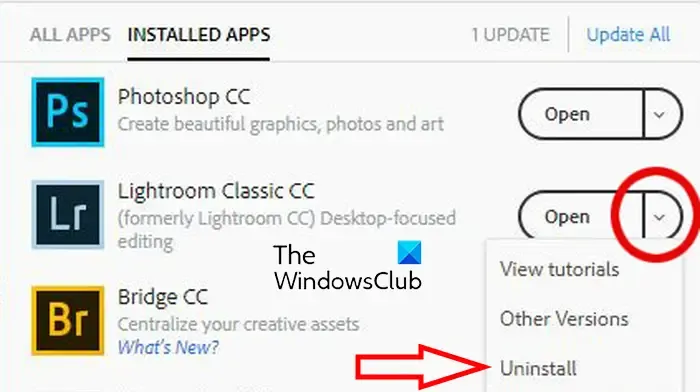
Klicken Sie anschließend auf die Schaltfläche „Deinstallieren“ und befolgen Sie die angezeigten Anweisungen, um den Vorgang abzuschließen. Wenn Sie fertig sind, starten Sie Ihren Computer neu und installieren Sie dann die Lightroom-App über Creative Cloud neu. Sehen Sie, ob es jetzt gut funktioniert.
10] Rüsten Sie Ihre Hardware auf
Lightroom ist ein ziemlich ressourcenhungriges Programm, das mittlere bis hochwertige PC-Ressourcen benötigt, um unter Windows gut zu funktionieren. Es erfordert mindestens 8 GB RAM, Intel®- oder AMD-Prozessor mit 64-Bit- und SSE 4.2-Unterstützung; 2 GHz oder schnellerer Prozessor, 1280 x 768 Bildschirmauflösung, GPU mit DirectX 12-Unterstützung, 2 GB VRAM und eine aktive Internetverbindung, um ordnungsgemäß zu funktionieren. Wenn Ihr System die Systemanforderungen nicht erfüllt, müssen Sie Ihre Hardware aktualisieren, um Lightroom optimal nutzen zu können.
Wenn das Problem weiterhin besteht, wenden Sie sich an das offizielle Support-Team von Adobe Inc. und lassen Sie das Problem beheben.
Das ist es.



Schreibe einen Kommentar