LEGO Fortnite stürzt ab, startet oder lädt nicht auf dem PC
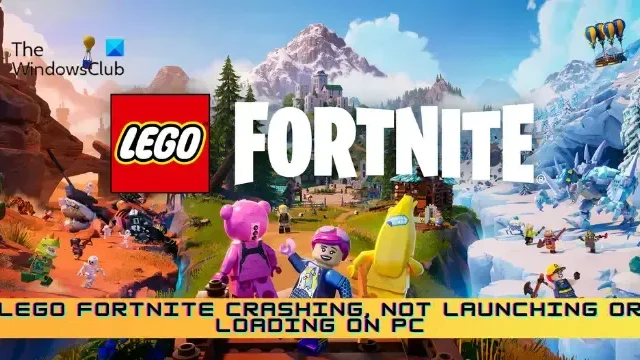
Dieser Beitrag enthält Lösungen zur Behebung LEGO Fortnite-Probleme, die auf dem PC abstürzen, nicht starten oder laden. LEGO Fortnite ist ein neues Überlebensspiel, das als Partnerschaft zwischen der LEGO Group und Epic Games veröffentlicht wurde. Aber in letzter Zeit haben sich einige Benutzer darüber beschwert, dass das Spiel ständig abstürzt und nicht auf dem PC startet oder lädt.

LEGO Fortnite stürzt ab, startet oder lädt nicht auf dem PC
Wenn LEGO Fortnite auf Ihrem Windows 11/10-PC abstürzt, nicht startet oder lädt, befolgen Sie diese Vorschläge:
- Überprüfe Systemkompatibilität
- Überprüfen Sie die LEGO Fortnite-Server
- Überprüfen Sie Ihre Spieldateien
- Führen Sie Epic Games Launcher als Administrator aus
- Datum & konfigurieren Zeit Einstellungen
- Aktualisieren Sie die Grafiktreiber
- Aktualisieren Sie DirectX auf die neueste Version
- Führen Sie LEGO Fortnite im Clean Boot-Modus aus
- Reparieren oder aktualisieren Sie Microsoft Visual C++ Redistributable
- Overlay deaktivieren
- Schalten Sie Ihr VPN aus
- Installieren Sie das Spiel neu
Sehen wir uns diese nun im Detail an.
1] Überprüfen Sie die Systemkompatibilität
Hier sind die empfohlenen Voraussetzungen zum Ausführen von LEGO Fortnite:
- Betriebssystem: Windows 11/10 64-Bit
- CPU: Core i5-7300U 3,5 GHz
- Speicher: 8 GB RAM
- GPU: Nvidia GTX 960, AMD R9 280 oder gleichwertige DX11-GPU
- VRAM: 2 GB VRAM
- Zusätzlich: NVMe Solid State Drive
2] Überprüfen Sie die LEGO Fortnite-Server
Es ist möglich, dass die Server des Spiels ausfallen oder gewartet werden. In diesem Fall können beim Spielen oder Starten des Spiels mehrere Fehler auftreten. Überprüfen Sie die Spielserver und folgen Sie @LEGOFortnite auf Twitter, um über laufende und geplante Wartungsarbeiten auf dem Laufenden zu bleiben.
3]Überprüfen Sie Ihre Spieldateien

Manchmal können Spieldateien aufgrund eines Fehlers oder eines kürzlich durchgeführten Updates beschädigt werden. Dies könnte auch der Grund sein, warum Sie dieses Problem beunruhigt. Überprüfen Sie die Spieledateien im Epic Games Launcher und prüfen Sie, ob das Problem behoben ist. So geht’s:
- Öffnen Sie den Epic Games Launcher und klicken Sie auf Bibliothek .
- Klicken Sie auf die drei Punkte neben dem Spiel und wählen Sie Bestätigen.
- Versuchen Sie nach Abschluss, das Spiel zu starten und prüfen Sie, ob der Fehler weiterhin auftritt.
4] Führen Sie Epic Games Launcher als Administrator aus
Führen Sie als Nächstes den Epic Games Launcher als Administrator aus und prüfen Sie, ob es hilft. Klicken Sie dazu mit der rechten Maustaste auf die Exe-Datei der App und wählen Sie Als Administrator ausführen.
5] Datum und Datum konfigurieren Zeit Einstellungen
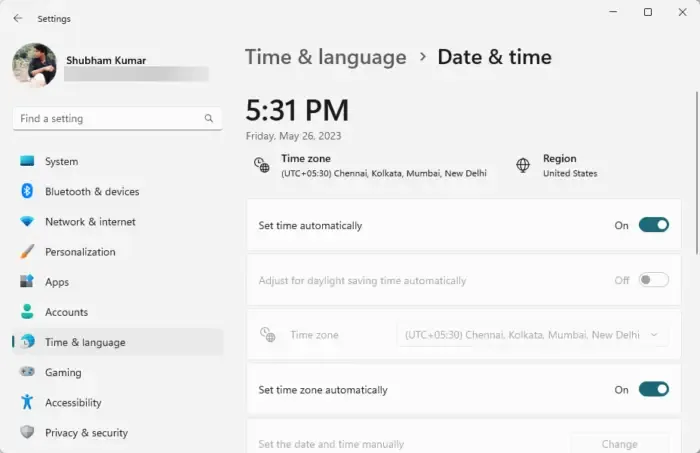
Das Überprüfen der Datums- und Uhrzeiteinstellungen Ihres Windows-Geräts kann hilfreich sein. Wenn Datum und Uhrzeit Ihres Geräts falsch konfiguriert sind, kann dies zum Absturz von LEGO Fortnite führen.
- Drücken Sie Windows + I, um Einstellungen zu öffnen.< /span>
- Navigieren Sie zu Zeit & Sprache > Datum & Zeit.
- Aktivieren Sie hier die Optionen Zeit automatisch einstellen und Zeitzone automatisch einstellen< a i=4>.
6] Aktualisieren Sie die Grafiktreiber
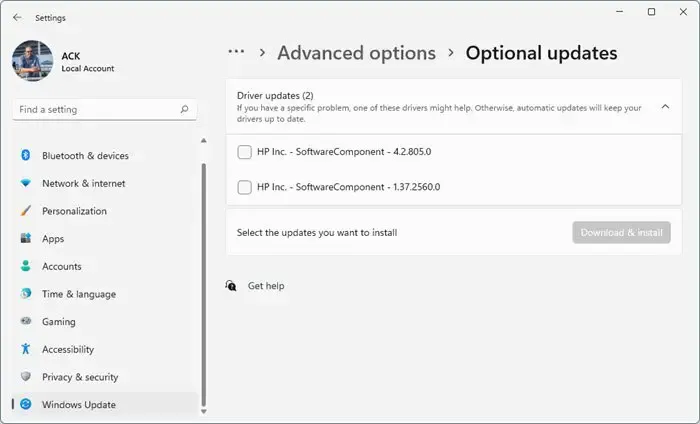
Überprüfen Sie als Nächstes, ob die Grafiktreiber auf die neueste Version aktualisiert sind. So aktualisieren Sie die Grafiktreiber:
- Drücken Sie Windows + I, um Einstellungenzu öffnen und zu navigieren zu Update & Sicherheit > Windows Update.
- Klicken Sie auf Optionale Updates anzeigen und eine Liste der verfügbaren Updates wird angezeigt; Wählen Sie die zu installierende aus.
Sie können kostenlose Treiberaktualisierungssoftware verwenden. NV Updater und AMD Driver Autodetect, um den Grafikkartentreiber zu aktualisieren, wenn Sie Wunsch.
7] Aktualisieren Sie DirectX auf die neueste Version

Microsoft DirectX ist eine Sammlung von Anwendungsprogrammierschnittstellen, die Aufgaben im Zusammenhang mit der Spieleprogrammierung und Videobearbeitung erledigen. Hier erfahren Sie, wie Sie die neueste Version von DirectX installieren können.
- Laden Sie den DirectX End-User Runtime Web Installer herunter und installieren Sie ihn.
- Starten Sie das Installationsprogramm, akzeptieren Sie die Lizenzvereinbarung und klicken Sie auf Weiter, um mit der Installation zu beginnen.
- Abhängig von der bereits installierten DirectX-Version kann es einige Zeit dauern. Das Setup wird ohne Änderungen beendet, wenn dem Gerät keine DirectX-Komponenten fehlen.
- Starten Sie Ihr Gerät anschließend neu und prüfen Sie, ob der Fehler behoben ist.
8] Führen Sie LEGO Fortnite im Clean Boot-Modus aus
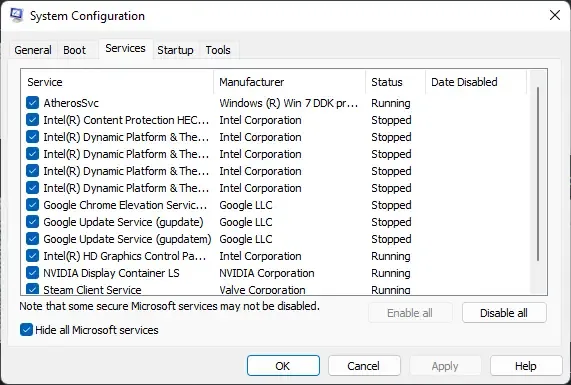
Auf Ihrem Gerät installierte Anwendungen von Drittanbietern können zu Fehlfunktionen von LEGO Fortnite führen. Führen Sie einen sauberen Neustart Ihres PCs durch, um alle Anwendungen von Drittanbietern einzuschränken.
Wenn der Fehler im Clean Boot-Status nicht auftritt, müssen Sie möglicherweise einen Prozess nach dem anderen manuell aktivieren und herausfinden, wer der Schuldige ist. Sobald Sie es identifiziert haben, deaktivieren oder deinstallieren Sie die Software.
9] Reparieren oder aktualisieren Sie Microsoft Visual C++ Redistributable
C++ Redistributable sind Laufzeitbibliotheksdateien, die die Verwendung von vorentwickeltem Code und die Installation mehrerer Apps ermöglichen. Wenn die Pakete veraltet oder beschädigt sind, kann es zu Fehlfunktionen von Programmen und Anwendungen kommen. Um dies zu beheben, müssen Sie Microsoft Visual C++ Redistributable reparieren oder aktualisieren.
10] Overlay deaktivieren
Overlays ermöglichen Benutzern den Zugriff auf verschiedene Tools und Funktionen im Spiel. Dazu gehören Leistungsmetriken, das Erstellen von Screenshots usw. Das Deaktivieren dieser Funktion kann dabei helfen, Fehler mit LEGO Fortnite zu beheben. So können Sie Overlay in Steam und GeForce Experience deaktivieren.
11] Schalten Sie Ihr VPN aus
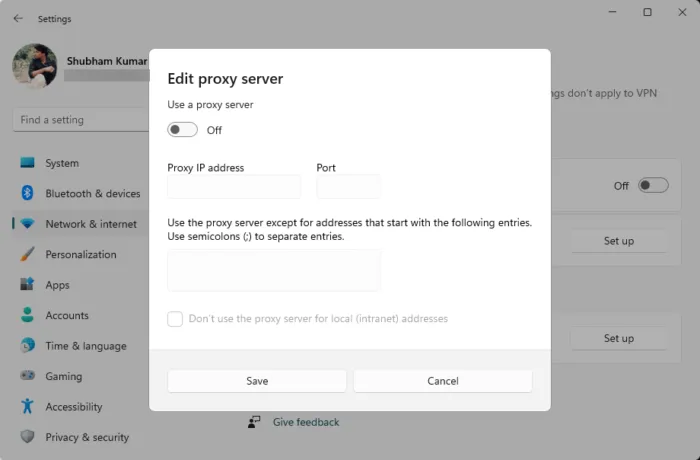
Bei einer Verbindung mit einem VPN/Proxy-Server können Serverfehler auftreten. Diese verbergen Ihre IP-Adresse, indem sie Ihren Internetverkehr über einen Remote-Server umleiten. Dennoch können Sie es wie folgt deaktivieren:
- Drücken Sie die Windows-Taste + I, um Einstellungen zu öffnen .
- Navigieren Sie zu Netzwerk & Internet > Proxy.
- Deaktivieren Sie hier die Option Einstellungen automatisch erkennen.
- Klicken Sie auf die Option Einrichten neben Proxyserver verwenden und deaktivieren Sie die Option Proxyserver verwenden.
12] Installieren Sie das Spiel neu
Wenn keiner dieser Vorschläge hilft, sollten Sie eine Neuinstallation des Spiels in Betracht ziehen. Es ist bekannt, dass dies den meisten Benutzern hilft, den Fehler zu beheben.
Ich hoffe, diese Vorschläge helfen Ihnen.
Wie behebe ich den Absturz von Fortnite beim Start?
Um den Absturz von Fortnite auf einem PC zu beheben, stellen Sie sicher, dass Ihr System die Mindestanforderungen zum Ausführen des Spiels erfüllt. Wenn das jedoch nicht hilft, aktualisieren Sie Ihre Grafiktreiber, überprüfen Sie die Spieldateien von Fortnite und schließen Sie Hintergrundanwendungen, um Ressourcen freizugeben.
Wie behebe ich, dass Fortnite nicht in das Match geladen wird?
Wenn Fortnite nicht in ein Spiel geladen wird, überprüfen Sie die Netzwerkverbindung und stellen Sie sicher, dass das Spiel auf die neueste verfügbare Version aktualisiert ist. Sie können auch versuchen, die Spieldateien zu reparieren und das Spiel neu zu installieren.



Schreibe einen Kommentar