Unter Windows 11/10 sind die linke Alt-Taste und die Windows-Taste vertauscht
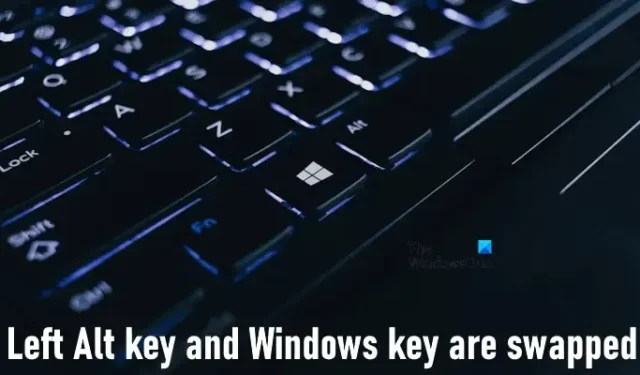
In diesem Artikel werden einige Lösungen aufgeführt, die Ihnen bei der Behebung des Problems helfen, das aufgrund der Vertauschung der linken Alt- und Windows-Tasten unter Windows 11/10 auftritt . Das bedeutet, dass Windows das Startmenü startet, wenn Benutzer die Alt-Taste statt der Windows-Taste drücken. Solche Probleme treten normalerweise bei Multimedia-Tastaturen oder Tastaturen auf, die über einige zusätzliche Funktionen verfügen. In manchen Fällen ist der Tastaturtreiber für dieses Problem verantwortlich.
Linke Alt-Taste und Windows-Taste werden vertauscht
Wenn die linke Alt-Taste und die Windows-Taste auf Ihrem Windows 11/10-System vertauscht sind, verwenden Sie die unten aufgeführten Lösungen, um dieses Problem zu beheben. Bevor Sie fortfahren, starten Sie Ihren Computer neu und prüfen Sie, ob es hilft.
- Verfügt Ihre Tastatur über einen Windows- und Mac-Modusschalter?
- Verwenden Sie eine Tastenkombination
- Verwenden Sie eine 60 %-Tastatur?
- Installieren Sie Ihren Tastaturtreiber neu
- Entfernen Sie Ihre Tastatur und fügen Sie sie erneut hinzu (Lösung für Bluetooth-Tastatur)
- Setzen Sie Ihre Tastatur zurück
- Ordnen Sie Ihre Tastatur zu
Sehen wir uns alle diese Korrekturen im Detail an.
1] Verfügt Ihre Tastatur über einen Windows- und Mac-Modusschalter?
Windows- und Mac-Tastaturen sind bis auf einige Sondertasten nahezu identisch. Daher verfügen einige Tastaturen über einen Schalter, mit dem Sie den Tastaturmodus entsprechend auf Windows und Mac umstellen können. Wenn Sie eine solche Tastatur verwenden, prüfen Sie, ob der Schalter auf Mac-Modus oder Windows-Modus eingestellt ist.
2] Verwenden Sie eine Tastenkombination
Es gibt einige Tastenkombinationen, die Benutzern bei der Behebung dieses Problems geholfen haben. Das sollten Sie auch versuchen. Probieren Sie die folgenden Tastenkombinationen aus und finden Sie heraus, welche Ihnen hilft:
- Fn + A
- Fn + S
- Fn + Leertaste
- Fn + P
- Fn+ Strg+L
- Fn + Esc
Drücken Sie die oben genannten Tasten bis zu 3 Sekunden lang und sehen Sie, was passiert.
3] Benutzen Sie eine 60 %-Tastatur?
Eine 60 %-Tastatur verfügt nicht über einen Ziffernblock, Pfeiltasten, Navigationstasten und Funktionstasten. Kurz gesagt, eine 60 %-Tastatur hat nur 60 % Tasten. Wenn Sie eine solche Tastatur verwenden, halten Sie die Tasten Fn + W bis zu 5 Sekunden lang gedrückt und prüfen Sie, ob es hilft.
4] Installieren Sie Ihren Tastaturtreiber neu
Wenn das Problem weiterhin besteht, kann die Ursache ein Softwareproblem sein. Wir empfehlen Ihnen, Ihren Tastaturtreiber neu zu installieren und zu prüfen, ob es hilft.
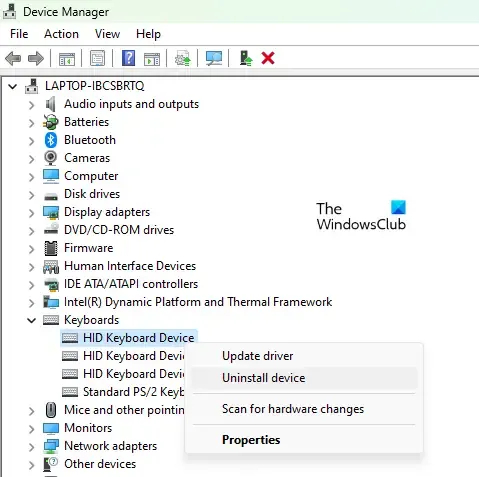
- Öffnen Sie den Geräte-Manager .
- Erweitern Sie den Zweig Tastaturen .
- Klicken Sie mit der rechten Maustaste auf Ihren Tastaturtreiber und wählen Sie Gerät deinstallieren . Befolgen Sie die Anweisungen auf dem Bildschirm, um Ihren Tastaturtreiber zu deinstallieren.
- Starte deinen Computer neu.
Beim Neustart installiert Windows den fehlenden Treiber automatisch. Überprüfen Sie, ob das Problem weiterhin besteht.
Wenn dies nicht hilft, können Sie auch versuchen, andere unterstützte Tastaturtreiber zu installieren. Dies kann über den Gerätemanager erfolgen. Gehen Sie die folgenden Anweisungen durch:
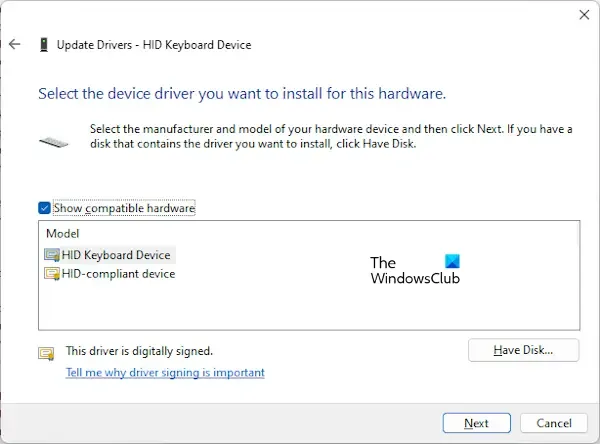
- Öffnen Sie den Geräte-Manager.
- Erweitern Sie den Zweig Tastaturen und klicken Sie mit der rechten Maustaste auf Ihren Tastaturtreiber.
- Wählen Sie Treiber aktualisieren .
- Wählen Sie nun „Auf meinem Computer nach Treibern suchen“ aus .
- Wählen Sie nun „ Aus einer Liste verfügbarer Treiber auf meinem Computer auswählen“ aus .
- Stellen Sie sicher, dass das Kontrollkästchen Kompatible Treiber anzeigen aktiviert ist. Installieren Sie alle verfügbaren Treiber nacheinander.
Hat es geholfen?
5] Entfernen Sie Ihre Tastatur und fügen Sie sie erneut hinzu (Lösung für Bluetooth-Tastatur).
Wenn Sie über eine Bluetooth-Tastatur verfügen, empfehlen wir Ihnen, diese zu entfernen und erneut hinzuzufügen. Diese Aktion kann dieses Problem beheben. Gehen Sie dazu wie folgt vor:
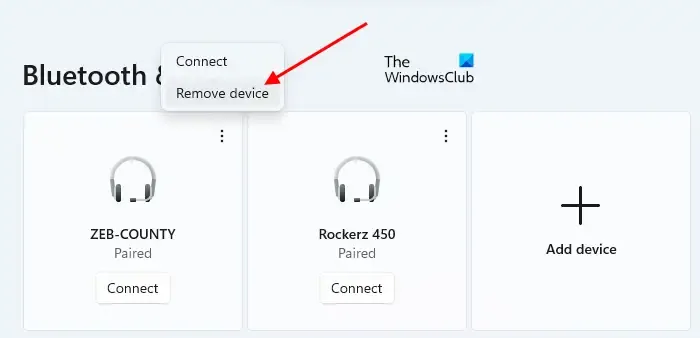
- Trennen Sie zunächst Ihre Tastatur.
- Öffnen Sie nun die Einstellungen auf Ihrem Windows 11/10-Computer.
- Gehen Sie zur Seite „Bluetooth & Geräte“ . Dort sehen Sie alle Ihre Bluetooth-Geräte.
- Wählen Sie Ihre Tastatur aus und wählen Sie Gerät entfernen .
Nachdem Sie die Tastatur entfernt haben, starten Sie Ihren Computer neu. Fügen Sie anschließend Ihre Bluetooth-Tastatur erneut hinzu.
6] Setzen Sie Ihre Tastatur zurück
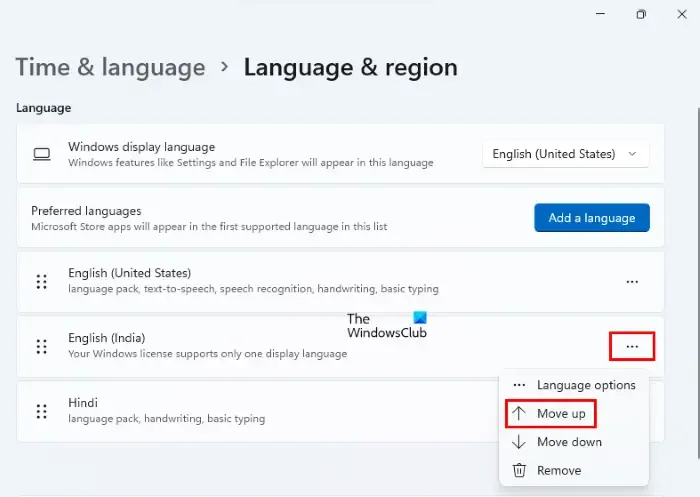
7] Ordnen Sie Ihre Tastatur zu
Unter Tastaturzuordnung versteht man die Zuweisung bestimmter Funktionen zu bestimmten Tasten. Wenn Ihnen die oben genannten Korrekturen nicht geholfen haben, können Sie diese Methode verwenden. Zu diesem Zweck müssen Sie eine spezielle Software verwenden. Im Internet gibt es viele kostenlose Tastaturzuordnungsprogramme .
Das ist es. Ich hoffe das hilft.
Warum funktioniert meine linke Alt-Taste nicht?
Es kann mehrere Ursachen dafür geben, dass Ihre linke Alt-Taste auf einem Windows-PC nicht funktioniert . Starten Sie zunächst die Bildschirmtastatur und prüfen Sie, ob das Problem weiterhin besteht. Wenn nicht, liegt das Problem möglicherweise an Hardwareproblemen. Eine mögliche Ursache ist die Ansammlung von Staub. Reinigen Sie daher Ihre Tastatur . Überprüfen Sie außerdem Ihr Tastaturlayout und Ihre bevorzugte Sprache.
Auch veraltete Treiber können dieses Problem verursachen. Deinstallieren Sie daher Ihren Tastaturtreiber und installieren Sie ihn erneut.
Wie behebe ich, dass meine Tastaturtasten vertauscht sind?
Wenn Ihre Tastaturtasten vertauscht oder vertauscht sind , ist möglicherweise unser Tastaturtreiber beschädigt. Aktualisieren Sie Ihren Tastaturtreiber oder installieren Sie ihn neu. Starten Sie Ihren Computer in einem Clean Boot-Zustand und prüfen Sie, ob das Problem weiterhin besteht. In diesem Schritt erfahren Sie, ob das Problem auf Software von Drittanbietern zurückzuführen ist oder nicht. Ändern Sie außerdem Ihr Tastaturlayout. Wenn nichts hilft, setzen Sie Ihre Tastatur auf die Standardeinstellungen zurück.



Schreibe einen Kommentar