Erfahren Sie, wie Sie OneDrive unter Windows 11 verwenden, bevor Sie es deaktivieren [2023]
![Erfahren Sie, wie Sie OneDrive unter Windows 11 verwenden, bevor Sie es deaktivieren [2023]](https://cdn.thewindowsclub.blog/wp-content/uploads/2023/10/manage-onedrive-759x427-1-640x375.webp)
Was Sie wissen sollten
- Um OneDrive einzurichten, öffnen Sie die Windows-Einstellungen und klicken Sie unter „System“ auf OneDrive.
- Um Ordner für die Sicherung auszuwählen, öffnen Sie OneDrive in der Taskleiste und klicken Sie auf Einstellungen > Synchronisierung und Sicherung > Sicherung verwalten .
- Geben Sie OneDrive-Speicherplatz frei, indem Sie große Dateien über OneDrive > Speicher verwalten > Optionen > OneDrive löschen .
- Wenn Sie damit fertig sind, deaktivieren Sie es, indem Sie in der App im Menü „ Konten “ die Option „Verknüpfung mit diesem PC aufheben“ auswählen .
Microsofts OneDrive ist seit seiner Einführung im Jahr 2007 Teil von Windows-Geräten. Als Cloud-Speicherdienst hat OneDrive im Laufe der Jahre eine immer tiefere Integration mit Windows erfahren. Dadurch ist es viel einfacher geworden, Ordner unter Windows zu sichern, nach Belieben darauf zuzugreifen und Ihren Windows- und OneDrive-Speicher einfach anzuzeigen und zu verwalten.
Dieser Leitfaden führt Sie durch alle wichtigen OneDrive-Funktionen und wie Sie diese zu Ihrem Vorteil nutzen können. Lass uns anfangen.
Schritt 1: OneDrive einrichten
Wenn Sie Windows auf Ihrem Gerät installieren, werden Sie aufgefordert, auch OneDrive einzurichten. Wenn Sie es damals jedoch übersprungen haben, können Sie es später trotzdem einrichten. Hier erfahren Sie, wie Sie dabei vorgehen.
Öffnen Sie die Windows-Einstellungen (drücken Sie Win+I). Klicken Sie dann rechts auf OneDrive.
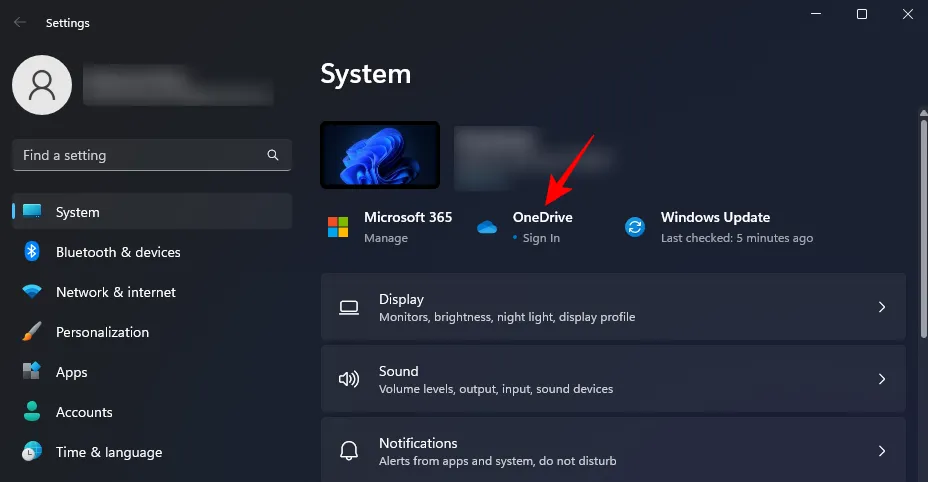
Geben Sie die mit OneDrive verknüpfte E-Mail-Adresse ein und klicken Sie dann auf „Anmelden“ . Sie können bei Bedarf auch ein neues Konto erstellen, woraufhin Sie zur Website von OneDrive weitergeleitet werden.
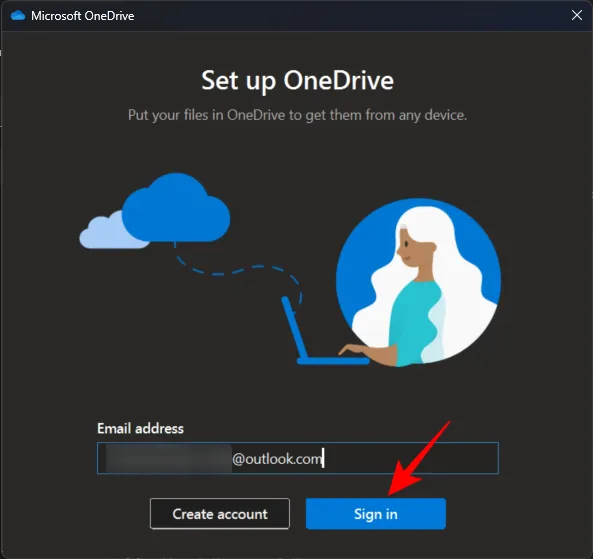
Sobald Sie angemeldet sind, sehen Sie, wo sich Ihr übergeordneter OneDrive-Ordner befindet. Standardmäßig befindet es sich unter C:\Benutzer\(Benutzername)\OneDrive.
Um dies zu ändern, wählen Sie Standort ändern .
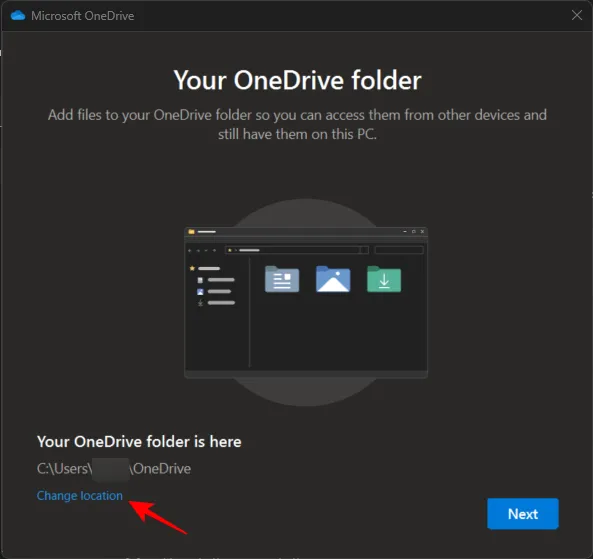
Navigieren Sie zu dem Ort, an dem sich der übergeordnete Ordner von OneDrive befinden soll. Klicken Sie dann auf Ordner auswählen.
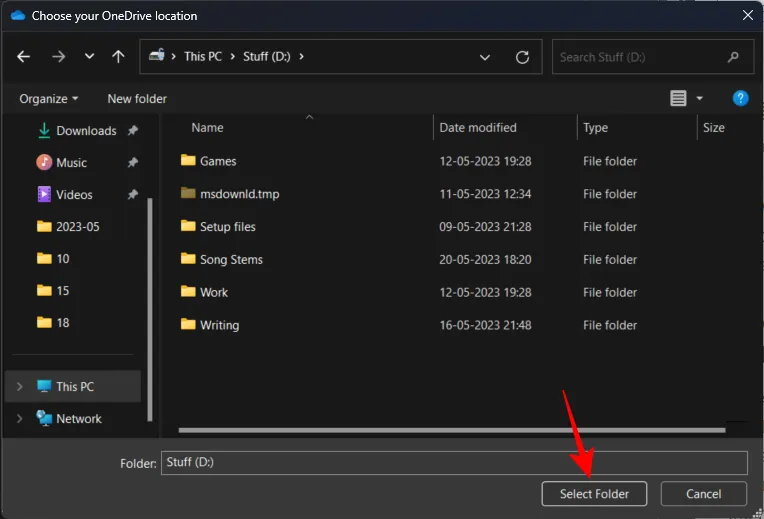
Klicken Sie auf allen folgenden Bildschirmen auf Weiter .
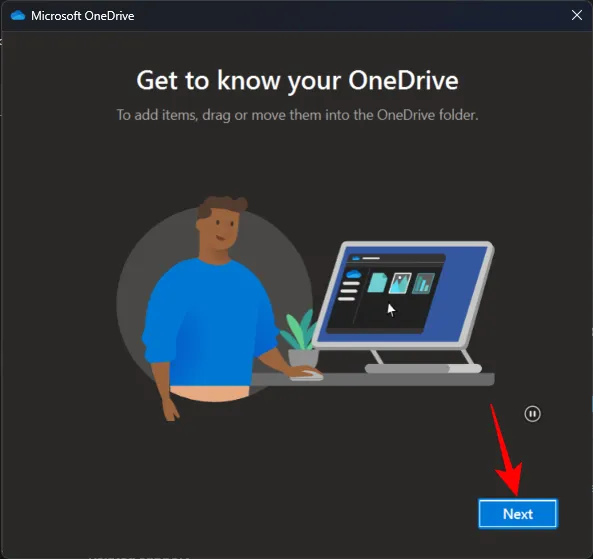
Klicken Sie abschließend auf „Meinen OneDrive-Ordner öffnen“ .
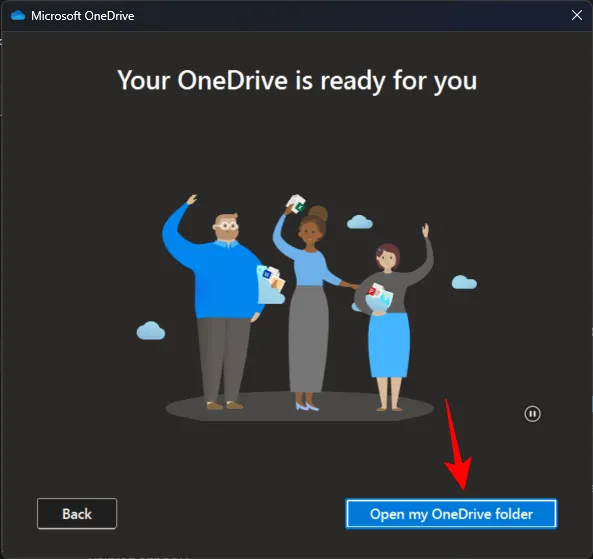
Ihr übergeordneter OneDrive-Ordner wird im Datei-Explorer geöffnet.
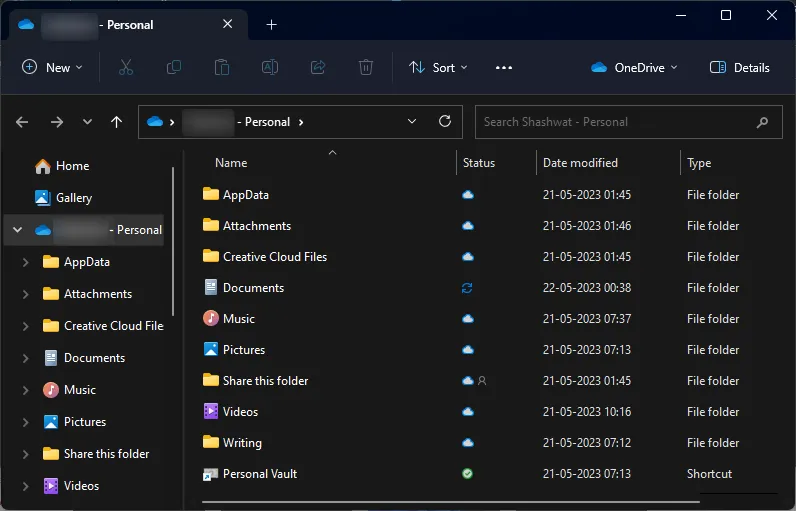
Bevor wir fortfahren, müssen Sie wissen, wofür die verschiedenen Statussymbole stehen. Folgendes bedeuten die OneDrive-Statussymbole:

Schritt 2: OneDrive-Dateien und -Ordner verwalten (11 Tipps)
Kommen wir nun dazu, zu verwalten, welche Dateien und Ordner von OneDrive gesichert werden, wie sie angezeigt oder ausgeblendet werden und wie Sie mit OneDrive Speicherplatz sparen.
1. Deaktivieren Sie die Sicherung für einige Ordner
Standardmäßig beginnt OneDrive mit der Sicherung der folgenden Ordner:
- Unterlagen
- Bilder
- Desktop
- Musik
- Videos
Um einen dieser Ordner zu entfernen, müssen Sie die Auswahl in OneDrive aufheben. Am schnellsten geht das, indem Sie die Windows-Einstellungen öffnen und oben rechts auf das OneDrive-Symbol klicken.
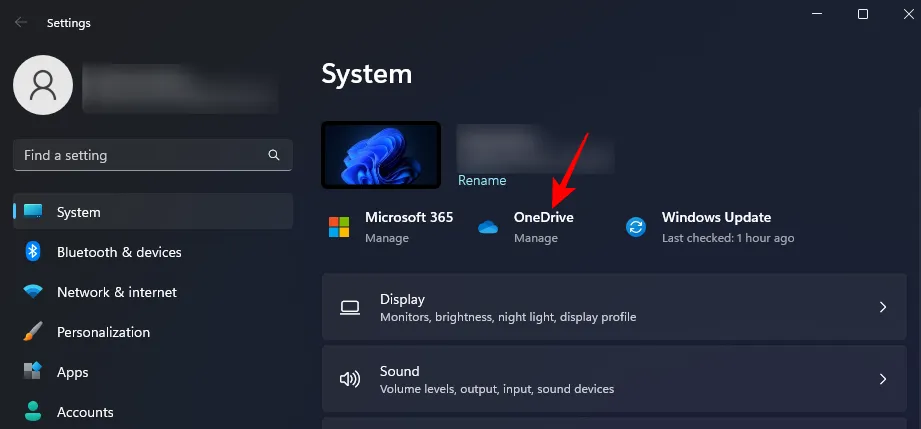
Alternativ können Sie auch auf das OneDrive-Symbol in der Taskleiste klicken.
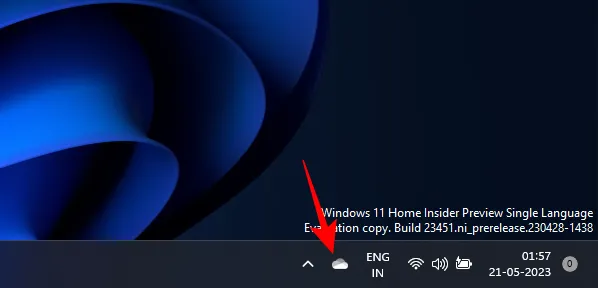
Klicken Sie dann oben rechts auf das Zahnradsymbol.

Wählen Sie Einstellungen .
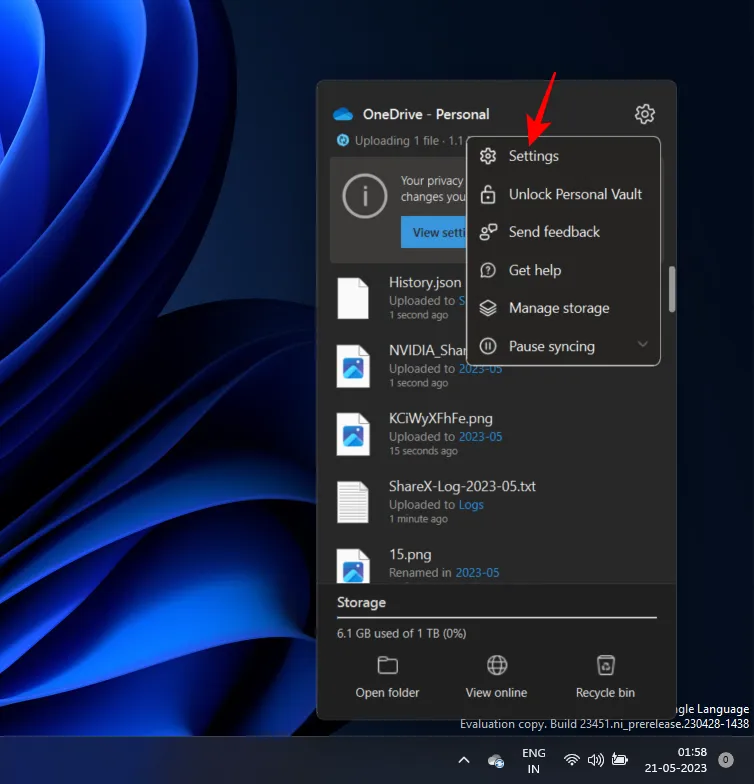
Klicken Sie nun auf Backup verwalten .

Schalten Sie hier diejenigen aus, die Sie nicht sichern möchten.
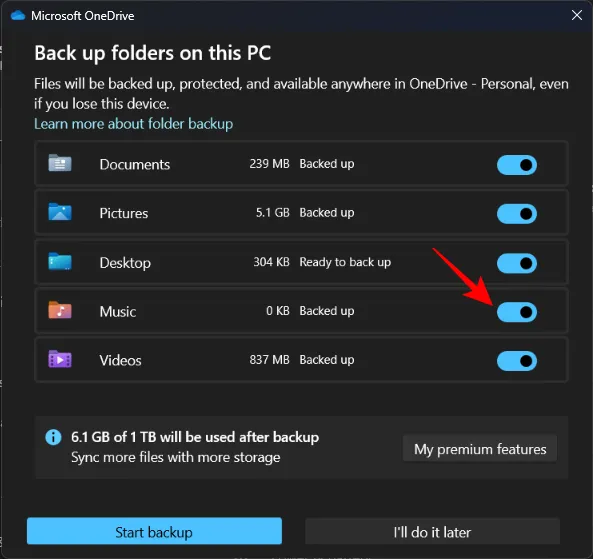
Wenn Sie dazu aufgefordert werden, klicken Sie auf Sicherung stoppen .
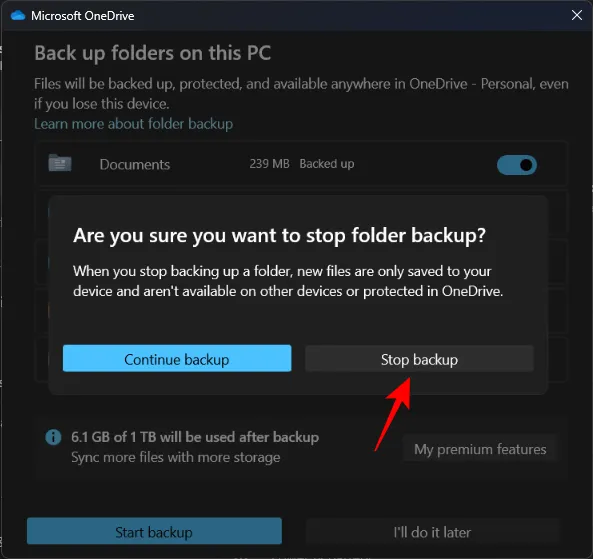
OneDrive stoppt von nun an die Sicherung dieser Ordner.
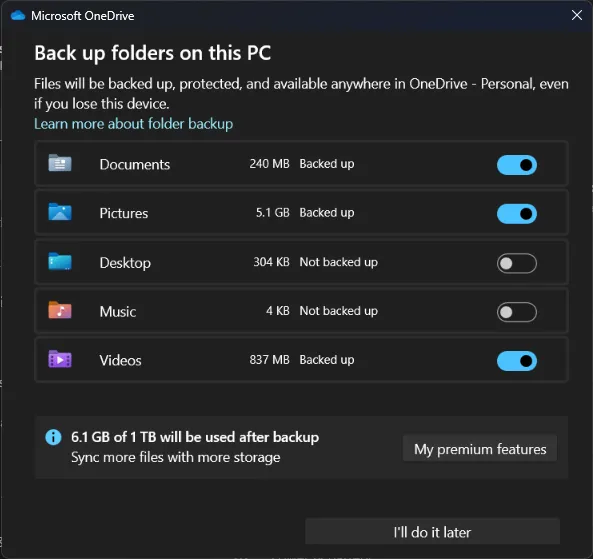
2. OneDrive-Ordner anzeigen
Der einfachste Weg, Ihre OneDrive-Ordner anzuzeigen, besteht darin, auf das OneDrive-Symbol in der Statusleiste zu klicken.
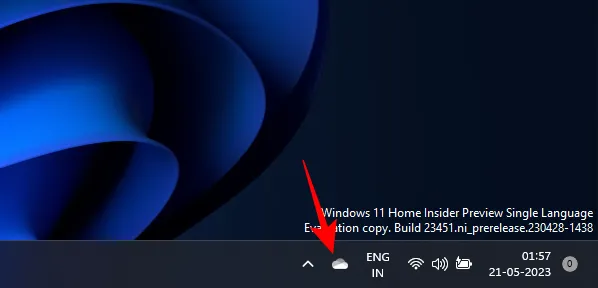
Und wählen Sie dann Ordner öffnen aus .
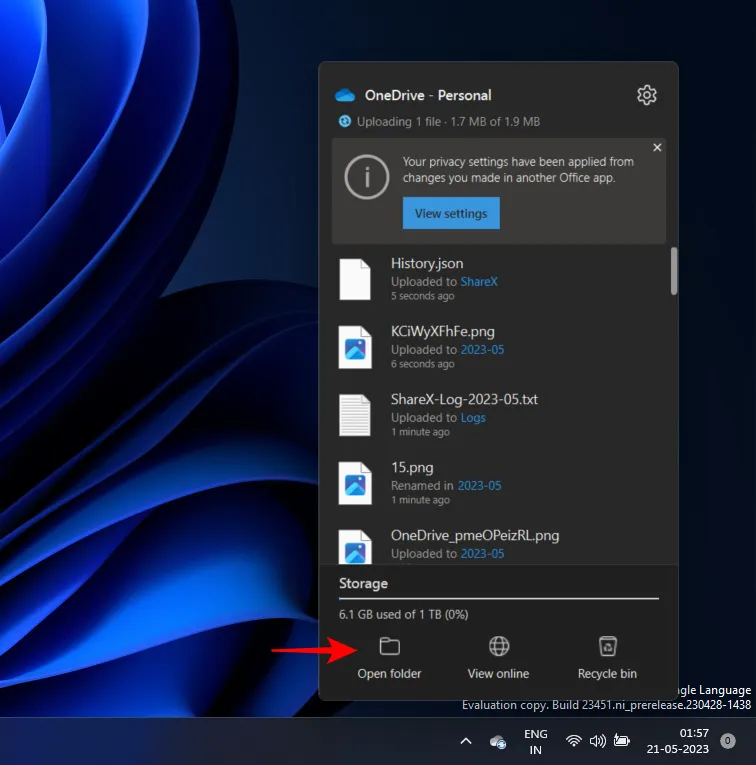
Hier sehen Sie alle Ihre Dateien und Ordner, die von OneDrive verwaltet werden.

Wenn Sie alternativ in einen von OneDrive verwalteten Ordner wechseln, sehen Sie auch das OneDrive-Symbol in der oberen rechten Ecke des Datei-Explorers.
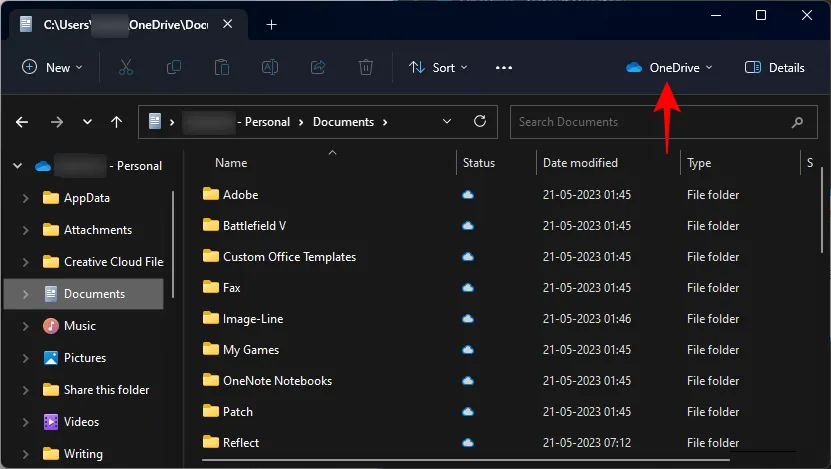
3. Fügen Sie Dateien und Ordner zur Sicherung auf OneDrive hinzu
Um zusätzliche Dateien und Ordner zur Sicherung mit OneDrive hinzuzufügen, kopieren Sie sie einfach und fügen Sie sie in den übergeordneten OneDrive-Ordner auf Ihrem PC ein.
Der Standardspeicherort für OneDrive ist –C:\Users\(your_username)\OneDrive
Ziehen Sie hier einfach die Dateien, die Sie sichern möchten.
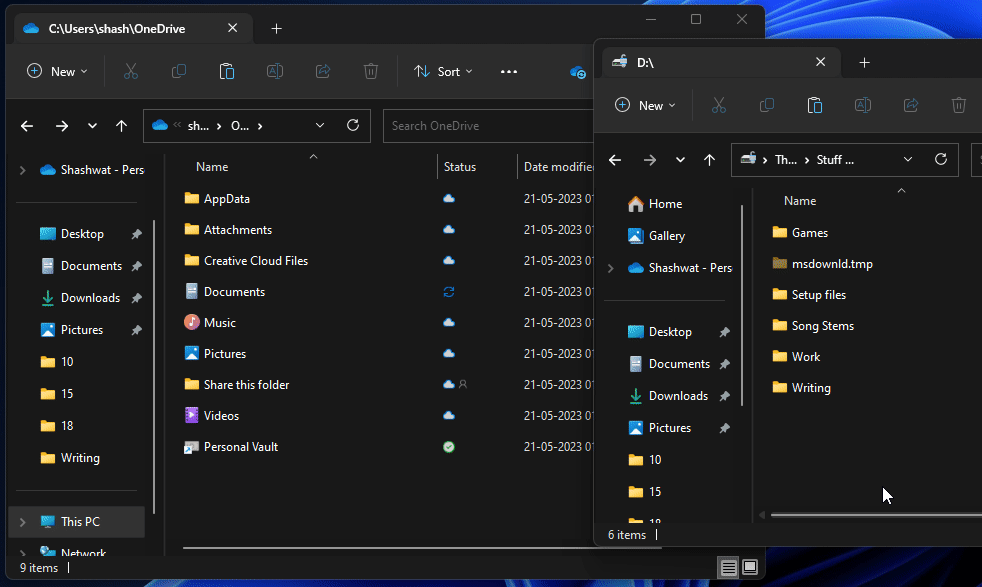
Sobald die Dateien und Ordner in den Ordner kopiert wurden, können Sie sich darauf verlassen, dass sie online gespeichert werden.
4. Entfernen Sie Dateien und Ordner aus der OneDrive-Sicherung
Um eine Datei oder einen Ordner zu entfernen, öffnen Sie Ihren übergeordneten OneDrive-Ordner, wählen Sie die zu löschende Datei/den Ordner aus und klicken Sie auf die Schaltfläche „Löschen“.
Wenn eine Datei lokal auf Ihrem PC verfügbar ist, wird sie nur von Ihrem PC entfernt, ohne dass das OneDrive-Backup berührt wird. Wenn die Datei jedoch nur online verfügbar ist, wird sie auch aus dem Cloud-Speicher von OneDrive entfernt.
Um eine Datei schnell sowohl aus Ihrem lokalen Speicher als auch aus OneDrive zu entfernen, klicken Sie mit der rechten Maustaste darauf und wählen Sie „ Zuerst Speicherplatz freigeben“ aus .
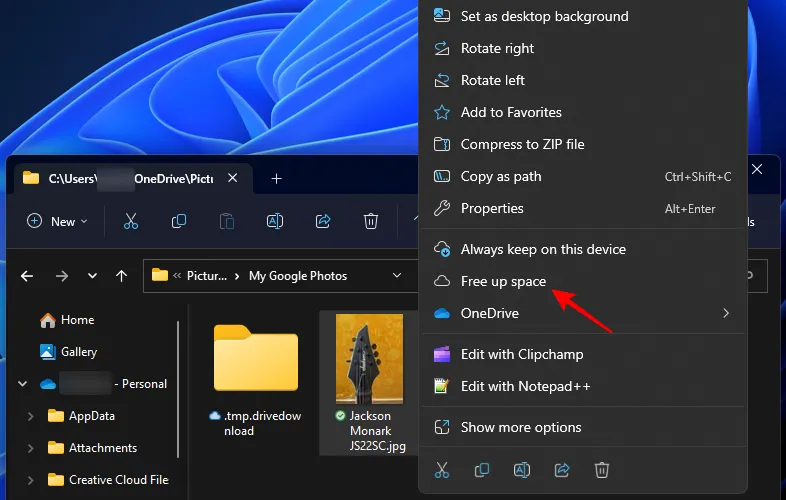
Dadurch wird es nur online verfügbar sein.
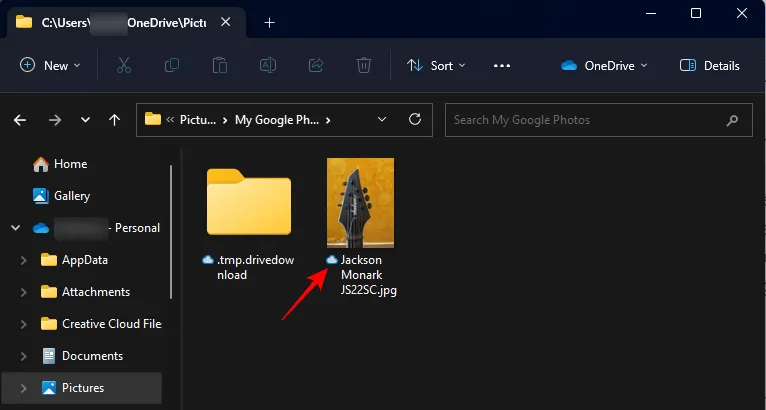
Klicken Sie dann auf die Schaltfläche „Löschen“ und bestätigen Sie mit „ Ja“ .
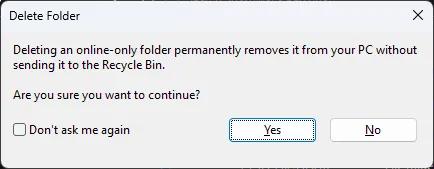
Sobald Ihre Ordner gesichert sind, können Sie sich dafür entscheiden, sie nicht lokal auf Ihrem PC zu speichern. Klicken Sie dazu mit der rechten Maustaste auf das OneDrive-Symbol in der Taskleiste.
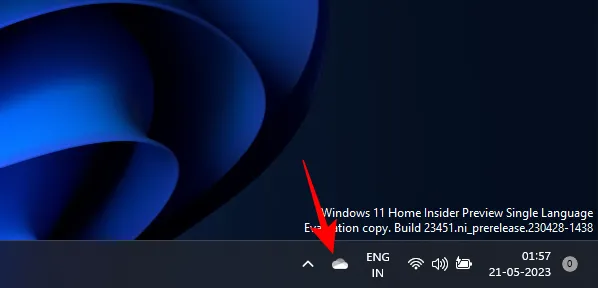
Klicken Sie auf das Zahnradsymbol.
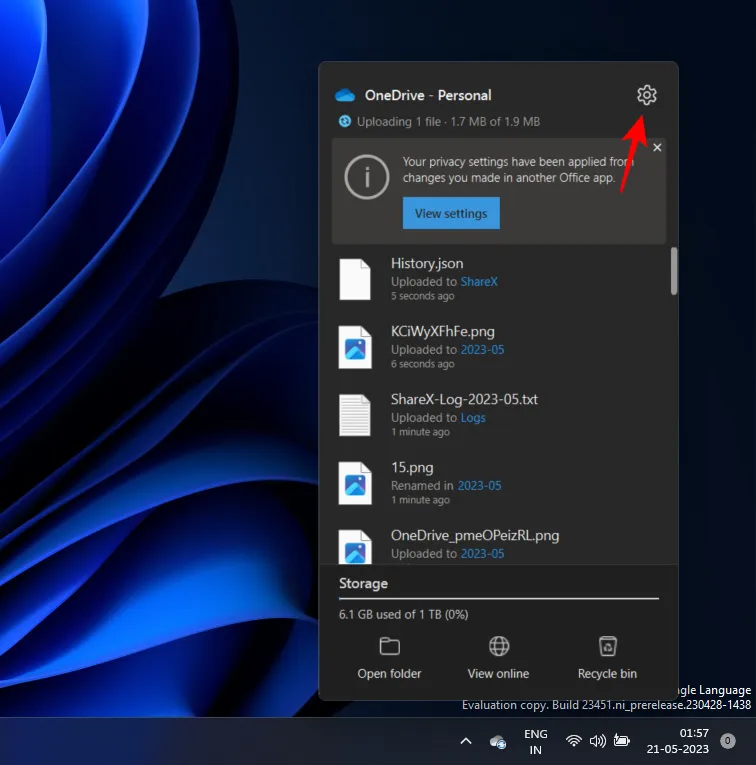
Und wählen Sie Einstellungen .
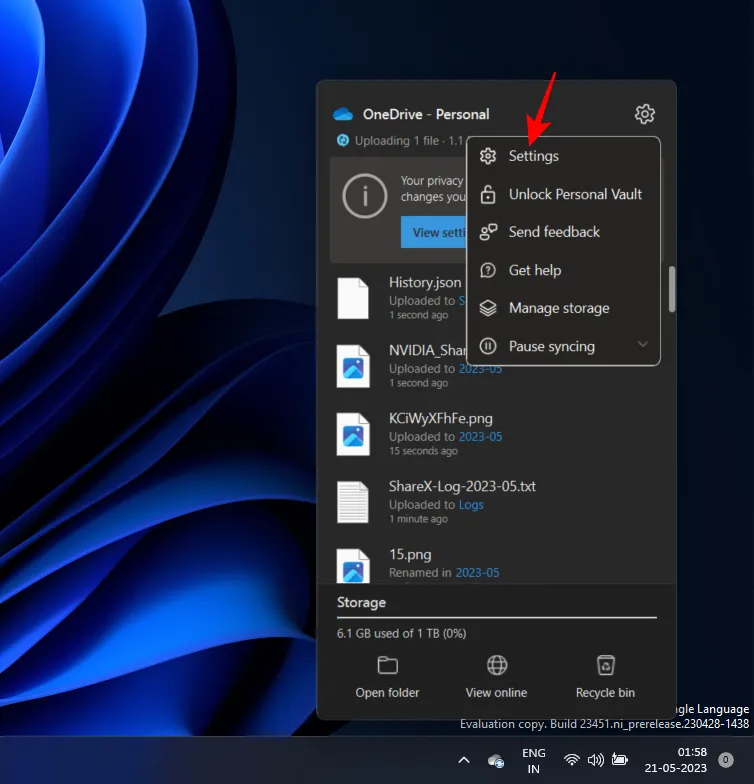
Klicken Sie auf Konto .
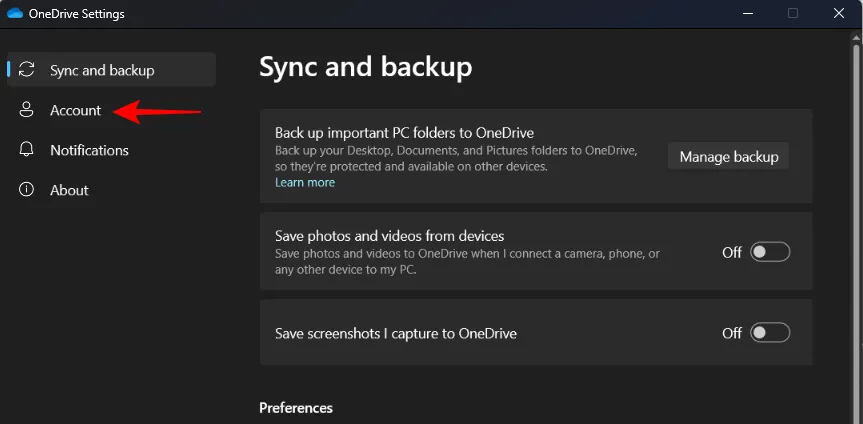
Wählen Sie dann Ordner auswählen .
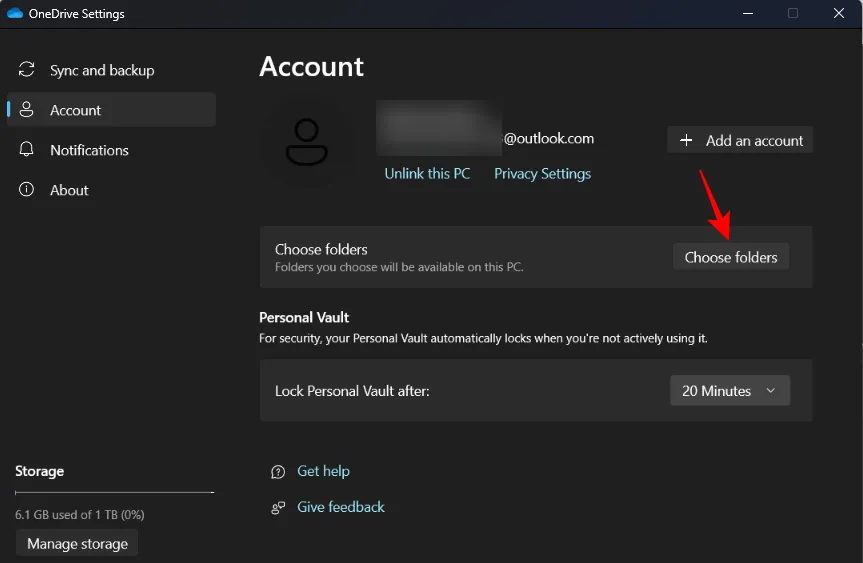
Deaktivieren Sie die Ordner, die Sie nicht lokal auf Ihrem PC sehen möchten. Klicken Sie dann auf OK .
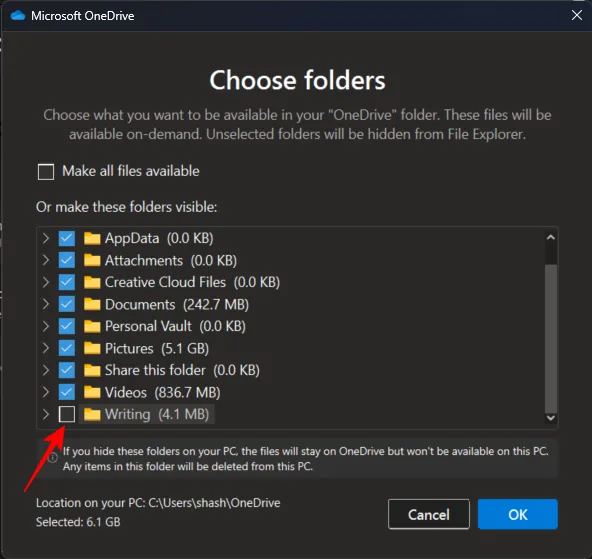
Hinweis: Sie können nur von Ihnen hinzugefügte Ordner ausblenden, nicht die Windows-Ordner für Dokumente, Bilder, Videos usw. Wenn Sie versuchen, die Auswahl aufzuheben, wird die folgende Fehlermeldung angezeigt.
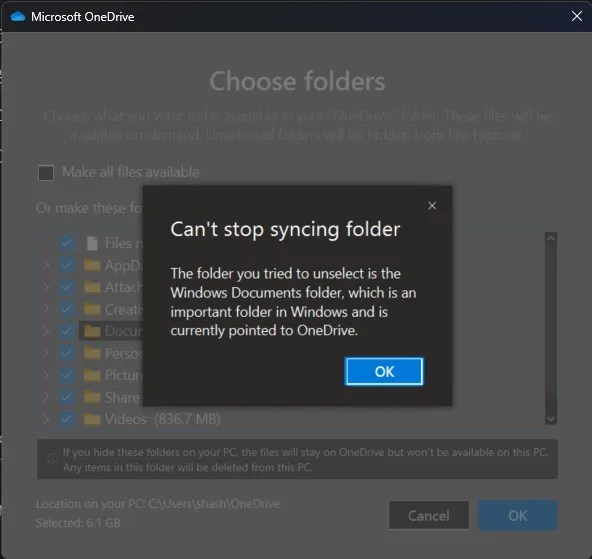
6. OneDrive vollständig ein- oder ausblenden
Sie können den OneDrive-Ordner auch auf Ihrem PC selbst ausblenden. Dies unterscheidet sich vom vorherigen Abschnitt darin, dass der OneDrive-Ordner tatsächlich auf Ihrem PC ausgeblendet ist, obwohl er weiterhin Speicherplatz beansprucht und die Ordner sichert.
Dadurch kann auch sichergestellt werden, dass im linken Bereich des Datei-Explorers nicht zwei Kopien der gesicherten Ordner angezeigt werden – eine lokale und eine andere von OneDrive.
Öffnen Sie dazu den Datei-Explorer und navigieren Sie zum übergeordneten Ordner von OneDrive. Klicken Sie mit der rechten Maustaste darauf und wählen Sie Eigenschaften aus .

Klicken Sie unter „Attribute“ auf „ Ausgeblendet“ , sodass ein Häkchen daneben angezeigt wird.
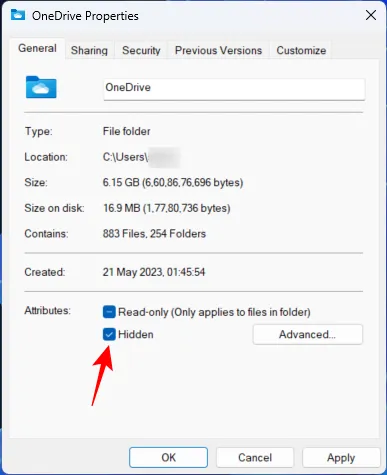
Klicken Sie dann auf OK .

Wenn Sie dazu aufgefordert werden, wählen Sie „ Änderungen auf diesen Ordner, Unterordner und Dateien anwenden“ aus . Und klicken Sie auf OK .
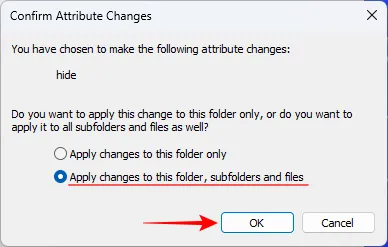
Dadurch wird OneDrive im Datei-Explorer ausgeblendet. Ihr persönlicher OneDrive-Ordner wird weiterhin im Seitenbereich des Datei-Explorers angezeigt. Aber es führt zu keinen Dateien.

Dadurch wird auch verhindert, dass Apps OneDrive-Ordner (z. B. ShareX nach der Aufnahme) öffnen und stattdessen die lokalen Ordner öffnen. Wenn Sie Ihre OneDrive-Ordner ausblenden möchten, damit sie keinen Vorrang vor Ihren lokalen Ordnern haben, ist es ideal, die OneDrive-Ordner einfach auszublenden.
Um sie erneut anzuzeigen, klicken Sie einfach auf die Schaltfläche mit den drei Punkten oben im Datei-Explorer.
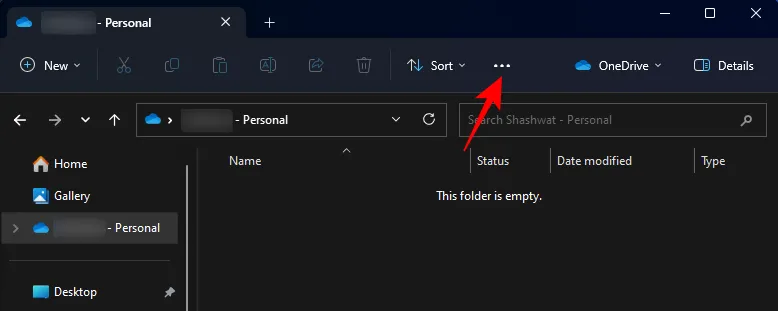
Wählen Sie dann „Ansicht“ > „Anzeigen“ > „Versteckte Dateien“ .
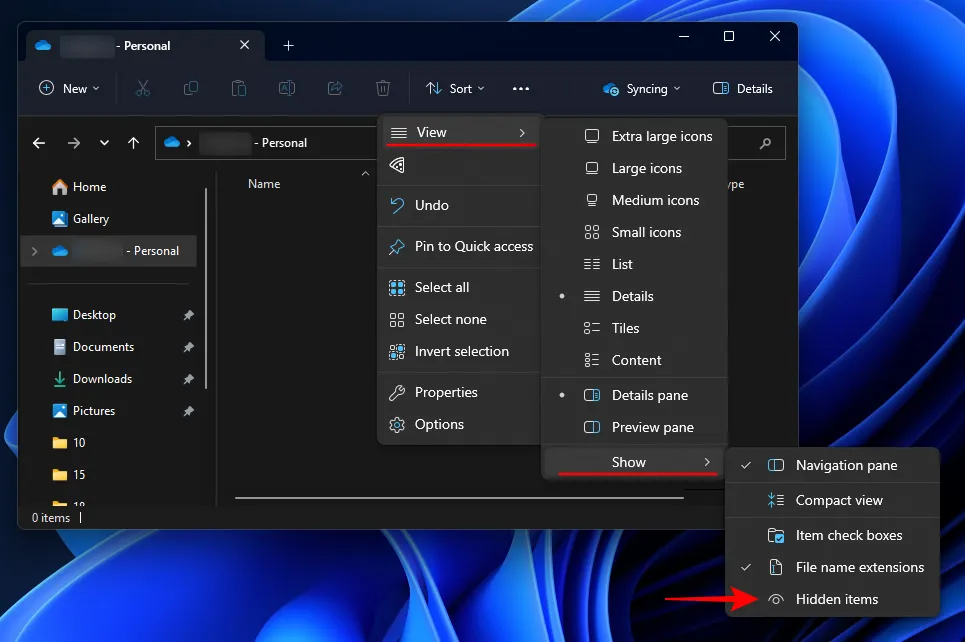
Ihre versteckten OneDrive-Dateien werden wieder sichtbar.
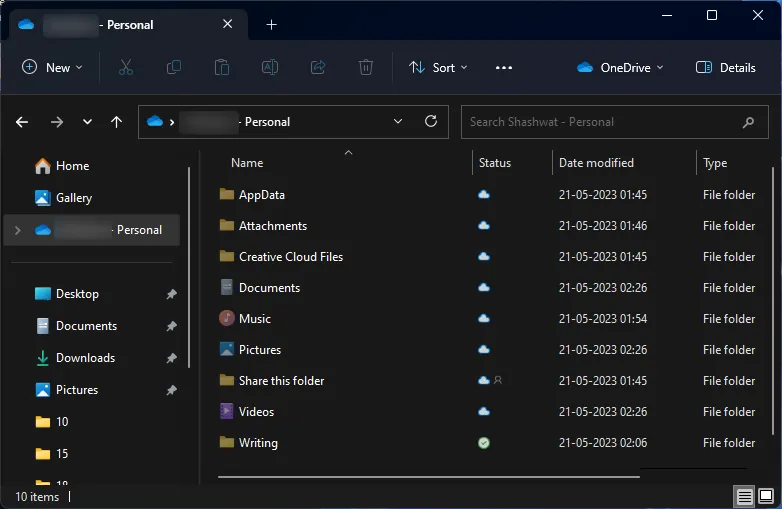
Sie können jederzeit zu den OneDrive-Eigenschaften gehen und das Attribut „Versteckt“ deaktivieren, um sie wieder normal anzuzeigen.
7. Starten Sie einen persönlichen Tresor
Mit OneDrive können Sie vertrauliche Dateien in einem anderen Ordner namens „Personal Vault“ sichern und speichern, für dessen Zugriff eine Zwei-Faktor-Authentifizierung erforderlich ist.
Allerdings können Benutzer der kostenlosen Version nur wenige Dateien im Vault speichern. Um die volle Nutzung freizuschalten, benötigen Sie ein Microsoft 365-Abonnement.
Um den persönlichen Tresor zu verwenden, klicken Sie auf das OneDrive-Symbol in der Taskleiste.
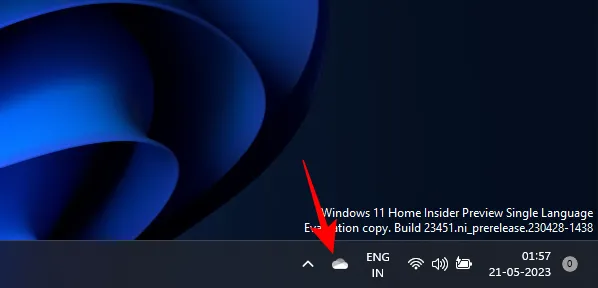
Klicken Sie dann auf das Zahnradsymbol.
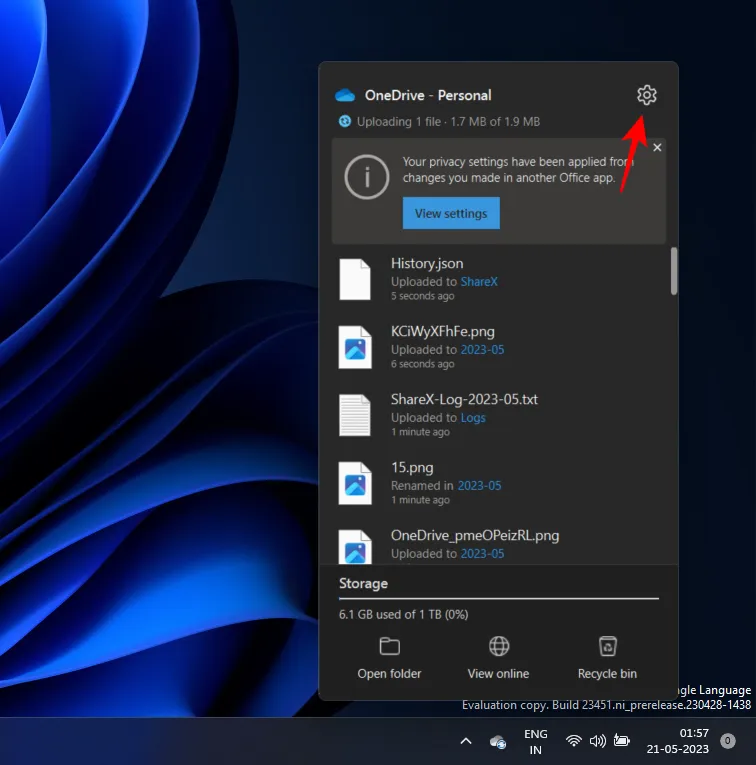
Wählen Sie „Persönlichen Tresor entsperren“ aus .

Klicken Sie auf Weiter .
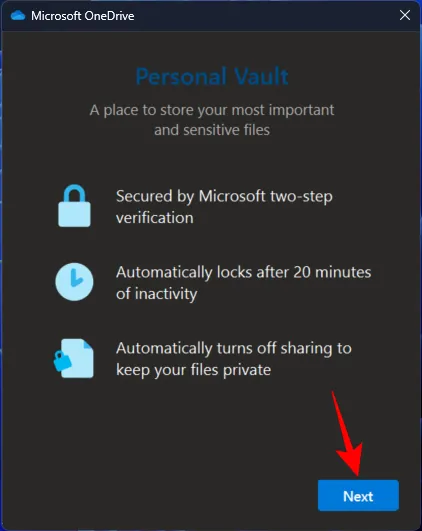
Wählen Sie Zulassen aus .
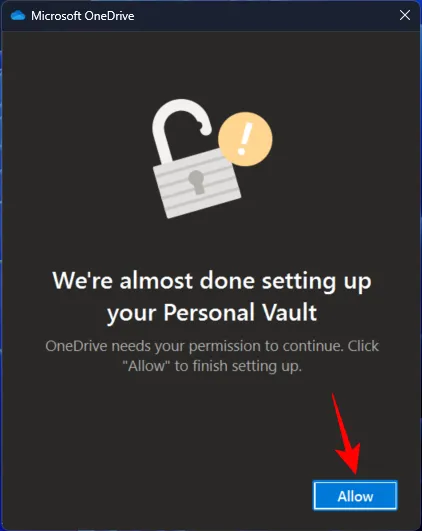
Geben Sie Ihre PIN oder Ihr Passwort für Ihr Microsoft-Konto ein.
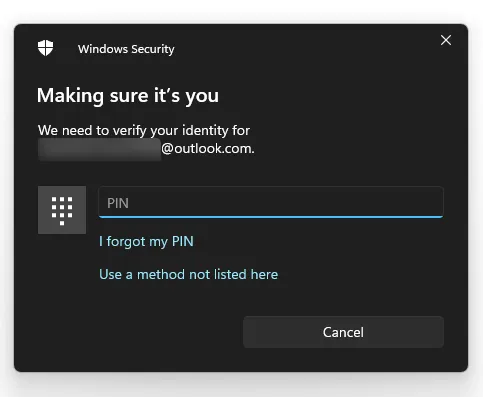
Ihr persönlicher Tresor wird im OneDrive-Ordner geöffnet.
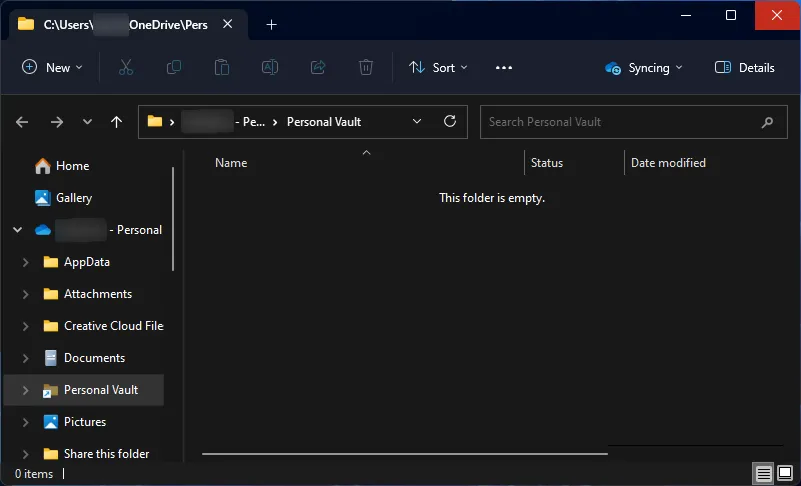
Standardmäßig bleibt dieser wie jeder andere Ordner zugänglich, jedoch nur für kurze Zeit (20 Minuten), bevor er wieder gesperrt wird. Um diese Dauer zu verlängern, müssen Sie erneut auf die Einstellungen von OneDrive zugreifen.
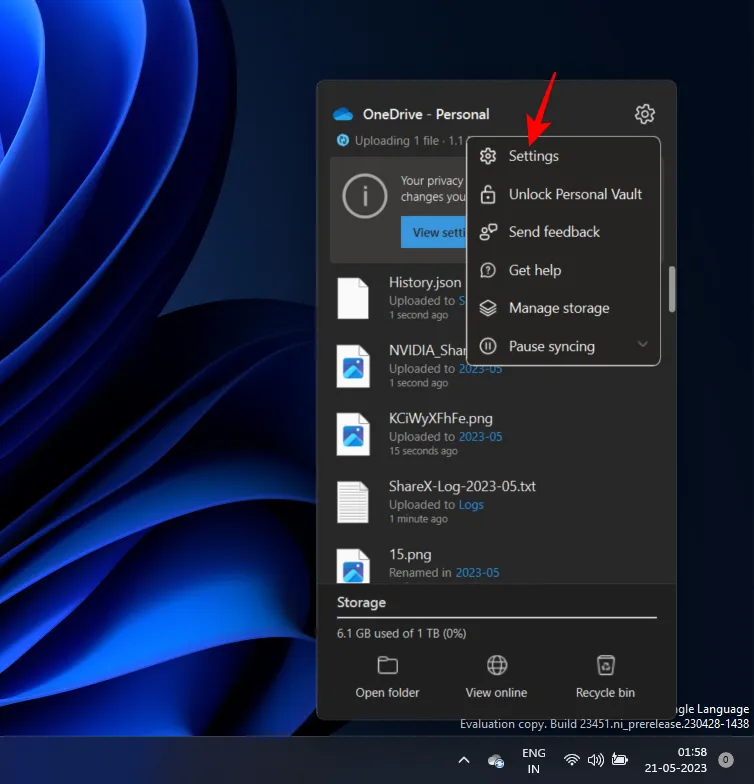
Klicken Sie auf Konto .
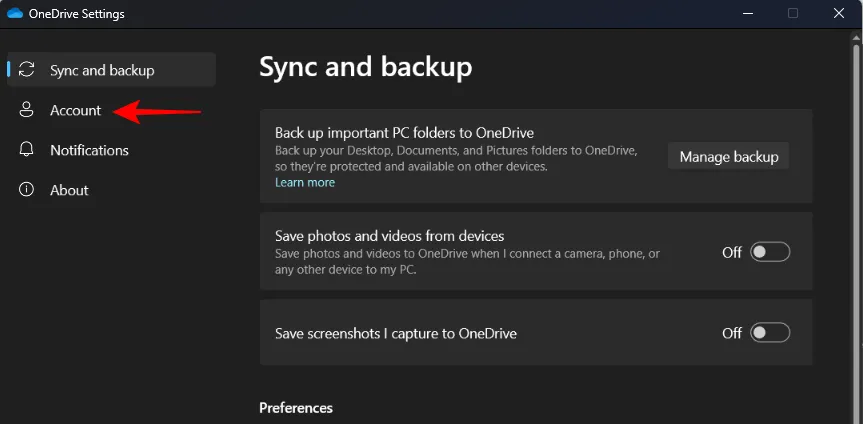
Klicken Sie dann auf das Dropdown-Menü unter „Persönlicher Tresor“ und wählen Sie zwischen 1 Stunde, 2 Stunden und 4 Stunden.
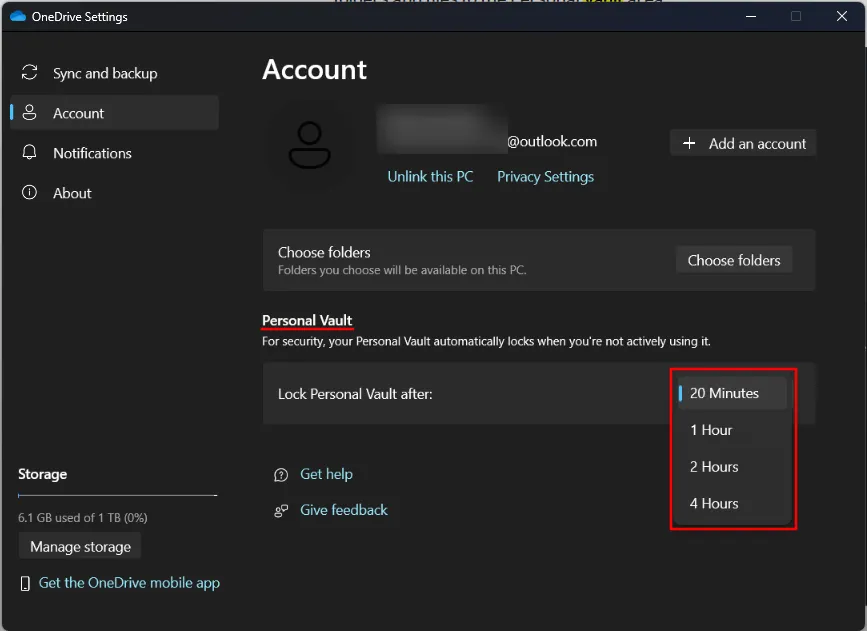
8. OneDrive-Dateien online ansehen
Sie können online und unterwegs auf Ihre OneDrive-Dateien zugreifen und diese anzeigen.
Öffnen Sie einfach die OneDrive-Website in einem Browser (und melden Sie sich an, falls Sie dies noch nicht getan haben), um alle Ihre gesicherten Dateien und Ordner anzuzeigen. Sie können hier auch Dateien und Ordner von Ihrem Gerät hochladen und mit der Sicherung beginnen …
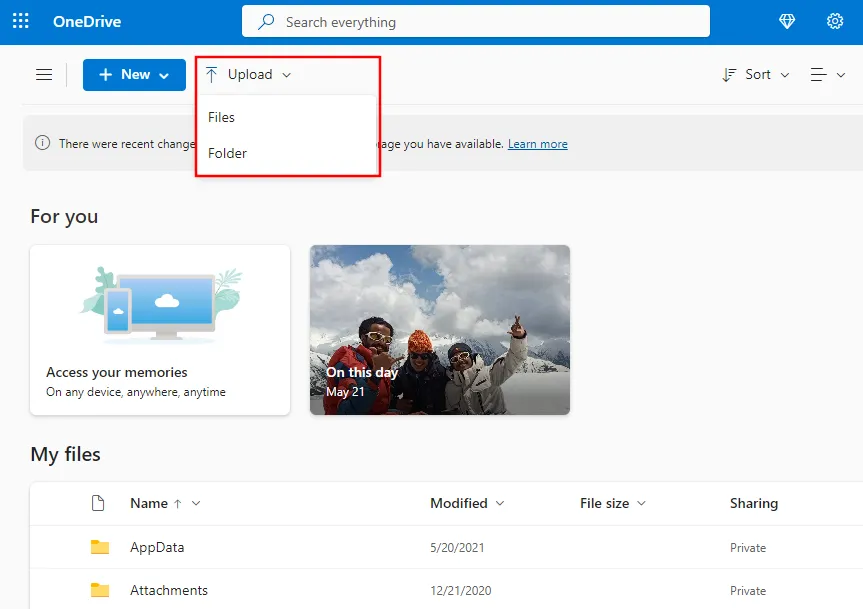
Oder erstellen Sie neue Office-Dateien direkt in OneDrive.
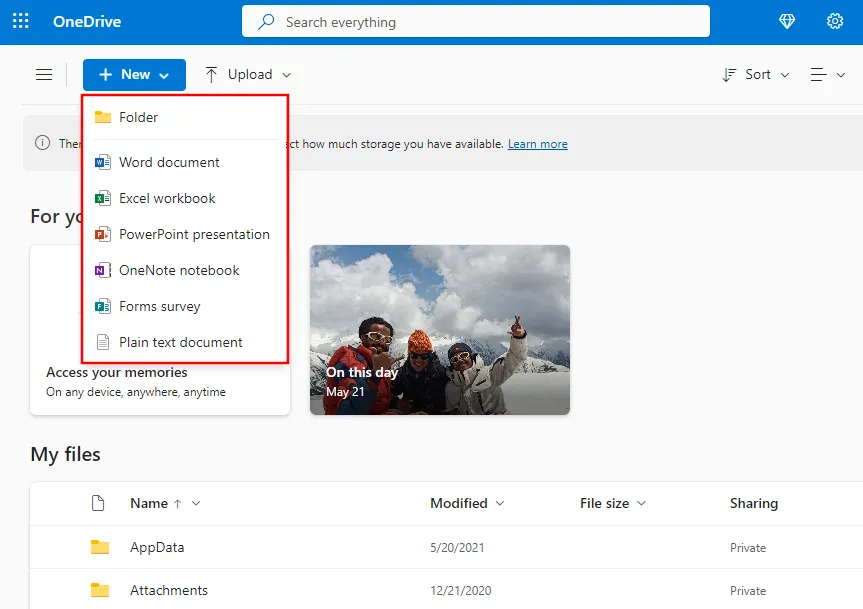
OneDrive kann auch auf Ihrem Smartphone zur Cloud-Speicherung eingerichtet werden.
Microsoft OneDrive – Android | iPhone
9. Sparen Sie Speicherplatz, indem Sie „Files On-Demand“ aktivieren
Wenn Ihnen der Speicherplatz ausgeht, können Sie alle Ihre OneDrive-Dateien nur online erstellen. Dadurch werden die lokalen Dateien gelöscht, die auf OneDrive gesichert sind, um Speicherplatz zu sparen. So geht’s:
Öffnen Sie die OneDrive-Einstellungen wie zuvor gezeigt. Wählen Sie links „Synchronisieren und sichern“, scrollen Sie rechts nach unten und klicken Sie auf „ Erweiterte Einstellungen“ .
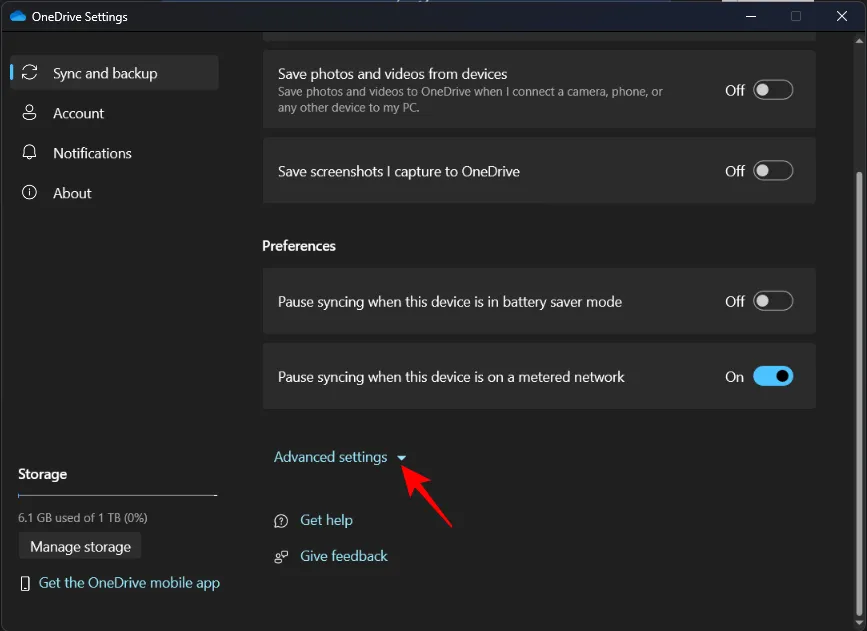
Klicken Sie unter „Dateien auf Abruf“ auf „Speicherplatz freigeben“ .
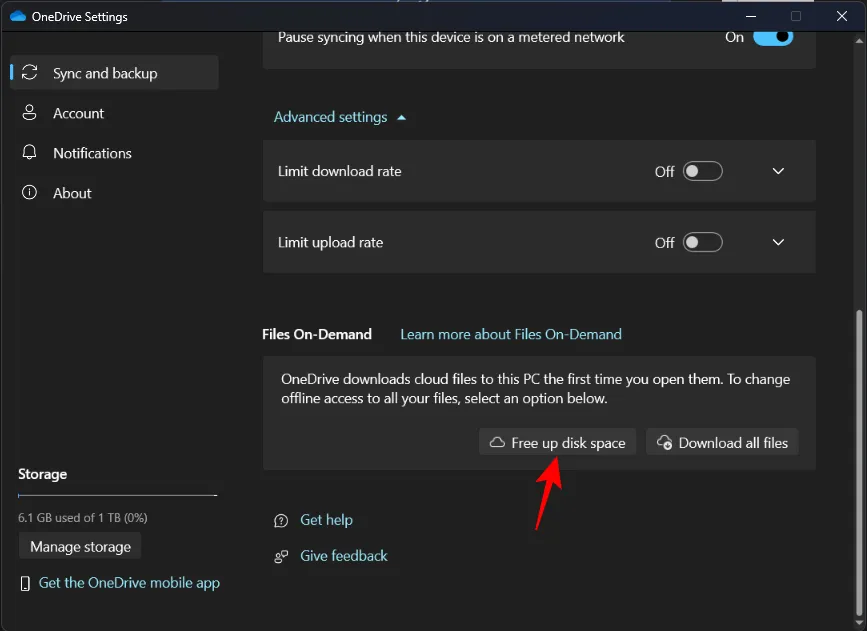
Wenn Sie dazu aufgefordert werden, klicken Sie auf Weiter .
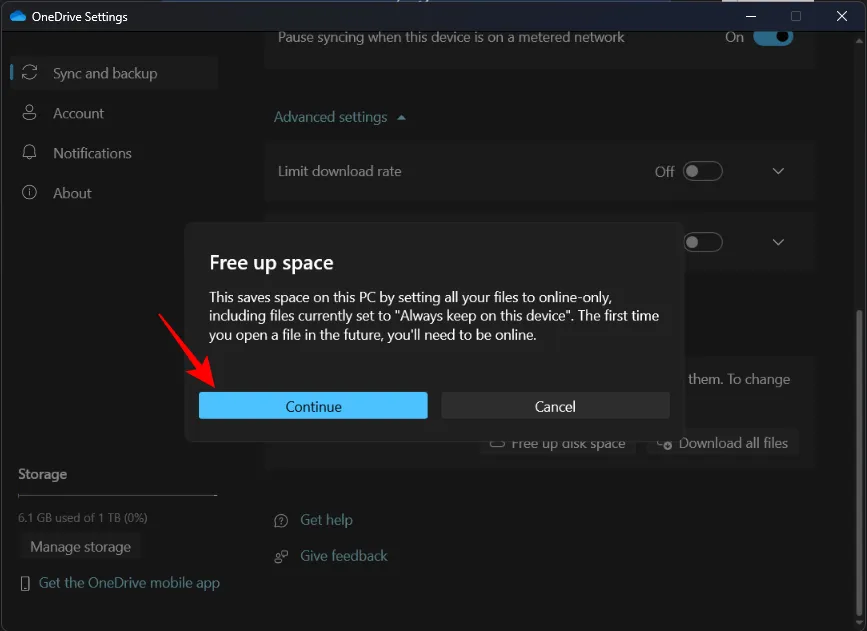
Die Dateien sind weiterhin im OneDrive-Ordner verfügbar, wenn Sie darauf zugreifen müssen. Allerdings sehen Sie neben ihnen eine weiße Wolke, die anzeigt, dass sie „nur online“ sind.
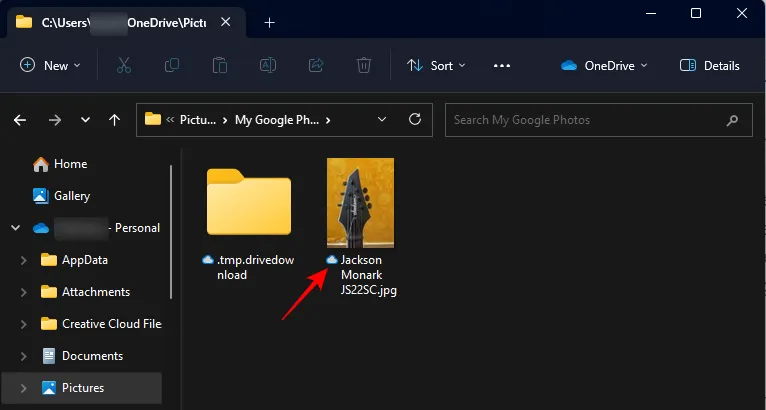
Sie werden bei Bedarf heruntergeladen, sobald Sie sie öffnen, und ihr Statussymbol verwandelt sich in ein grünes Häkchen, um anzuzeigen, dass sie jetzt lokal verfügbar sind.

Stellen Sie daher sicher, dass Sie mit dem Internet verbunden sind, wenn Sie zum ersten Mal darauf zugreifen, nachdem Sie Speicherplatz freigegeben haben.
Um alle Ihre gesicherten Dateien herunterzuladen, klicken Sie einfach auf „ Alle Dateien herunterladen“ .
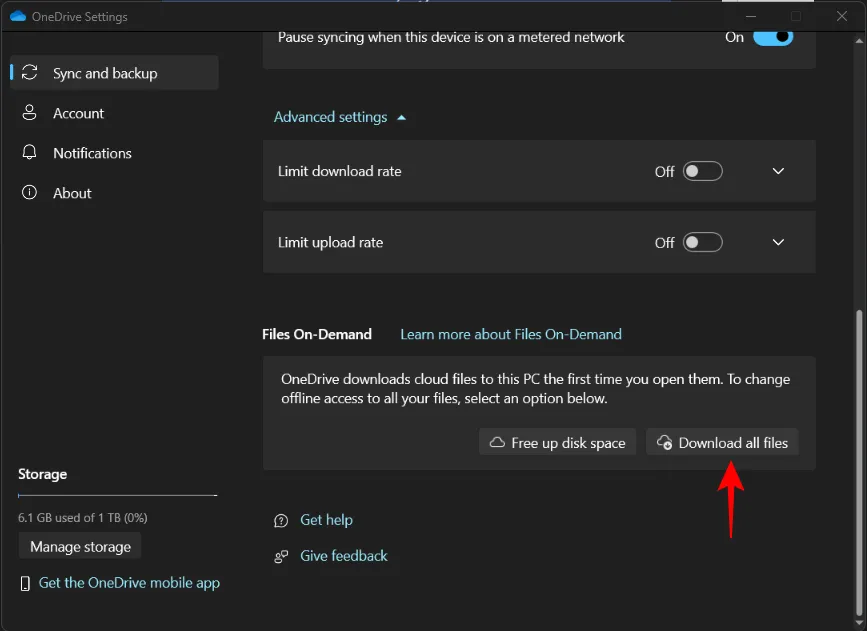
Um eine Datei einzeln lokal zu entfernen, klicken Sie mit der rechten Maustaste darauf und wählen Sie Speicherplatz freigeben aus .

Wenn Sie hingegen eine Datei lokal verfügbar machen möchten, klicken Sie mit der rechten Maustaste darauf und wählen Sie Immer auf diesem Gerät behalten aus .
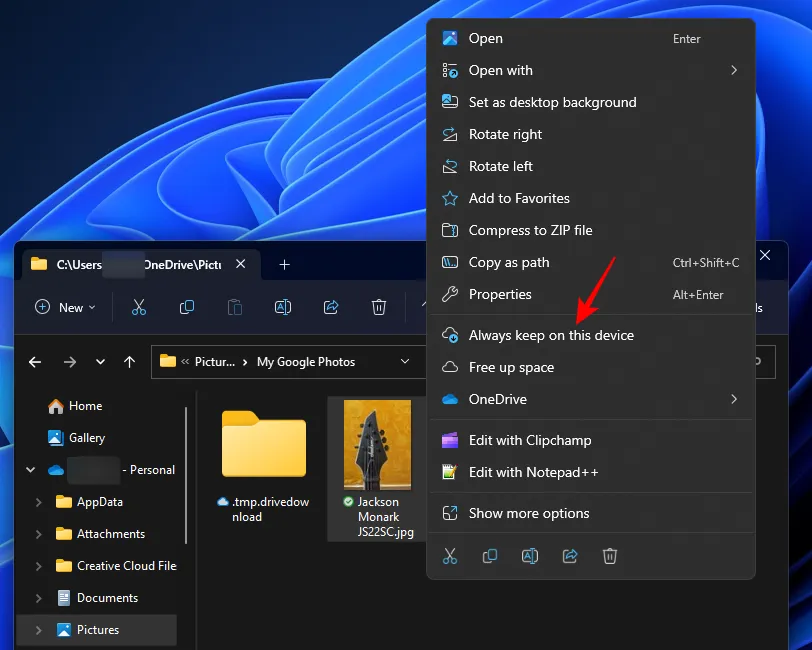
10. Räumen Sie den OneDrive-Speicherplatz frei
Wenn Ihr OneDrive-Speicherplatz jedoch knapp wird, klicken Sie in den OneDrive-Einstellungen auf „Speicher verwalten“ .
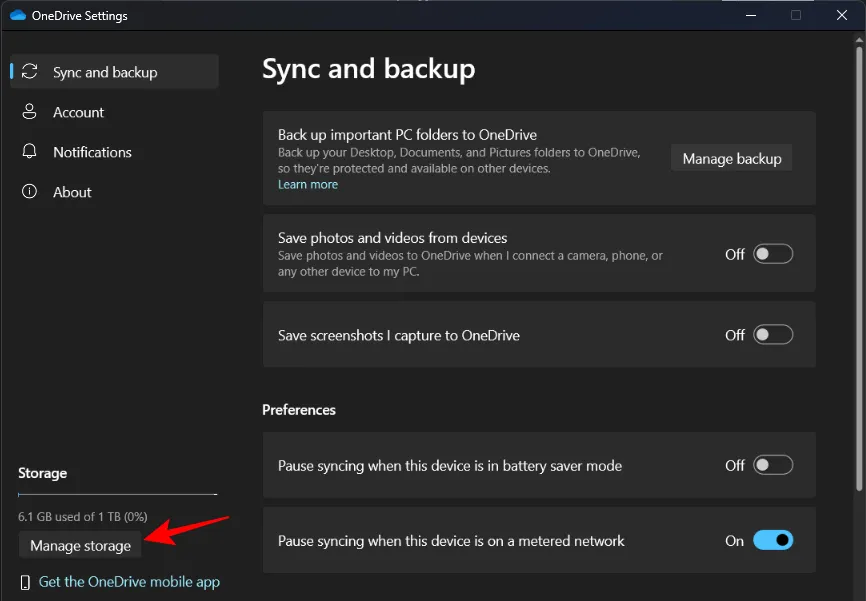
Oder öffnen Sie die OneDrive-Website in einem Browser, klicken Sie auf das Zahnradsymbol rechts und wählen Sie Optionen aus .
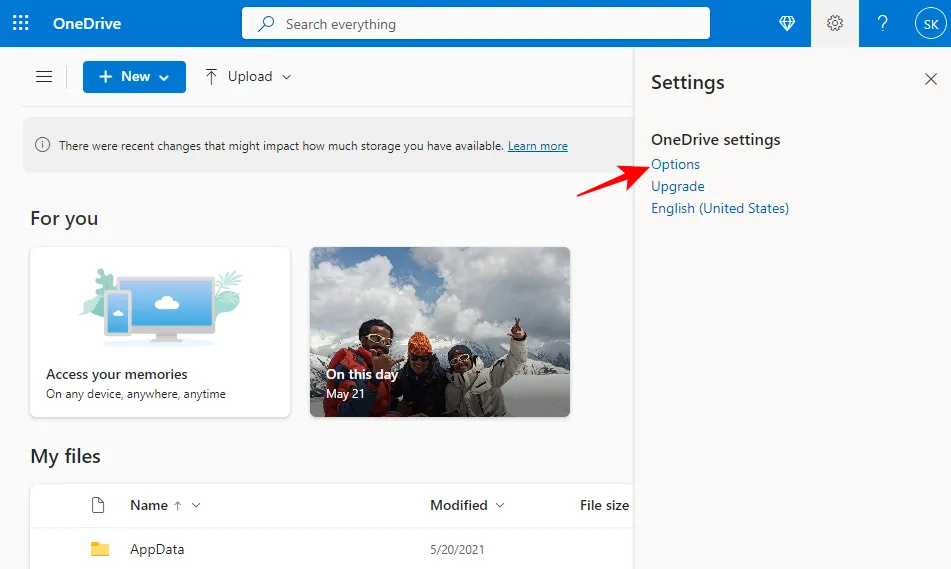
Klicken Sie dann neben „Speicherplatz freigeben“ auf OneDrive .
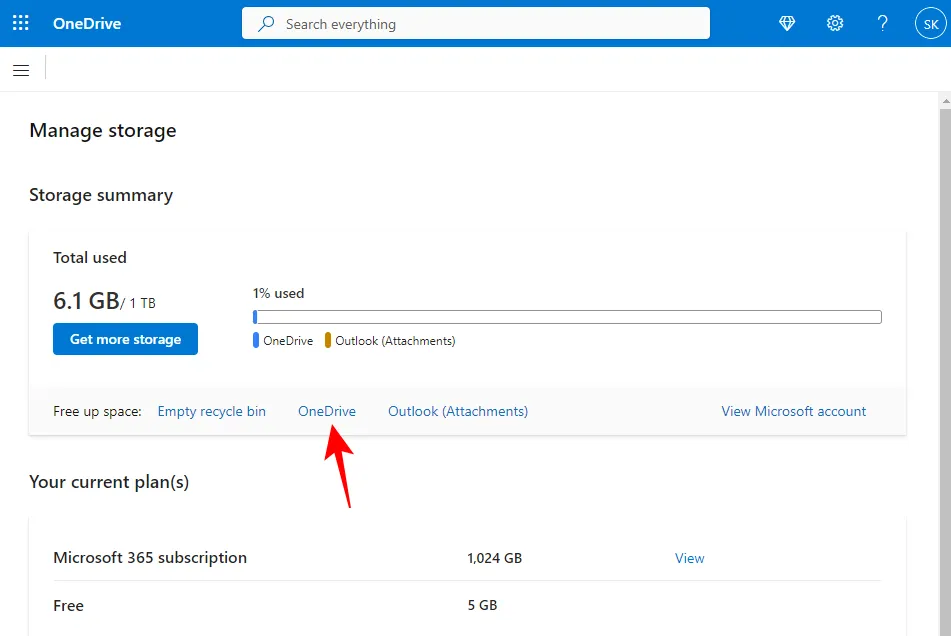
Hier werden alle Ihre Dateien sortiert, wobei die größten oben liegen.
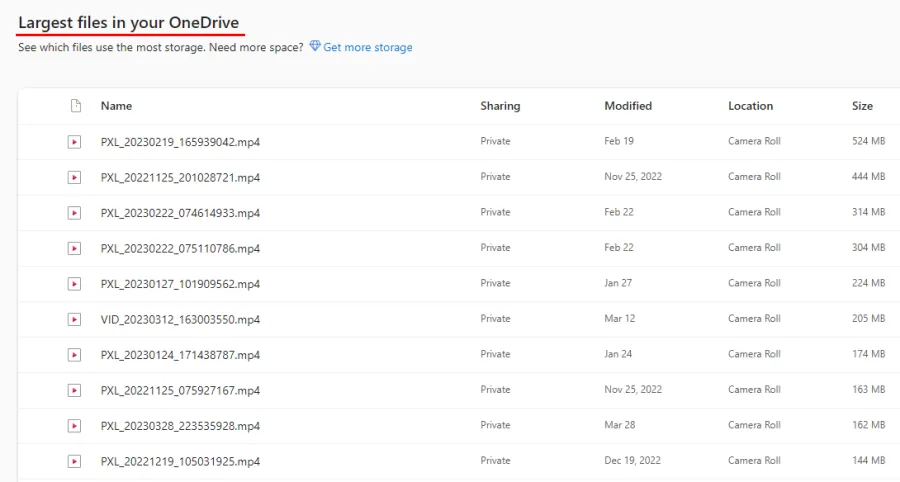
Wählen Sie diejenigen aus, die Sie löschen möchten, und klicken Sie dann oben auf Löschen .
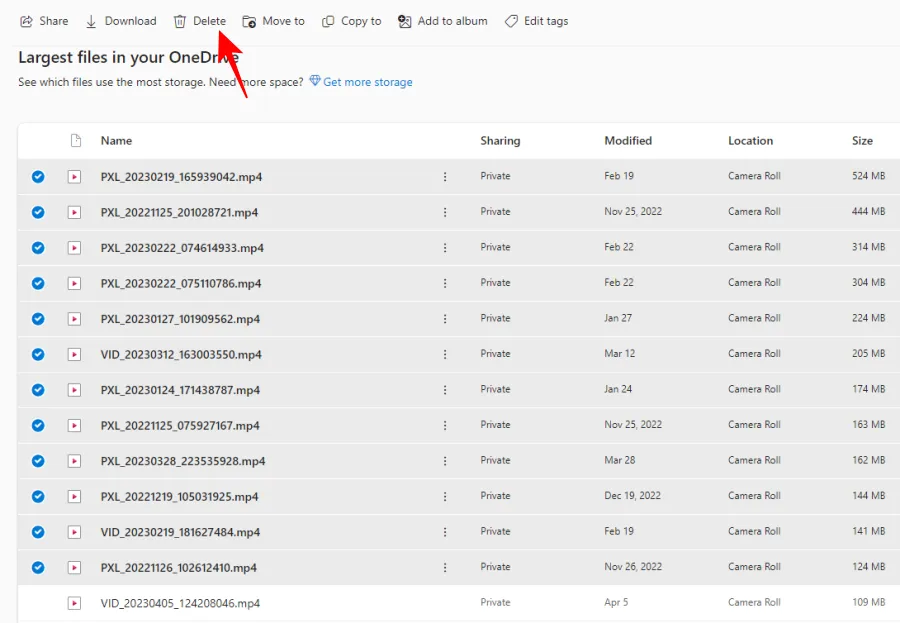
11. Entfernen Sie die OneDrive-Statussymbole aus dem Seitenbereich des Datei-Explorers
Möglicherweise werden die Dateistatussymbole von OneDrive im Seitenbereich des Datei-Explorers angezeigt.
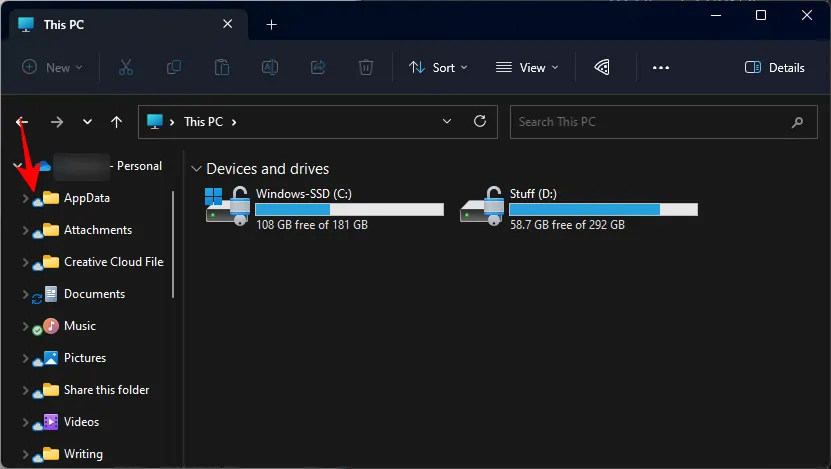
Wenn Sie sie hier nicht sehen möchten, können Sie sie wie folgt deaktivieren:
Klicken Sie auf das Dreipunktsymbol in der Symbolleiste des Datei-Explorers und wählen Sie Optionen .
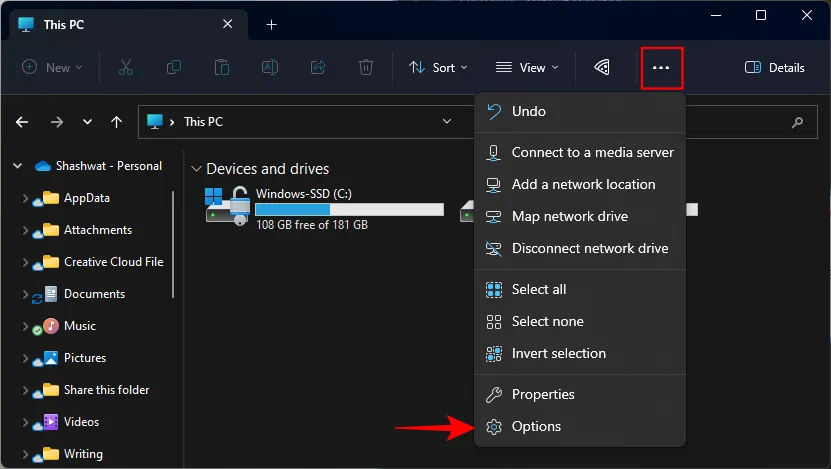
Wechseln Sie zur Registerkarte Ansicht .

Scrollen Sie ganz nach unten, deaktivieren Sie die Option „ Verfügbarkeitsstatus immer anzeigen“ und klicken Sie auf „OK“ .
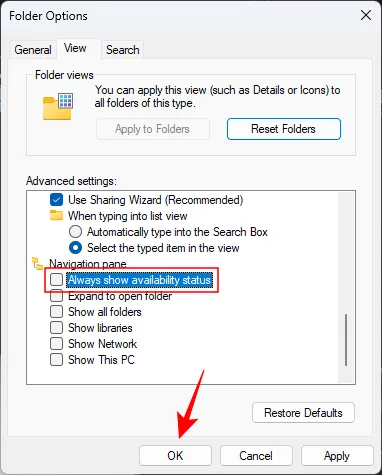
Der Verfügbarkeitsstatus wird nun aus dem Seitenbereich des Datei-Explorers entfernt.
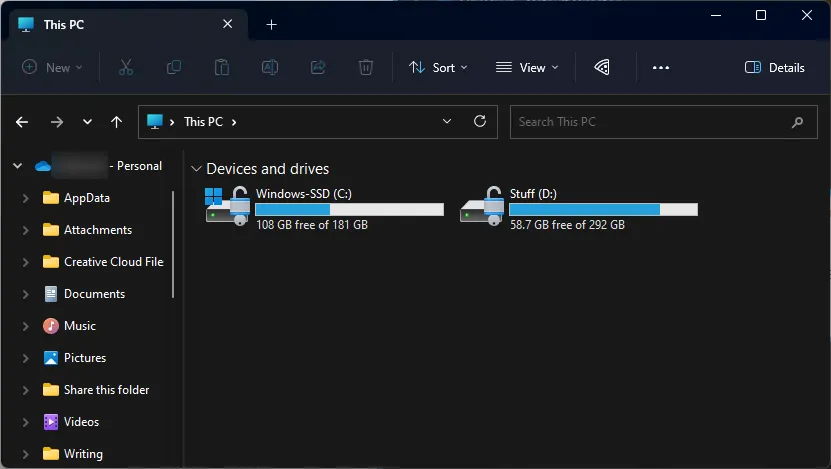
Beachten Sie, dass dadurch die Spalte „Status“ für Dateien und Ordner, die von OneDrive verwaltet werden, nicht entfernt wird.
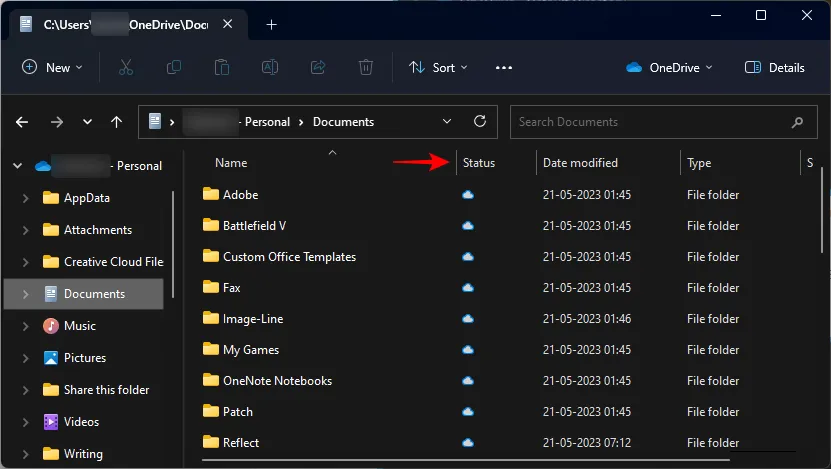
Um diese zu entfernen, klicken Sie einfach mit der rechten Maustaste auf eine Spalte und deaktivieren Sie Status .
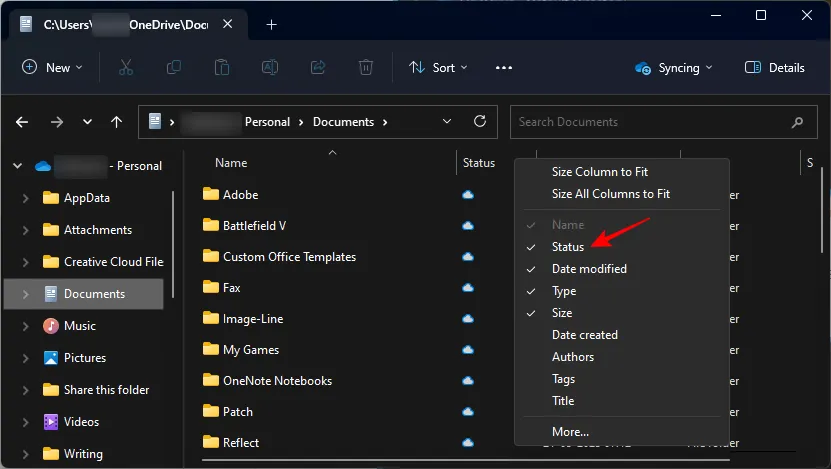
Wenn Sie jedoch OneDrive zum Sichern Ihrer Ordner verwenden, empfehlen wir, diese Spalte „Status“ aktiviert zu lassen, damit Sie einen schnellen visuellen Überblick darüber haben, was lokal und was nur online verfügbar ist.
So deaktivieren Sie OneDrive in Windows 11, wenn es Ihnen doch nicht gefällt
Das kostenlose Cloud-Backup von OneDrive bietet nur magere 5 GB Speicherplatz. Dies scheint insbesondere im Vergleich zu Google und anderen Cloud-Diensten, die etwa 15 GB bereitstellen, zu wenig und ist einer der Gründe, warum viele Benutzer OneDrive nicht so tief in Windows integrieren möchten und es lieber von ihrem PC entfernen möchten.
Um OneDrive von Windows 11 zu entfernen, müssen Sie die Verbindung zu Ihrem PC aufheben. Öffnen Sie dazu die OneDrive-Einstellungen und klicken Sie auf Konto .
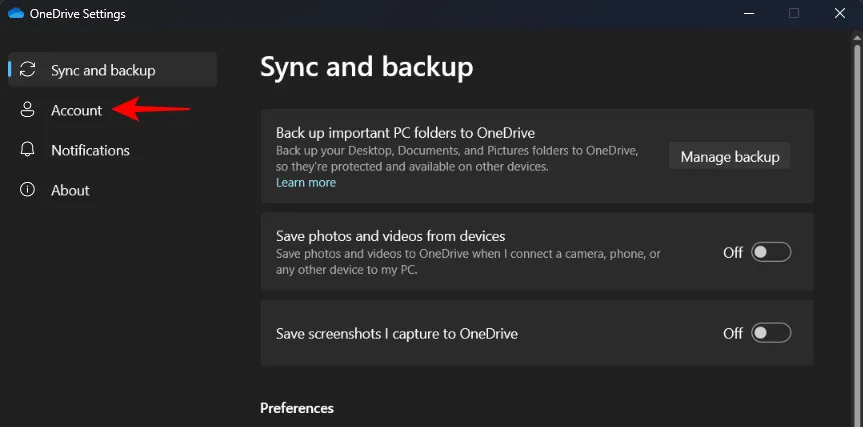
Klicken Sie rechts unter Ihren Kontodaten auf „Verknüpfung mit diesem PC aufheben“ .
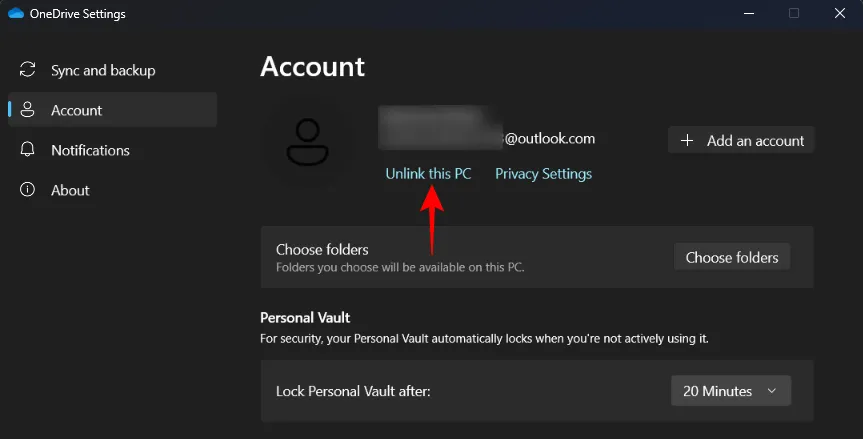
Wenn Sie dazu aufgefordert werden, wählen Sie „Kontoverbindung aufheben“ aus .
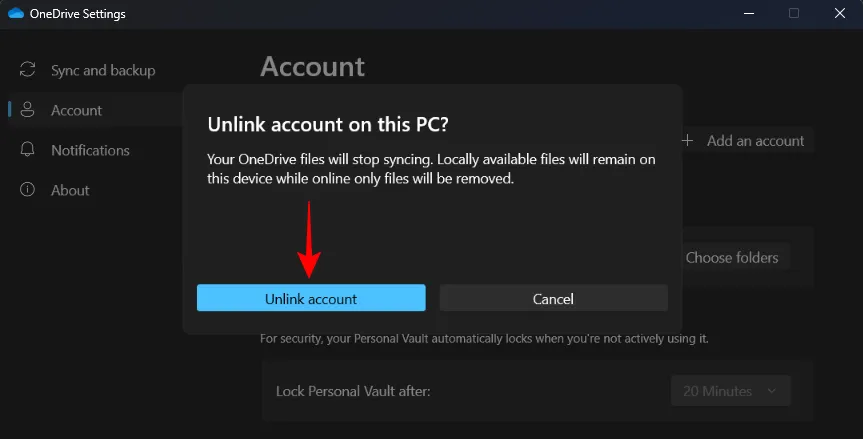
Und schon verschwindet OneDrive von Ihrem Computer und verbleibt nur noch als Symbol in der Taskleiste, das Sie öffnen und erneut verbinden können, wenn Sie es sich anders überlegen.
Um OneDrive vollständig von Ihrem PC zu entfernen, sodass keinerlei Reste übrig bleiben, lesen Sie unsere Anleitung zum Deaktivieren von OneDrive unter Windows 11 . Wir haben fünf Möglichkeiten beschrieben, wie Sie OneDrive auf Ihrem PC deaktivieren können. Selbst wenn eine davon für Sie fehlschlägt, können Sie sich auf andere Methoden verlassen, um die Aufgabe zu erledigen.
FAQ
Werfen wir einen Blick auf einige häufig gestellte Fragen zu OneDrive.
Wie mache ich meinen OneDrive-Ordner privat?
OneDrive verfügt bereits über einen privaten Ordner namens „Personal Vault“, der über das Taskleistensymbol von OneDrive aktiviert werden kann. Alle Dateien und Ordner, die Sie innerhalb des persönlichen Tresors übertragen, verfügen über eine Zwei-Faktor-Authentifizierung und sind vor neugierigen Blicken geschützt.
Wie verstecke ich OneDrive unter Windows?
Um Ihre OneDrive-Ordner auszublenden, gehen Sie einfach zu deren Ordnereigenschaften und stellen Sie sie auf „Ausgeblendet“.
Können Sie OneDrive dauerhaft deinstallieren?
Ja, Sie können OneDrive dauerhaft von Windows deinstallieren. Sehen Sie sich hier die Anleitung zum Deaktivieren und Deinstallieren von OneDrive an .
OneDrive bietet alles, was Sie von einem Cloud-Dienst erwarten können: Sichern Sie Ihre Dateien und Ordner, sparen Sie Speicherplatz, indem Sie Dateien bei Bedarf abrufen, und vieles mehr. Wir hoffen, dass dieser Leitfaden Ihnen dabei geholfen hat, OneDrive unter Windows 11 besser zu verwalten. Bis zum nächsten Mal!
VERWANDT



Schreibe einen Kommentar