Aktuelle Windows Update-Probleme und deren Behebung


Windows 10 und Windows 11 hatten ihren Anteil an Problemen. Laut dem Microsoft Security Response Center (MSRC) wies das Betriebssystem im Jahr 2023 fast 1280 Sicherheitslücken auf. Microsoft reagiert schnell, um viele dieser Sicherheitslücken im System zu beheben, daher ist es wichtig, auf dem neuesten Stand zu bleiben. Windows-Updates können jedoch ihre eigenen Probleme mit sich bringen. Dieser Leitfaden zeigt, was zu tun ist, wenn ein Update mehr Schaden als Nutzen anrichtet.
[Nicht behoben] 25. Juni 2024, Windows 11 Version 23H2, KB5039302 Kumulatives Update
Probleme : Anmeldefehler mit Fehlercode 0xd0000225 | Betriebssystem-Upgrade fehlgeschlagen | Hohe Systemauslastung aufgrund von WFP-Treibern
Das kumulative Update KB5039302 für Windows 11 enthielt im Vergleich zu den vorherigen Updates insgesamt 9 Fixes. Diese Fixes beheben Probleme mit dem Snipping Tool, das zu Verzerrungen bei der Videoaufzeichnung führte. Darüber hinaus gab es ein USB-Auswurfproblem, bei dem die Option „Hardware sicher entfernen“ fehlschlug. Insbesondere unterstützt der Datei-Explorer jetzt die Komprimierung mit 7-Zip und Tape Archive (TAR) direkt aus dem Kontextmenü.

Während dieses Update für die meisten Benutzer problemlos verlaufen sollte, haben einige Benutzer Anmeldefehler mit dem Code 0xd0000225 gemeldet. Es verhindert, dass Sie sich mit einer PIN bei den Geräten anmelden können.
Die Lösung besteht darin, Ihr Gerät mit den Startschlüsseln, die von Gerät zu Gerät unterschiedlich sind, neu zu starten, die Eingabeaufforderung im Administratormodus zu öffnen und die folgenden beiden Befehle nacheinander auszuführen. Nach einem einfachen Neustart können Sie das Gerät mit einem Kennwort betreten. Danach können Sie Ihre PIN zurücksetzen.
Bei anderen Benutzern ist es bei der Migration von Windows Pro zu Windows Enterprise zu Problemen mit dem Betriebssystem-Upgrade gekommen. Wenn es nicht unbedingt erforderlich ist, sollten Sie dieses Betriebssystem-Upgrade um ein oder zwei Monate verschieben, damit Microsoft eine geeignete Lösung bereitstellt.
Schließlich haben einige Benutzer eine hohe CPU-Auslastung aufgrund der Windows Filtering Platform (WFP), einem System im Task-Manager, festgestellt. Glücklicherweise gibt es einige wirklich gute Lösungen für eine hohe CPU-Auslastung. Außerdem sollten Sie Ihre Mauseinstellungen für eine bessere Klickkontrolle optimieren.
Gute Nachrichten : Zuvor hatte Microsoft alle Windows 11-Benutzer verpflichtet, bis zum 27. Februar 2024 zwangsweise auf Version 23H2 zu migrieren. Zu diesem Zeitpunkt sollte der nicht sicherheitsbezogene Support für Version 22H2 enden. Nach mehreren Beschwerden wurde das Datum jedoch auf den 24. Juni 2025 verschoben.
[Nicht behoben] 11. Juni 2024, Windows 11 Version 23H2, KB5039212 Kumulatives Update
Probleme : Update kann nicht installiert werden | System stürzt ab und friert ein
KB5039212, das Patch Tuesday-Update für den Monat Juni, behebt einige der Probleme des letzten Monats. Dazu gehören, dass der Administrator das Benutzerprofilbild nicht ändern kann und frühere Probleme mit Firefox- und NVIDIA-Treibern. Es behebt auch das Problem, dass die Taskleiste plötzlich verschwindet. Wenn Sie mit einer nicht reagierenden Taskleiste zu kämpfen haben, folgen Sie in jedem Fall dieser ausführlichen Anleitung.

Es gibt jedoch Berichte über Installationsfehler sowie Systemabstürze und -einfrieren. Um diese Probleme zu beheben, deaktivieren Sie alle Antivirenprogramme außer Windows Defender und beheben Sie alle kritischen Prozessfehler, da diese häufig zu Systemverlangsamungen führen. Wir haben eine Liste mit Hardware- und Softwarelösungen zur Behebung von PC-Einfrieren und -Abstürzen.
Bei KB5039212 kam es auch zu Fehlern bei der Installation von Windows-Updates auf dem Gerät. Die Entscheidung für einen Cloud-basierten Geräte-Reset (unter Beibehaltung Ihrer Dateien) ist die beste Möglichkeit, mit Installationsfehlern umzugehen, kostet aber viel Zeit. Wenn Sie ein Update mit möglichen Systemabstürzen und einer festgefahrenen Installation installieren möchten, ist es eine gute Idee, zuerst die Problembehandlung für das Windows 11-Update auszuführen. Sie finden sie, indem Sie zu System -> Problembehandlung -> Andere Problembehandlungen navigieren .
Die Problembehandlung behebt alle Probleme, die die Installation verhindert haben, hauptsächlich jedoch Sicherheitseinstellungen, fehlende oder beschädigte Dateien oder Probleme mit der Dienstregistrierung. Andere Probleme könnten mit der Windows-Netzwerkdiagnose, IsPostback_RC_PendingUpdates, WaaSMedicService und dem BITS-Dienst zusammenhängen.
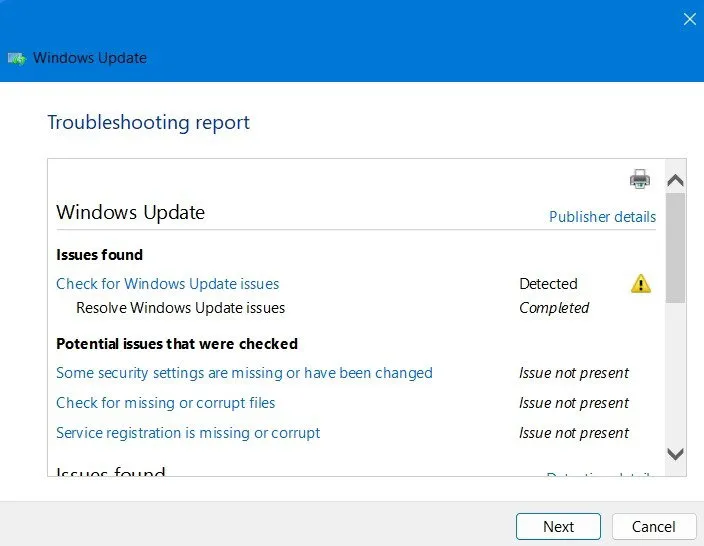
[Behoben] 29. Mai 2024, Windows 11 Version 23H2, KB5037853 Kumulatives Update
Probleme : Taskleistenfehler | Explorer.exe-Probleme
Das letzte kumulative Update im Mai sollte uns einen kleinen Vorgeschmack auf Version 24H2 geben, aber das geschah nicht. Das Update fügte jedoch einige kleinere, aber interessante Funktionen hinzu.
Das bekannteste davon war „Verknüpfte Geräte“, erreichbar über „Einstellungen –> Konten“ , um alle Ihre verbundenen Microsoft-Geräte zu orten. Es ist auch mit „Mein Gerät suchen“ verknüpft. Eine weitere interessante Funktion ermöglicht es Ihnen jetzt, QR-Codes direkt aus den Windows-Freigabeoptionen im Microsoft Edge-Browser zu erstellen.
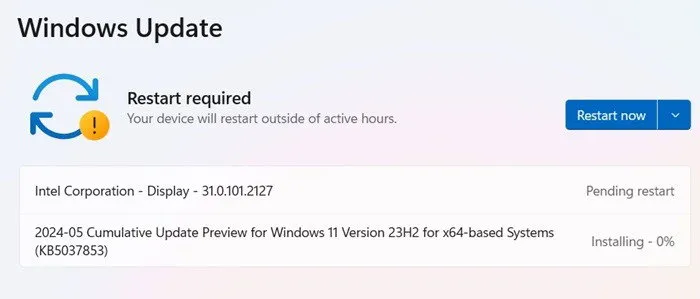
Das größte Problem mit KB5037853 ist, dass die Taskleiste plötzlich verschwindet und wieder erscheint. Glücklicherweise wurde dieses Problem im Patch Tuesday-Update vom Juni ordnungsgemäß behoben, das Sie oben überprüfen können. Andere Benutzer haben den Systemfehler explorer.exe festgestellt. Dies geschieht meistens aufgrund eines Pfadangabefehlers, den Sie mit einer unserer Methoden beheben können.
[Behoben] 14. Mai 2024, Windows 11 Version 23H2, KB5037771 Kumulatives Update
Probleme : NVIDIA-Treiber funktionieren nicht | Firefox-Probleme | PC friert ein und gibt Pieptöne aus | Profilbild des Benutzerkontos kann nicht geändert werden | Start und Windows-Suche defekt | .NET-Komponente kann nicht installiert werden
Microsofts Patch Tuesday-Update für Mai, KB5037771, behebt ein Problem mit fehlgeschlagener VPN-Verbindung und bei dem Sie Boot-Dateien in AMD-Ryzen nicht warten konnten. Wenn Ihre Update-Service-Dateien fehlen, sind Sie bei uns richtig.
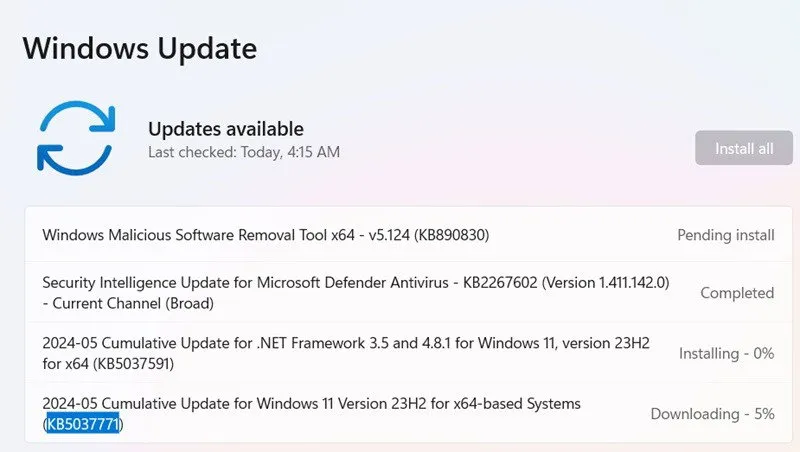
Das Update hatte auch Probleme mit der Nichtänderung des Profilbilds eines Benutzerkontos. Dies wurde nun behoben. Es gab auch Probleme mit dem Firefox-Browser. Manchmal sind unzureichender oder nicht ausreichend genutzter RAM die Ursache für Browserprobleme. Um dies zu beheben, müssen Sie möglicherweise Ihre aktuelle RAM-Leistung testen.
Gleichzeitig berichteten einige Benutzer von einem problematischen Startmenü und einer nicht zugänglichen Suche. Beide Probleme können mit dieser Anleitung behoben werden.
[Behoben] 23. April 2024, Windows 11 Version 23H2, KB5036980 Kumulatives Update
Probleme : Werbung im Startmenü | Profilbild des Benutzerkontos kann nicht geändert werden
KB5036980 ist die letzte Stufe vieler nützlicher Funktionen der letzten Monate. Das Startmenü lässt sich in Microsoft Store-Apps integrieren, sodass Sie weniger Zeit mit dem Herunterladen verbringen.
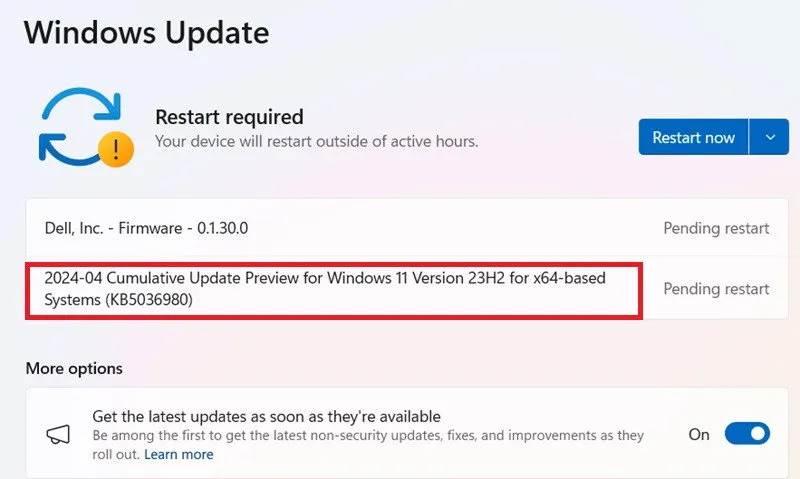
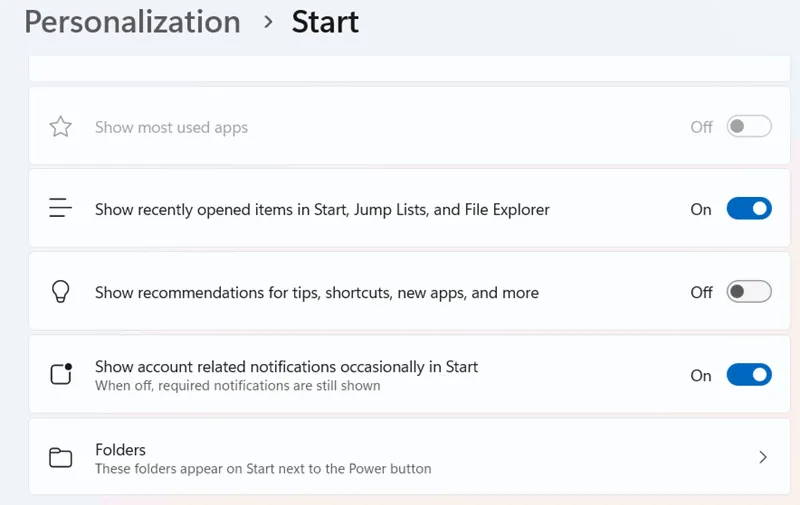
Fehlercode 0x800f0831
Problem : Die Installation des Updates schlägt fehl
Dies ist einer der häufigsten Fehler, die beim Versuch, Windows zu aktualisieren, auftreten können.
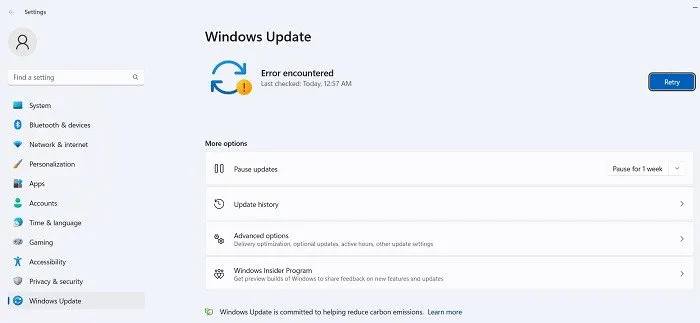
Der obige Fehlercode bedeutet im Wesentlichen, dass Ihr Update fehlgeschlagen ist. Es gibt jedoch mehrere Möglichkeiten, dieses Problem zu beheben:
- Wenn ein Konflikt mit Ihrem VPN oder Proxyserver besteht, stellen Sie sicher, dass dieser beim Versuch, Windows zu aktualisieren, vollständig deaktiviert ist. Möglicherweise müssen Sie die Software sogar deinstallieren und neu installieren.
- Suchen Sie nach beschädigten Systemdateien.
- Versuchen Sie bei diesem und anderen Updatefehlern, das Update im Microsoft Update-Katalog zu finden und es dann manuell zu installieren.
[Nicht behoben] 25. Juni 2024, Windows 10 Version 22H2, KB5039299 Nicht sicherheitsrelevantes Update
Probleme : MSIX-Paket für Update funktioniert nicht
Da Windows 10 trotz seiner weiten Verbreitung ausläuft, hat Microsoft aufgehört, wichtige Funktionen in seine Updates aufzunehmen. KB5039299 löst ein Problem, das früher den standardmäßigen japanischen Eingabemethoden-Editor (IME) betraf. Darüber hinaus gibt es einige Qualitätsverbesserungen bei der mobilen Geräteverwaltung (MDM) und der Taskleiste.
Das größte Problem mit KB5039299 ist, dass einige der Updatepakete für MSIX, das alle Windows-App-Installer steuert, nicht mehr funktionieren. Wenn Sie mit einem hängengebliebenen oder eingefrorenen Update zu tun haben, haben wir die Lösung.
[Behoben] 29. Mai 2024, Windows 10 Version 22H2, KB5037849 Nicht sicherheitsrelevantes Update
Probleme : Copilot-Probleme | Probleme bei der Einrichtung mehrerer Monitore
KB5037849 ist ein kleines Update für Windows 10 22H2, das sich auf ein Microsoft Extra ID-Konto auswirkt und einige Hardwareprobleme verursacht. Es gibt Probleme mit Copilot, das nicht mit der Taskleiste und anderen Symbolen in der Taskleiste übereinstimmt. Außerdem haben einige Benutzer Probleme mit Geräten mit mehreren Monitoren festgestellt. Hier sind einige der besten Möglichkeiten, um Ihr Multi-Monitor-Setup zu optimieren.
[Behoben] 14. Mai 2024, Windows 10 Version 22H2, KB5037768 Servicing Stack Update
Probleme : Installation fehlgeschlagen | Update bleibt bei einem Prozentsatz hängen
Das einzige Highlight bei KB5037768 war, dass es auf einigen älteren Geräten nicht richtig installiert werden konnte oder der Fortschrittsbalken bei einem bestimmten Prozentwert, beispielsweise 20 Prozent, hängen blieb. Wenn die Installation des Updates auf Ihrem Gerät fehlschlägt, verwenden Sie eine der Fehlerbehebungsmethoden im obigen Abschnitt zu Windows 11.
[Behoben] 23. April 2024, Windows 10 Version 22H2, KB5036979 Nicht-Sicherheitsupdate
Probleme : Benutzerprofilkonflikte
Das Update KB5036979 bringt einige nützliche Funktionen in die Microsoft-Benutzerkonten. Sie können Ihre Abonnements jetzt einfacher verwalten, ohne ausgesperrt zu werden. Es gibt einige zusätzliche Updates für Widgets auf dem Sperrbildschirm und die Bluetooth-Firmware.
Es gibt jedoch Sicherheitskonflikte mit Ihrem Benutzerkonto, die Ihre Möglichkeit beeinträchtigen, Ihr Bild zu ändern oder Administratorzugriff auf Ihr Konto zu erhalten. Wenn Ihre Informationen bei einem Benutzerkonto liegen, übertragen Sie Ihre Daten nahtlos auf ein anderes Konto.
So beheben und vermeiden Sie fehlerhafte Windows-Updates
Wenn bei einem neuen Windows-Update das Problem auftritt, dass die Installation bei einem bestimmten Prozentsatz abbricht oder, allgemeiner ausgedrückt, die Installation vollständig fehlschlägt, versuchen Sie, das Update über PowerShell zu installieren.
Öffnen Sie PowerShell als Administrator, indem Sie es in die Startmenüsuche eingeben . Verwenden Sie in PowerShell diesen Befehl:
Möglicherweise werden Sie aufgefordert, den NuGet-Anbieter zu installieren und zu importieren. Klicken Sie Yauf „Ja“ und lassen Sie das Paket installieren.
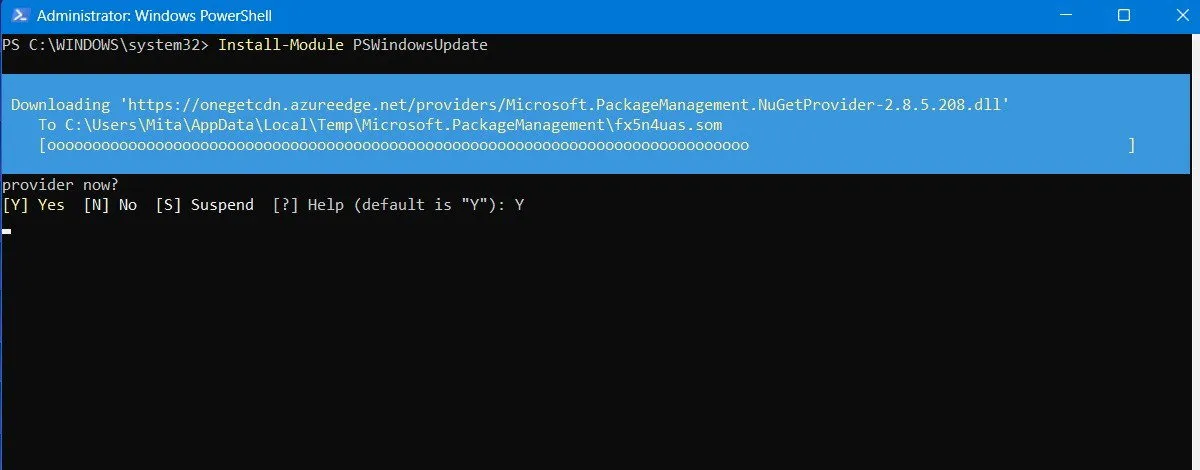
Möglicherweise erhalten Sie eine Warnung, dass Sie die Module aus einem nicht vertrauenswürdigen Repository installieren. Geben Sie ein, Aum alle Änderungen zuzulassen.

Suchen Sie nach den neuesten Windows-Updates, indem Sie Folgendes in PowerShell eingeben:
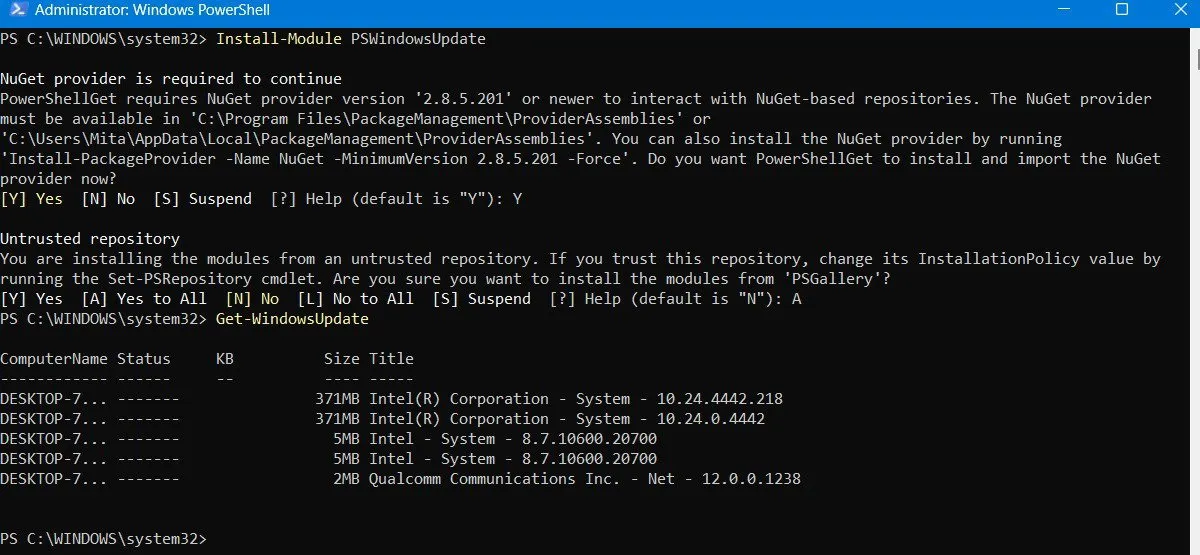
Nachdem Sie bestätigt haben, dass Updates zu installieren sind, geben Sie den folgenden Befehl ein. Möglicherweise werden Sie außerdem gefragt, ob Sie diese Aktion ausführen möchten. Geben Sie zum AAbschließen Folgendes ein.
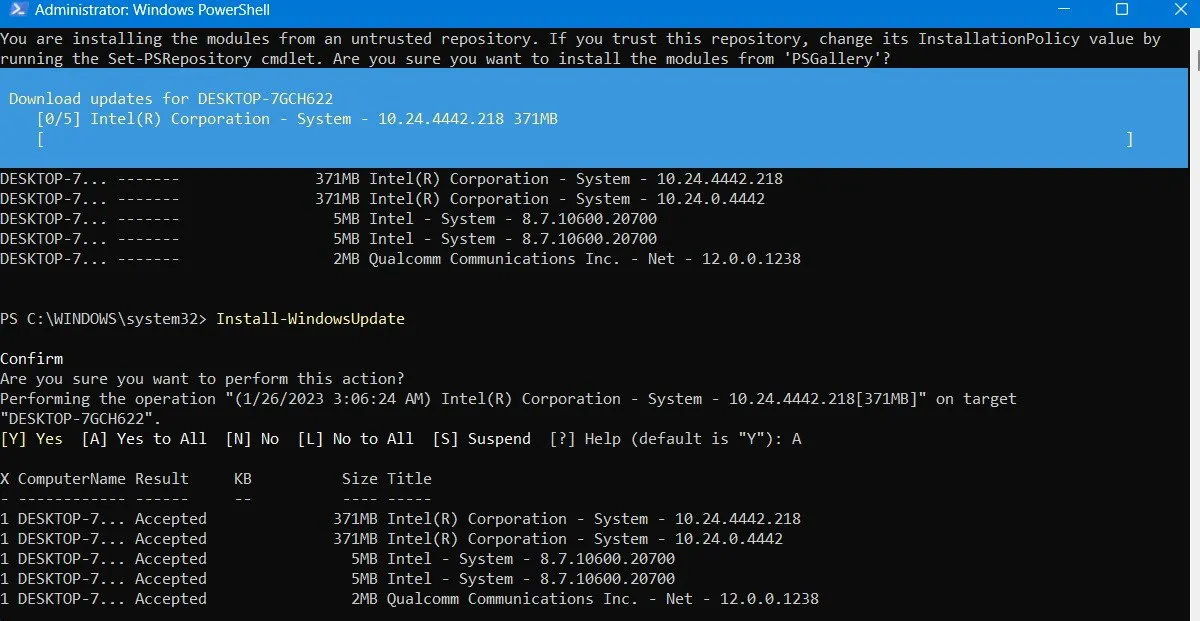
Warten Sie, bis die defekten Windows-Updates sich selbst repariert haben. Sie werden automatisch im PowerShell-Fenster ausgeführt.
Installieren optionaler Updates
Wenn Sie auf den Windows Update-Bildschirm zugreifen, indem Sie zu Einstellungen -> Windows Update -> Erweiterte Optionen -> Weitere Optionen gehen , finden Sie das Menü Optionale Updates .
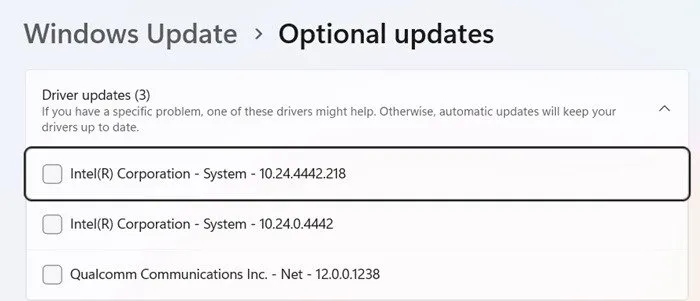
Diese Updates sind speziell darauf ausgelegt, Funktions-, Qualitäts- und Treiberprobleme der letzten Windows-Updates zu beheben. Nach gründlichen Tests werden sie einige Wochen später zu „richtigen“ Updates.
Diese Updates sind allerdings immer noch ziemlich stabil und könnten einen Versuch wert sein, wenn durch ein kürzlich erfolgtes Update etwas in Windows beschädigt wurde.
Deinstallieren von Windows-Updates
Sie können bei Bedarf kleinere Windows-Updates deinstallieren (um Builds zurückzusetzen, siehe nächster Abschnitt).
Gehen Sie in Windows 10 zu Systemsteuerung -> Programme -> Programme und Funktionen -> Installierte Updates .
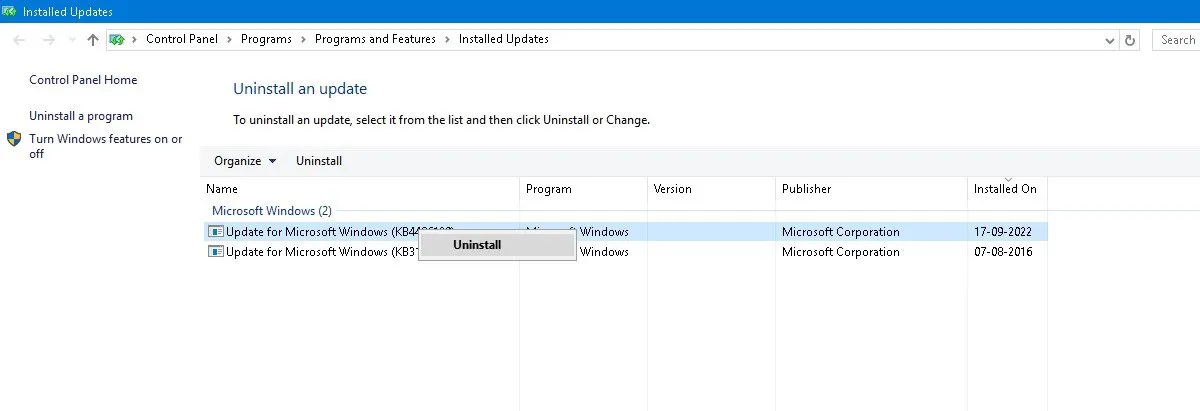
Scrollen Sie im Hauptfenster nach unten zur Überschrift „Microsoft Windows“ . Dort werden Ihnen alle KB- und Sicherheitsupdates für Windows 10 zusammen mit den Installationsdaten angezeigt. Klicken Sie mit der rechten Maustaste auf das Update, das Sie deinstallieren möchten, und starten Sie Ihren PC neu.
Windows 11 bietet auch die Möglichkeit, aktuelle Updates zu deinstallieren. Gehen Sie zu Einstellungen -> Windows Update -> Updateverlauf -> Updates deinstallieren und klicken Sie neben dem Update, das Sie entfernen möchten, auf die Schaltfläche Deinstallieren . In diesem Beispiel deinstallieren wir ein Update für den Monat Mai 2024.
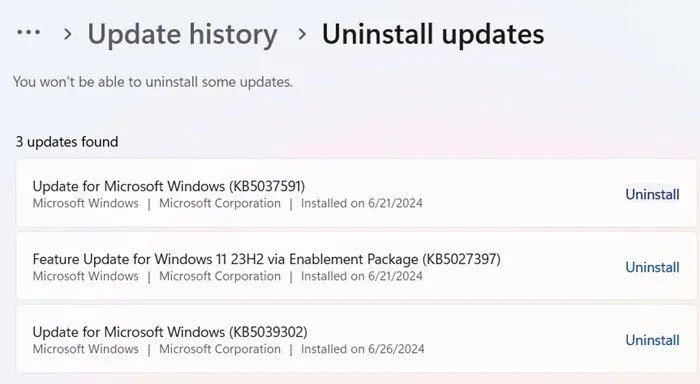
So führen Sie ein Rollback von Windows-Builds durch
Nach jedem größeren Update bietet Ihnen Windows ein 10-tägiges Zeitfenster, um zu einer früheren Version zurückzukehren. Dies ist eine nützliche Funktion und sollte Ihnen genügend Zeit geben, um zu beurteilen, ob Sie ein problematisches Update haben. Natürlich werden Ihre Dateien dadurch nicht wiederhergestellt, wenn Windows sie löscht, aber Sie verwenden zumindest eine stabilere Version des Betriebssystems.
Gehen Sie zu Einstellungen -> Update und Sicherheit -> Wiederherstellung in Windows 10 oder zu Einstellungen -> System -> Wiederherstellung in Windows 11.
Unter „Diesen PC zurücksetzen“ finden Sie die Option, zur vorherigen Windows-Version zurückzukehren .
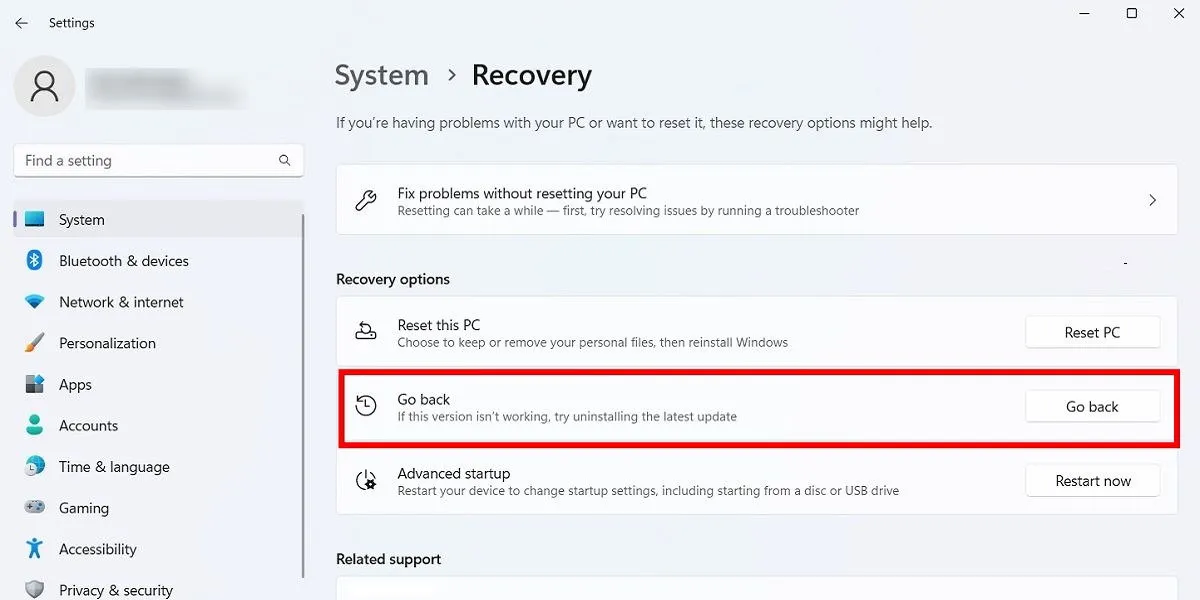
Klicken Sie auf Erste Schritte und befolgen Sie dann die Schritte zum Zurücksetzen von Windows. Auch diese Option ist nur 10 Tage nach einem Windows-Build-Update verfügbar.
Überprüfen Sie Ihren Windows-Build
Bevor Sie ein Rollback durchführen und beschädigte Windows-Updates reparieren, überprüfen Sie die aktuell verwendete Windows-Version, um festzustellen, welche Probleme vorliegen.
Gehen Sie zu Einstellungen -> Windows Update -> Updateverlauf (in Windows 11) oder Einstellungen -> Update und Sicherheit -> Windows Update -> Updateverlauf anzeigen (in Windows 10).
Klicken Sie im neuen Fenster auf den Pfeil neben „ Funktionsupdates“ , um die aktuell verwendete Windows-Version anzuzeigen, und klicken Sie auf „Qualitätsupdates“ , um alle kleineren KB-Updates anzuzeigen, die Sie installiert haben.
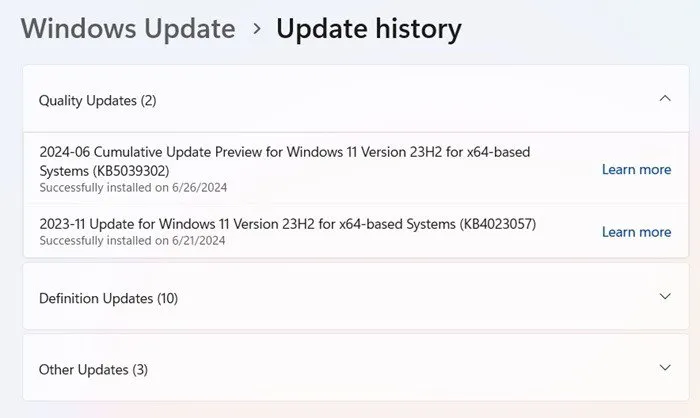
Sie finden hier auch Definition Updates , also Sicherheitsupdates für Microsoft Defender.
Unten in der Liste finden Sie möglicherweise Weitere Updates zu Programmen wie dem Windows-Tool zum Entfernen bösartiger Software, Intelligence-Updates und Sicherheitspatches.
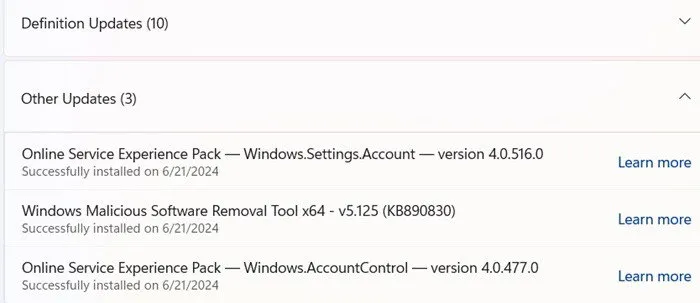
Windows-Updates anhalten
Um die oben genannten und weitere Update-Probleme zu vermeiden, übernehmen Sie die Kontrolle über die Windows-Updates. Auf diese Weise können Sie die Updates so lange hinauszögern, bis Microsoft sie herausbringt, die Nachrichten eine Weile verfolgen, um zu sehen, ob größere Fehler auftauchen, und das Update dann manuell selbst durchführen.
Wenn Sie Windows 11 verwenden, gehen Sie zu Einstellungen -> Windows Update -> Weitere Optionen -> Updates anhalten und wählen Sie die Anzahl der Wochen aus, um die Sie Updates in Zukunft verschieben möchten (von der Standardeinstellung von einer Woche bis zu fünf Wochen).
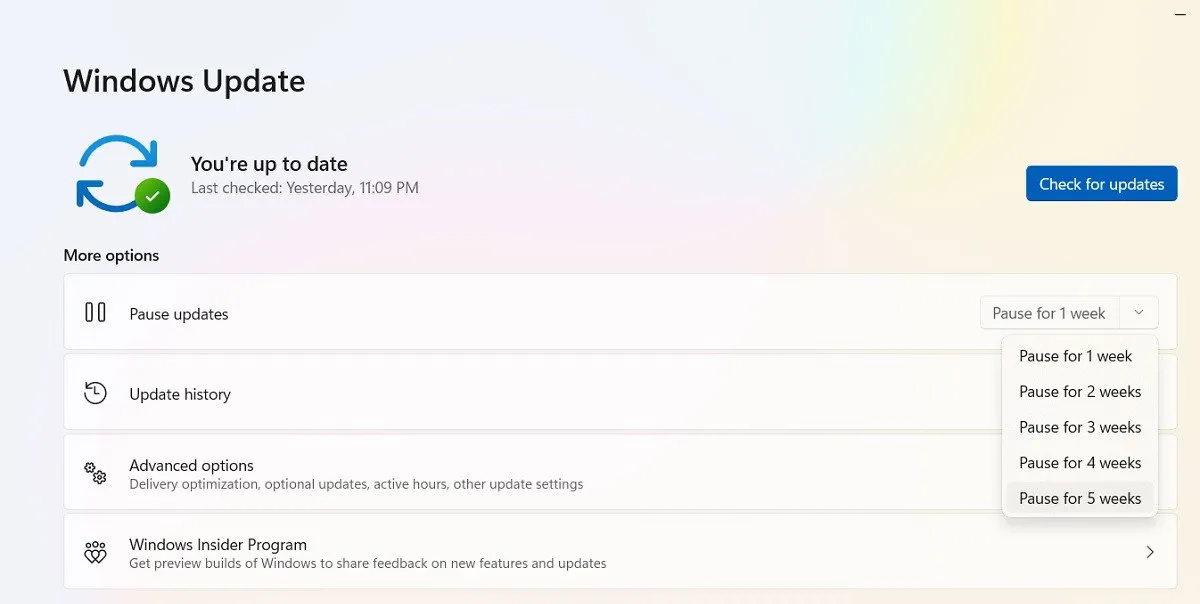
Unter Windows 10 Home, Pro, Enterprise, Education oder S können Sie Updates verschieben, indem Sie unter Einstellungen -> Update und Sicherheit -> Windows Update dieselbe Option aktivieren . Unter einigen Windows 10-Versionen wird dies möglicherweise als „Verschieben “ statt „Anhalten“ bezeichnet und hat eine andere Überschrift.
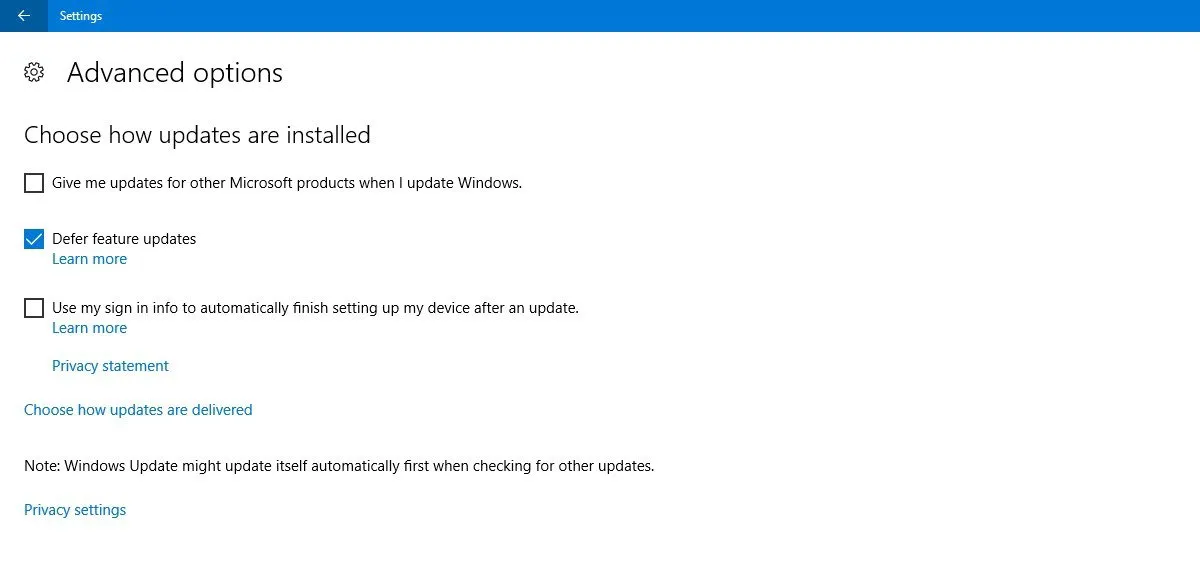
Windows-Updates vollständig blockieren
Wenn Sie Windows-Updates auf unbestimmte Zeit vollständig blockieren möchten, deaktivieren Sie den Hauptdienst von Windows Update über den Registrierungs-Editor.
Klicken Sie auf „Start“, geben Sie ein regedit, öffnen Sie den Registrierungseditor und navigieren Sie zum folgenden Pfad:
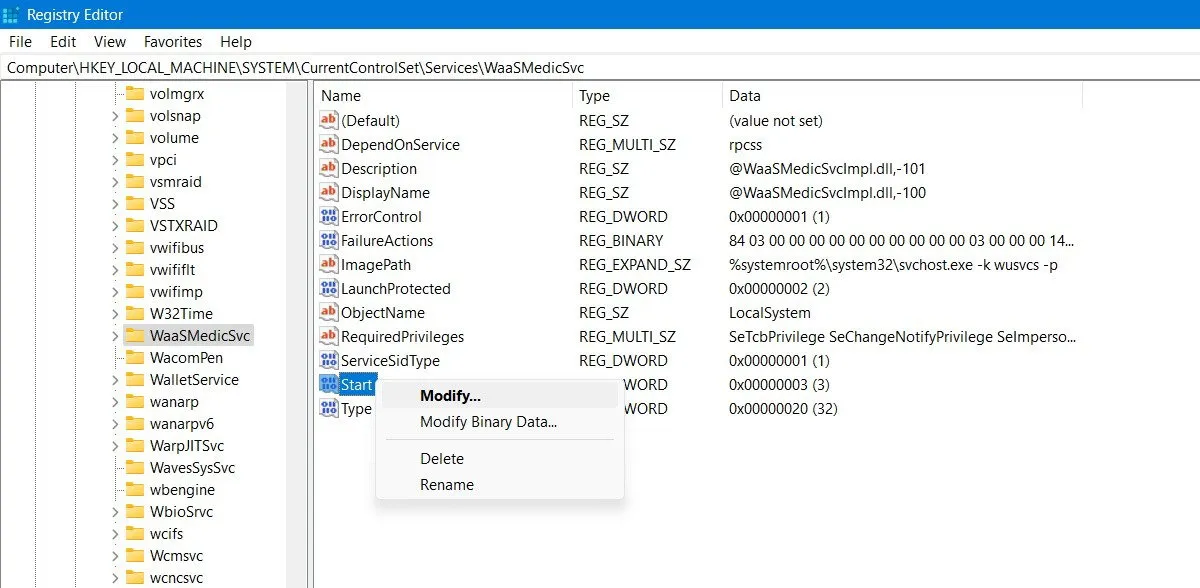
Klicken Sie mit der rechten Maustaste auf „Start“ , um es zu ändern, und ändern Sie dann die Wertdaten in „4“ .
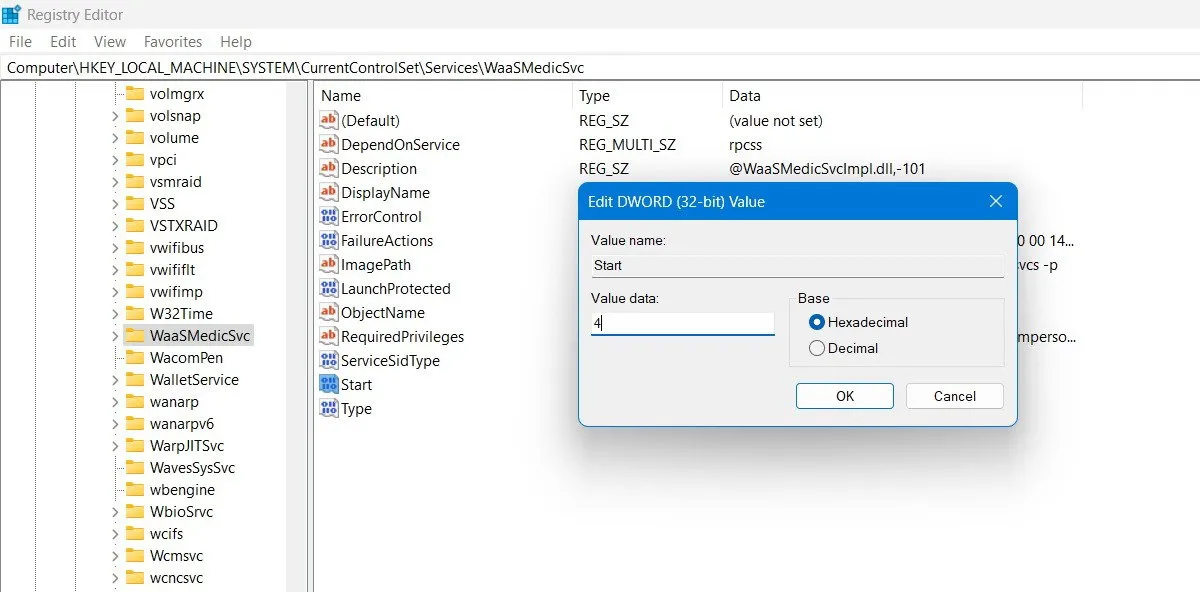
Starten Sie Ihren PC neu und rufen Sie dann mithilfe der Suchfunktion in Windows das Fenster „ Dienste“ auf . Deaktivieren Sie im selben Fenster den Dienst „Windows Update“, indem Sie seinen Starttyp auf „ Deaktiviert “ setzen .
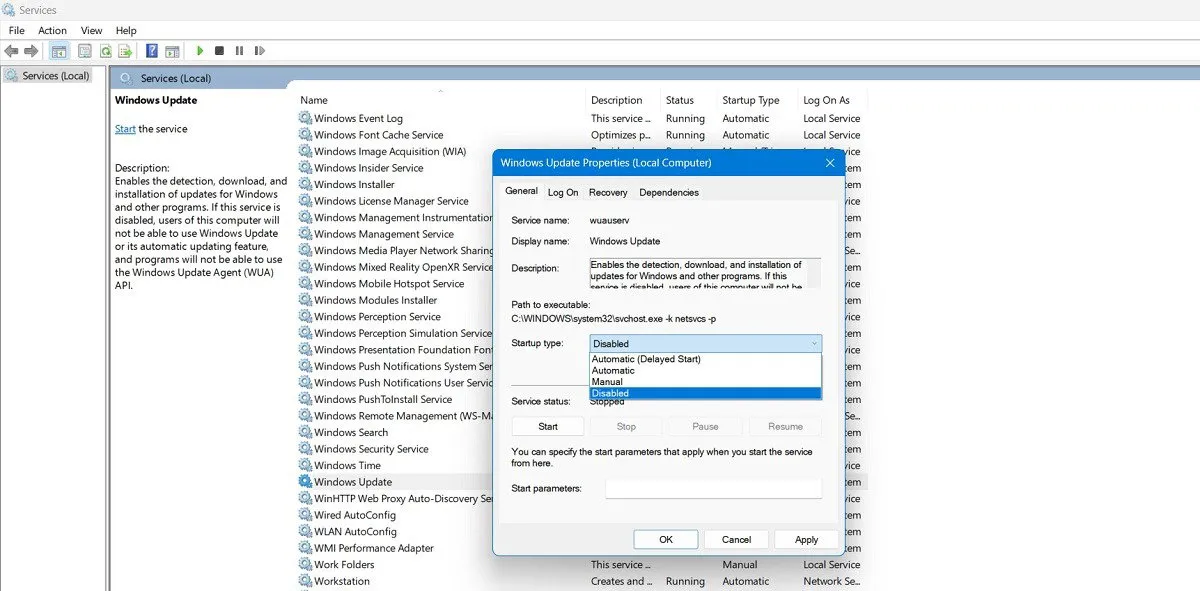
Es gibt kaum etwas Frustrierenderes auf dem PC als ein Update – angeblich zur Leistungsverbesserung – das Ihr System kaputt macht. Leider hat Microsoft in dieser Hinsicht noch viel zu tun. Weitere Probleme mit Windows sind ein nicht funktionierender Microsoft Store und ein defektes Mikrofon. Auch hier können wir helfen!
Bildnachweis: Pixabay . Alle Screenshots von Sayak Boral.



Schreibe einen Kommentar