Aktuelle Windows 10- und 11-Update-Probleme und deren Behebung


Windows 10 und Windows 11 hatten einige Probleme. Nach Angaben des Microsoft Security Response Center (MSRC) wies das Betriebssystem im Jahr 2023 fast 1280 Sicherheitslücken auf. Microsoft reagiert schnell, um viele dieser Sicherheitslücken im System zu beheben, daher ist es wichtig, auf dem neuesten Stand zu bleiben. Dennoch können Windows-Updates ihre eigenen Probleme mit sich bringen. Dieser Leitfaden zeigt, was zu tun ist, wenn ein Update mehr schadet als nützt.
[Nicht behoben] 13. Februar 2024, Windows 11 23H2, kumulatives Update KB5034765
Probleme : Probleme mit der Taskleiste | Update lässt sich nicht installieren | Explorer.exe stürzt ab
Das kumulative Update von Windows 11 für Februar, KB5034765, verfügt über eine aufregende neue Funktion. Der Copilot-Modus ist jetzt direkt auf dem Desktop-Bildschirm eines Benutzers verfügbar und kann über die Taskleiste geöffnet werden. Früher mussten Sie zum Edge-Browser navigieren, um mit dieser GPT-4-Funktion zu interagieren. In Zukunft erhalten Sie möglicherweise sogar GPT-5-Zugriff direkt von Ihrem Windows-Startbildschirm aus.
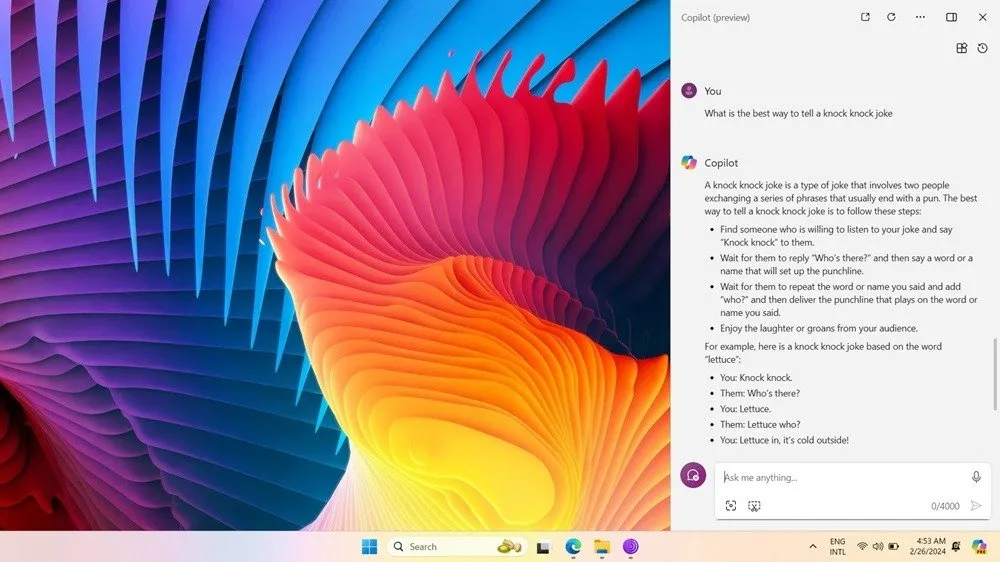
Wie bei jedem neuen Update treten bei einigen Benutzern ältere Probleme auf, die erst nach langer Zeit aufgetreten sind. Am auffälligsten ist, dass das Problem mit fehlenden Taskleistensymbolen wieder aufgetreten ist, was glücklicherweise sehr einfach zu beheben ist . Wenn Sie mit einer nicht reagierenden Taskleiste zu tun haben, befolgen Sie diese ausführliche Anleitung .
Abstürze von Explorer.exe sind ein weiterer wunder Punkt des Updates KB5034765. Diese können mithilfe von Chkdsk- und DISM-Prüfungen behoben werden .
Außerdem kam es zu Fehlern bei der Installation von Windows-Updates auf dem Gerät. Die Entscheidung für einen Cloud-basierten Geräte-Reset (unter Beibehaltung Ihrer Dateien) ist der beste Weg, etwaige Installationsfehler zu beheben, nimmt aber viel Zeit in Anspruch. Wenn Sie ein Update installieren, bei dem es zu Systemabstürzen und einer hängengebliebenen Installation kommen kann, ist es eine gute Idee, zuerst den Windows 11 Update Troubleshooter auszuführen. Sie finden es, indem Sie zu System -> Fehlerbehebung -> Andere Fehlerbehebungen navigieren .
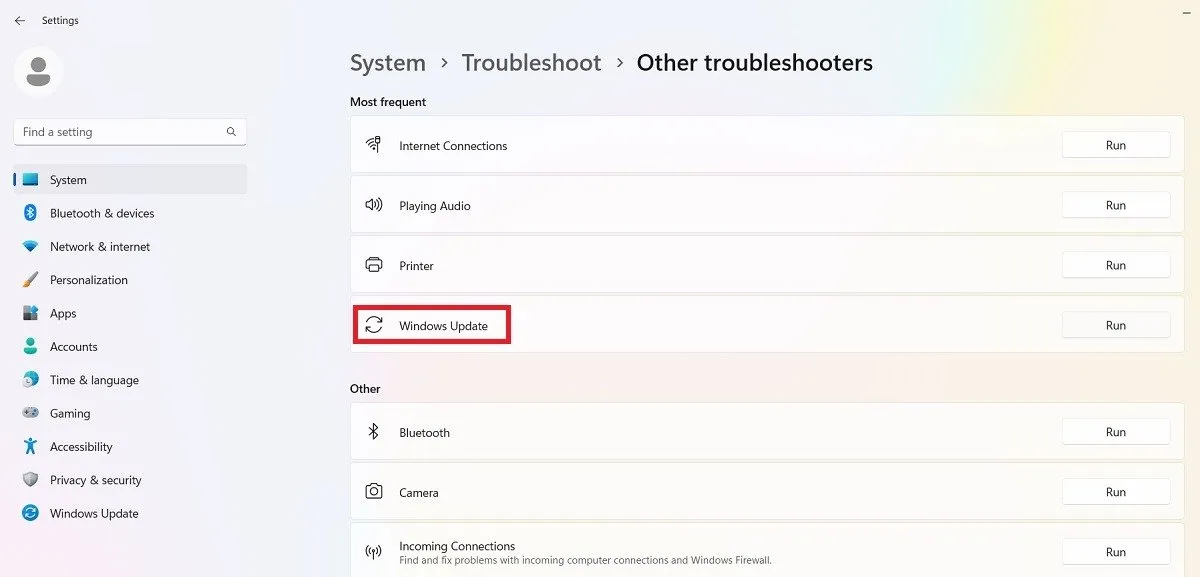
Sobald die Fehlerbehebung ausgeführt wird, sucht sie nach Problemen, die die Installation verhindert haben, und behebt diese. Bei diesen Problemen handelt es sich meist um Sicherheitseinstellungen, fehlende oder beschädigte Dateien oder Probleme mit der Dienstregistrierung. Andere Probleme könnten mit der Windows-Netzwerkdiagnose, IsPostback_RC_PendingUpdates, WaaSMedicService und dem BITS-Dienst zusammenhängen.
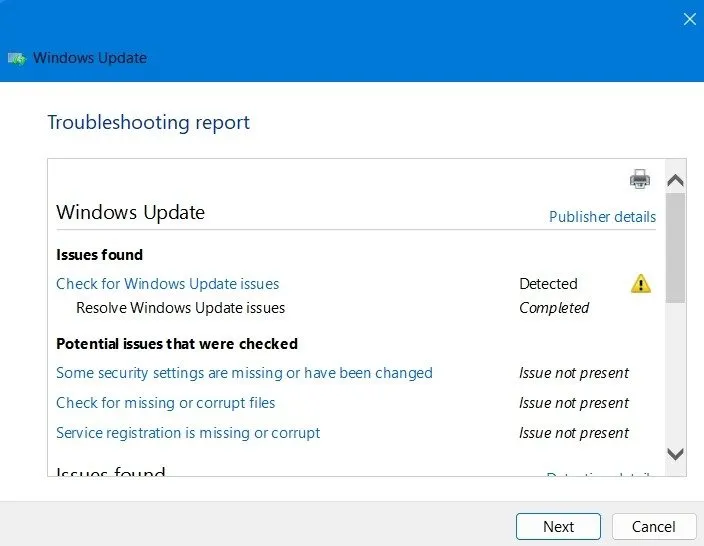
[Behoben] 23. Januar 2024, Windows 11 23H2, kumulatives Update KB5034204
Probleme : Multi-Monitor-Störungen in Copilot | Probleme beim Bluetooth-Audioempfang | Fehler beim Herunterladen und Installieren des Updates
Das Update KB5034204 bringt Fehlerbehebungen für viele frühere Probleme, beispielsweise wenn die Suchschaltfläche im Startmenü nicht funktionierte. Außerdem werden die Probleme mit der BitLocker-Datenverschlüsselung und Datei-Explorer-, Bluetooth LE- und 7-Zip-Dateien behoben.
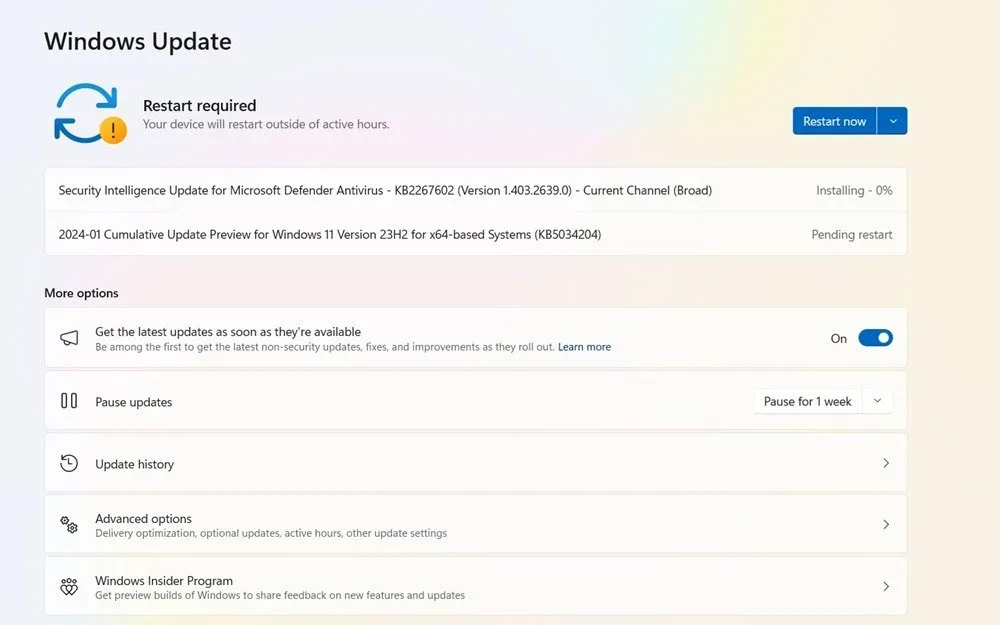
Bei diesem Update gab es Probleme mit der neuen Bing Copilot-Funktion in einem Multi-Monitor-Setup , bei dem die Symbole nicht richtig ausgerichtet waren. Das Problem wurde in einem späteren Februar-Update, KB5034765, behoben, in dem CoPilot nun über eine vollständige Funktion verfügt. Es gab auch Bluetooth-Audioverzögerungen , aber wir haben Lösungen dafür.
[Behoben] 9. Januar 2024, Windows 11 23H2, kumulatives Update KB5034123
Probleme : Installation fehlgeschlagen | Fehler in den Geräteverschlüsselungseinstellungen für BitLocker | automatische Abschaltung in 60 Sekunden |
Das Update KB5034123 bringt dynamische interaktive Wetteraktualisierungen, sobald Sie mit der Maus in die Nähe des Sperrbildschirms fahren. Außerdem werden einige Probleme mit der Rechtschreibprüfung in den Systemeinstellungen von Windows 11 behoben, die falsch geschriebene Wörter beim Tippen hervorhebt.
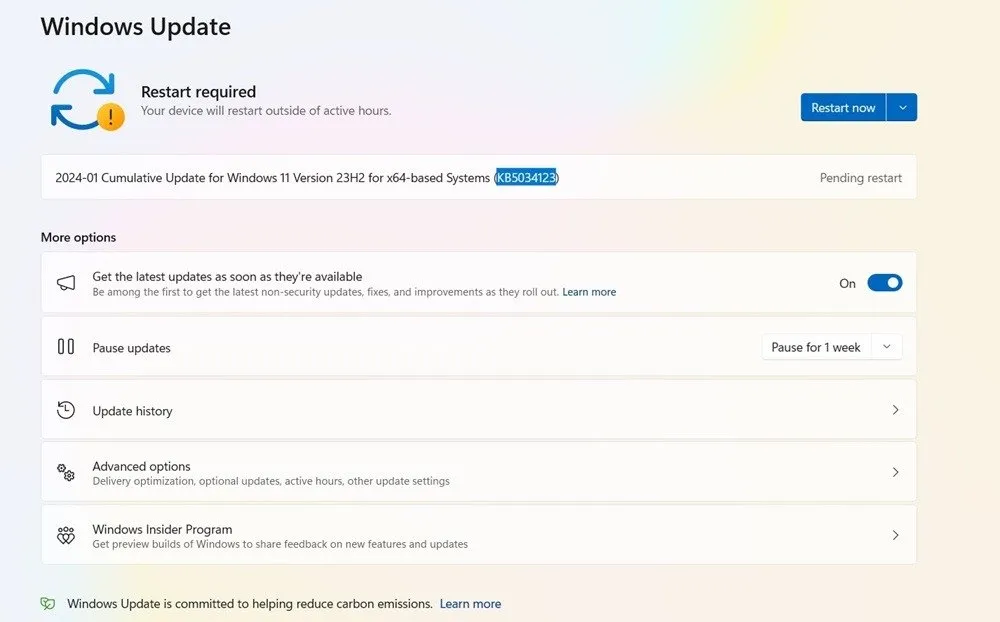
Das größte Problem beim Update KB5034123 besteht darin, dass die BitLocker-Verschlüsselung bei einigen Geräten, die eine Verschlüsselung erzwingen, einen „65000“-Fehler zurückgibt. Um das Problem zu beheben, sollten Sie TPM installieren . Um Fehler zu vermeiden, können Sie auch versuchen, andere Antivirenprogramme als Windows Defender zu deaktivieren . Sie können kritische Prozessfehler auch beheben, indem Sie einen Deployment Image Servicing Scan (DISM) ausführen .
Einige Benutzer haben auch von automatischen Abschaltungen in etwa 60 Sekunden berichtet. Wenn dies bei Ihnen der Fall ist, versuchen Sie, alle Zeitpläne für die Abschaltungen zu entfernen.
[Behoben] 12. Dezember 2023, Windows 11 23H2, Sicherheitsupdate KB5033375
Probleme : Probleme mit der WLAN-Verbindung | Update kann nicht installiert werden
Nach der Umstellung auf Version 23H2 im Vormonat wurde KB5033375 im Dezember 2023 veröffentlicht. (Es ist auch mit 22H2 verfügbar.) Aufgrund westlicher Feiertage und des bevorstehenden neuen Jahres hat Microsoft zu diesem Zeitpunkt keine nicht sicherheitsrelevanten Updates veröffentlicht.
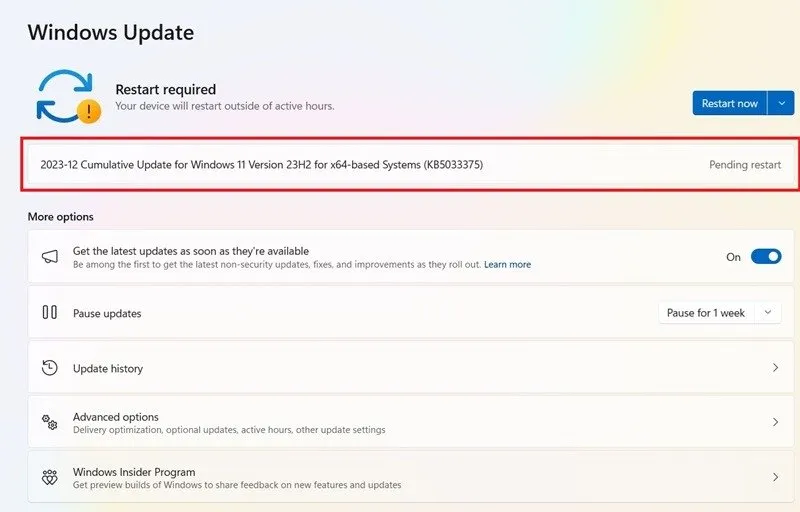
Möglicherweise haben Sie schon einmal erlebt, dass bei Wi-Fi-Adaptern in Unternehmens- und Schul-/Hochschulnetzwerken Verbindungsprobleme aufgetreten sind. Über das Problem wurde ausführlich auf X, Reddit und anderen Social-Media-Plattformen berichtet. Das Verbindungsproblem hatte keine Auswirkungen auf WLAN-Heimnetzwerke, bei einigen Benutzern sind jedoch möglicherweise DNS-Fehler, Ausfälle und Paketverzögerungen aufgetreten.
Befolgen Sie bei allen Wi-Fi-Problemen, auf die Sie unter Windows stoßen, eine dieser Lösungen in unserer ausführlichen Anleitung.
[Behoben] 4. Dezember 2023, Windows 11 23H2, Sicherheitsupdate KB5032288
Probleme : Probleme mit der WLAN-Verbindung | Probleme mit dem Startmenü und der Taskleiste | Blue Screen of Death (BSoD)-Fehler
Das Update KB5032288 war ein kleines Sicherheitsupdate unter der 23H2-Version, obwohl es auch für 22H2 verfügbar ist. KB5032288 ist zufällig das erste Windows 11-Update, mit dem Sie Windows Copilot in mehreren Displays über verschiedene Tastaturkürzel verwenden können.
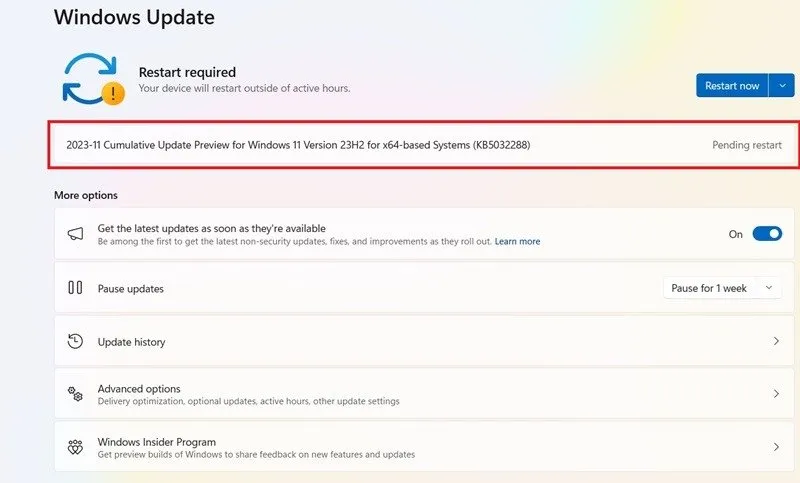
Es gibt Probleme mit der Wi-Fi-Verbindung und Probleme mit dem Startmenü, bei denen es entweder nicht mehr funktioniert oder nicht auf Benutzerklicks reagiert. Wir empfehlen die einfache Lösung, das Startmenü neu zu installieren .
WICHTIG : Bis zum 27. Februar 2024 sollten alle Windows 11-Benutzer zwangsweise auf Version 23H2 migrieren, da der nicht sicherheitsrelevante Support für Version 22H2 zu diesem Stichtag endet.
Fehlercode 0x800f0831
Problem : Update kann nicht installiert werden
Dies ist einer der häufigsten Fehler, die beim Versuch, Windows zu aktualisieren, auftreten können.
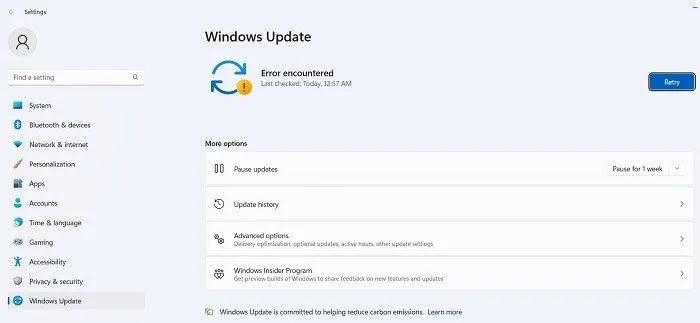
Im Wesentlichen bedeutet der obige Fehlercode, dass Ihr Update fehlgeschlagen ist. Es gibt jedoch mehrere Möglichkeiten, dieses Problem zu beheben:
- Wenn ein Konflikt mit Ihrem VPN oder Proxyserver besteht, stellen Sie sicher, dass dieser vollständig deaktiviert ist, wenn Sie versuchen, Windows zu aktualisieren. Möglicherweise müssen Sie die Software sogar deinstallieren und erneut installieren.
- Suchen Sie nach beschädigten Systemdateien .
- Bei diesem und anderen Update-Fehlern können Sie versuchen, das betreffende Update im Microsoft Update-Katalog zu finden und manuell zu installieren.
[Nicht behoben] 13. Februar 2024, Windows 10 Version 22H2, Sicherheitsupdate KB5034763
Probleme : Probleme mit dem Copiloten
KB5034763 ist ein kleines Sicherheitsupdate für den Monat Februar. Es sollte bekannt sein, dass Windows 10 keine neuen, aufregenden Updates mehr erhält. Es muss noch die 23H2-Version von Windows 11 erhalten. Um jedoch den großen Teil der Windows 10-Benutzer (~65 %) zu unterstützen , wurde der Copilot-Modus in Windows 10 eingeführt.
Obwohl Copilot eine willkommene Ergänzung zu den Windows 10-Produkten ist, verursacht es Probleme bei der Einrichtung mehrerer Monitore und funktioniert nicht, wenn Ihre Taskleiste vertikal oder seitlich ausgerichtet ist. Derzeit steht hierfür eine Lösung unter Windows 10 aus, ein ähnliches Problem wurde jedoch bereits unter Windows 11 behoben.
[Behoben] 23. Januar 2024, Windows 10 Version 22H2, Sicherheitsupdate KB5034203
Probleme : Probleme bei der Remote-Desktop-Anmeldung | Fehler bei der Installation
Mit KB5034203 gibt es ein neues Update in der Wetter-App, das dynamische Updates in der Nähe des Sperrbildschirms anzeigt. Außerdem wird ein Sicherheitsproblem für eine lokale Windows-Administratorkennwortlösung behoben.
Einige Windows 10-Benutzer haben berichtet, dass die Installation des Updates auf ihren Geräten fehlgeschlagen ist. Dies gilt insbesondere für diejenigen, die bei der Aktualisierung ihrer Geräte weit im Rückstand sind. Bei einigen Benutzern, die die Remotedesktopfunktion verwenden, treten auch Probleme bei der Anmeldung am Gerät auf. Es ist hilfreich, den Windows Update Troubleshooter auszuführen, da er die Diagnose aller Update-Probleme ermöglicht.
[Behoben] 9. Januar 2024, Windows 10 Version 22H2, Sicherheitsupdate KB5034122
Probleme : Update kann nicht installiert werden | Probleme mit der BitLocker-Verschlüsselung
Das Patch Tuesday Windows 10-Update für den Monat Dezember ist ein kleines Sicherheitsupdate. Es sind die gleichen Probleme aufgetreten wie bei einem vergleichbaren Windows 11-Update, KB5034123. Die BitLocker-Verschlüsselung funktioniert nämlich bei einigen Geräten nicht mehr. Das Problem kann gelöst werden, indem Sie „Vollverschlüsselung“ auswählen oder eine BitLocker-Lösung eines Drittanbieters wie VeraCrypt oder HasLeo BitLocker Anywhere verwenden.
Das Update kann möglicherweise auch nicht auf Geräten installiert werden, wenn Sie nicht auf die neueste 22H2-Version aktualisiert haben.
So beheben und vermeiden Sie fehlerhafte Windows-Updates
Wenn das Problem, auf das Sie bei einem neuen Windows-Update gestoßen sind, darin besteht, dass die Installation bei einem bestimmten Prozentsatz stoppt oder, allgemeiner gesagt, die Installation insgesamt fehlschlägt, versuchen Sie, das Update über PowerShell zu installieren.
Öffnen Sie PowerShell als Administrator, indem Sie es in die Suche im Startmenü eingeben . Verwenden Sie in PowerShell diesen Befehl:
Möglicherweise werden Sie aufgefordert, den NuGet-Anbieter zu installieren und zu importieren. Drücken Sie Y für Ja und lassen Sie das Paket installieren.
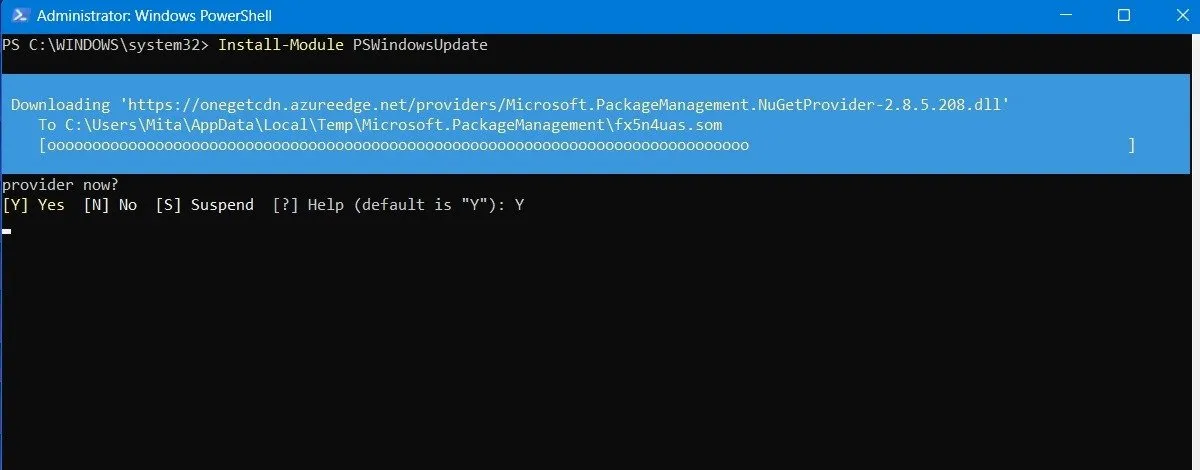
Möglicherweise erhalten Sie eine Warnung, dass Sie die Module aus einem nicht vertrauenswürdigen Repository installieren. Geben Sie A ein , um alle Änderungen zuzulassen.
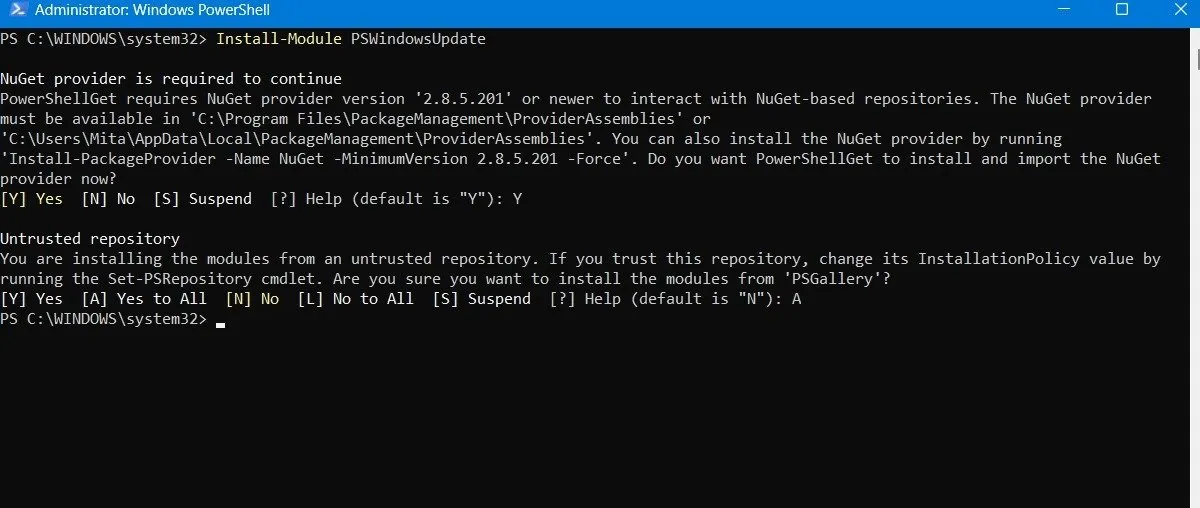
Suchen Sie nach den neuesten Windows-Updates, indem Sie Folgendes in PowerShell eingeben:

Nachdem Sie bestätigt haben, dass Updates installiert werden müssen, geben Sie den folgenden Befehl ein. Möglicherweise werden Sie außerdem gefragt, ob Sie diese Aktion ausführen möchten. Zum Abschluss müssen Sie A eingeben .
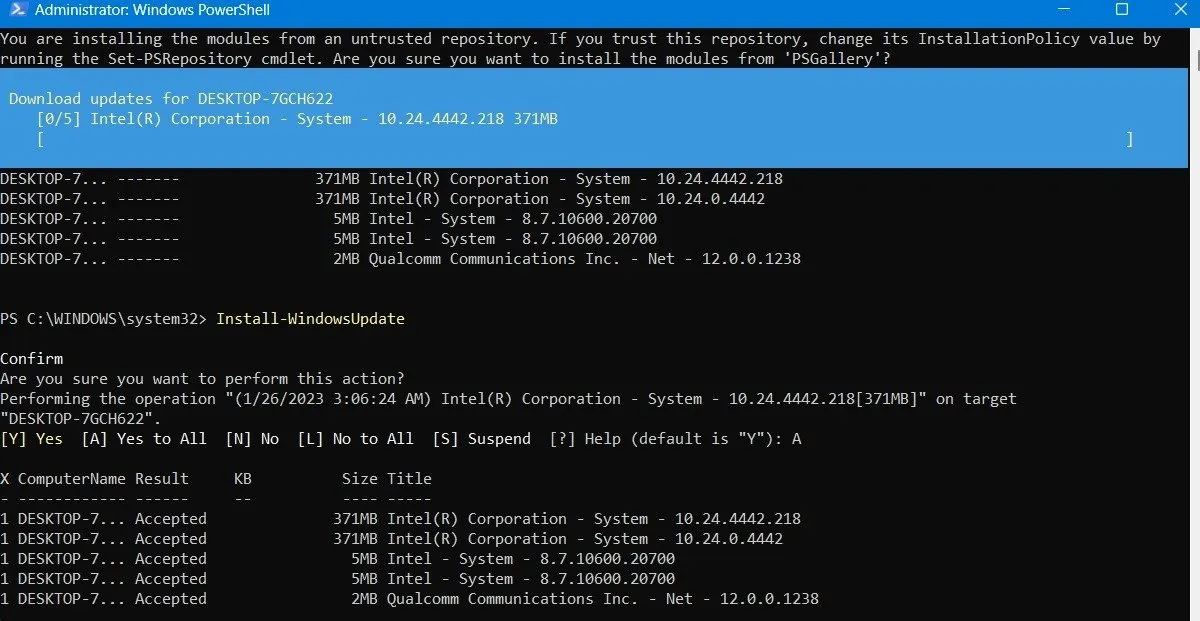
Warten Sie, bis sich die defekten Windows-Updates selbst repariert haben. Sie werden automatisch im PowerShell-Fenster ausgeführt.
Installieren Sie optionale Updates
Wenn Sie auf den Windows-Update-Bildschirm zugreifen, indem Sie zu Einstellungen -> Windows Update -> Erweiterte Optionen -> Zusätzliche Optionen gehen, finden Sie das Menü Optionale Updates .
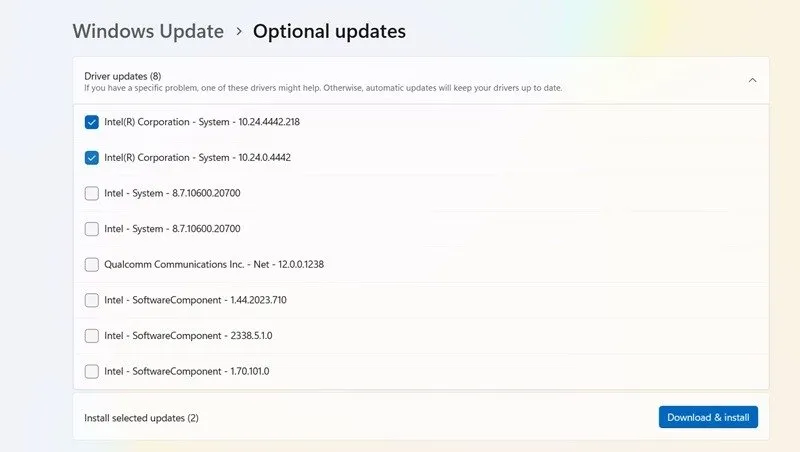
Diese Updates sind speziell für die Behebung von Funktions-, Qualitäts- und Treiberproblemen bei aktuellen Windows-Updates konzipiert. Einige Wochen später, nachdem sie gründlich getestet wurden, werden sie zu „richtigen“ Updates.
Diese Updates sind jedoch immer noch ziemlich stabil und können einen Versuch wert sein, wenn ein kürzlich durchgeführtes Update Probleme mit Windows verursacht hat.
Deinstallieren Sie Windows-Updates
Bei Bedarf können Sie kleinere Windows-Updates deinstallieren (zum Rollback von Builds siehe nächsten Abschnitt).
Gehen Sie in Windows 10 zu Systemsteuerung -> Programme -> Programme und Funktionen -> Installierte Updates .
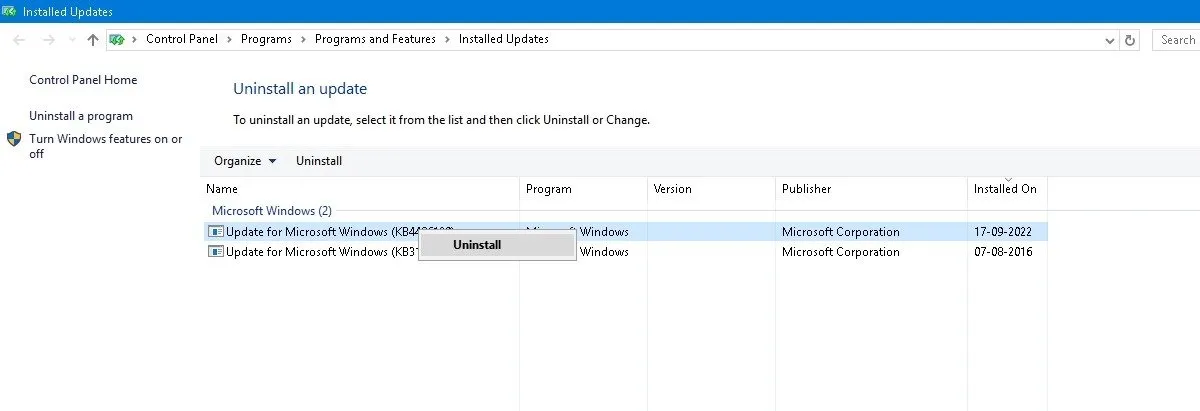
Scrollen Sie im Hauptbereich nach unten zur Überschrift „Microsoft Windows“ . Dort sehen Sie alle KB- und Sicherheitsupdates für Windows 10 sowie das Installationsdatum. Klicken Sie mit der rechten Maustaste auf das Programm, das Sie deinstallieren möchten, und starten Sie Ihren PC neu.
Windows 11 bietet auch die Möglichkeit, aktuelle Updates zu deinstallieren. Gehen Sie zu Einstellungen -> Windows Update -> Update-Verlauf -> Updates deinstallieren und klicken Sie neben dem Update, das Sie entfernen möchten, auf die Schaltfläche Deinstallieren . In diesem Beispiel deinstallieren wir drei verschiedene Updates für den Monat Januar 2024.
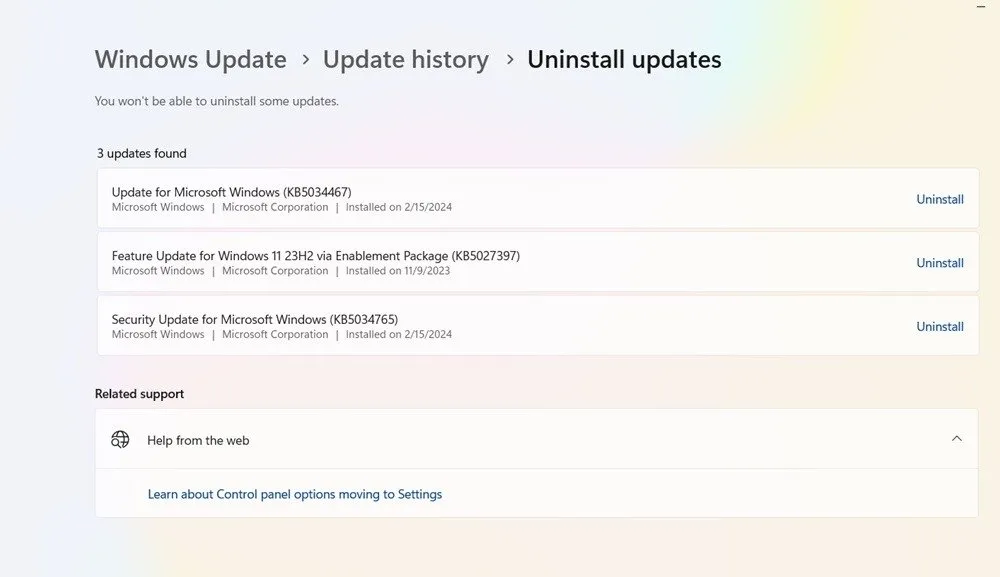
So setzen Sie Windows-Builds zurück
Nach jedem größeren Update gibt Ihnen Windows ein 10-tägiges Fenster, um auf eine frühere Version zurückzusetzen. Dies ist eine nützliche Funktion und sollte Ihnen genügend Zeit geben, um zu beurteilen, ob Sie ein problematisches Update in der Hand haben. Natürlich werden Ihre Dateien dadurch nicht wiederhergestellt, wenn Windows sie löscht, aber Sie verwenden zumindest eine stabilere Version des Betriebssystems.
Gehen Sie zu Einstellungen -> Update & Sicherheit -> Wiederherstellung in Windows 10 oder Einstellungen -> System -> Wiederherstellung in Windows 11.
Unter „Diesen PC zurücksetzen “ sollte die Option „ Zur vorherigen Windows-Version zurückkehren“ angezeigt werden.
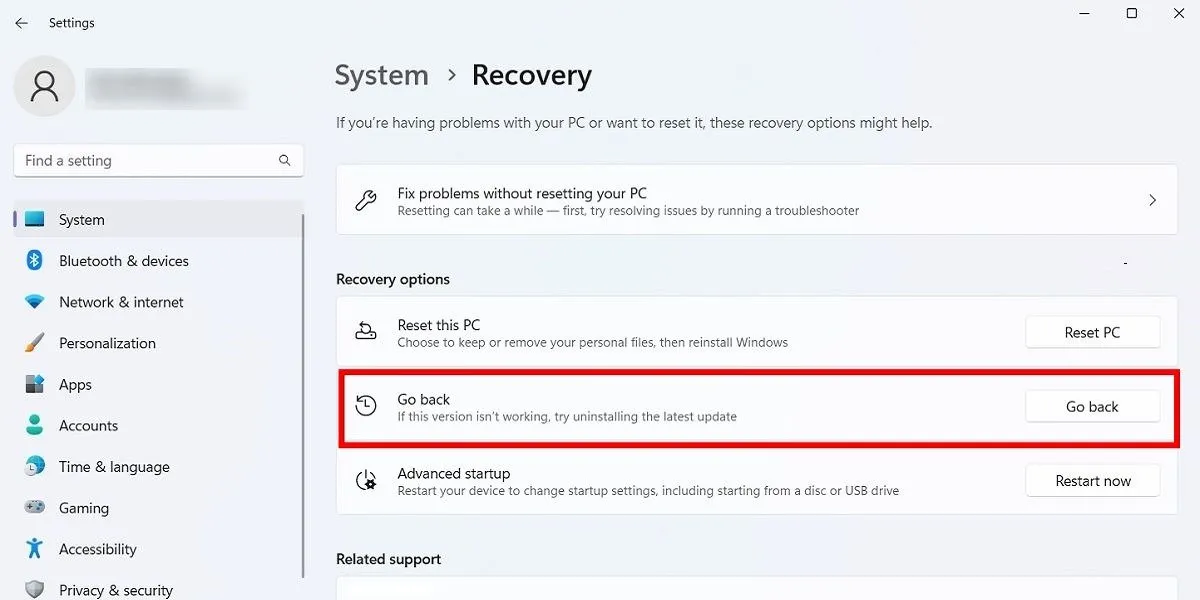
Klicken Sie auf „Erste Schritte“ und befolgen Sie dann die Schritte zum Zurücksetzen von Windows. Auch diese Option ist nach einem Windows-Build-Update nur 10 Tage lang verfügbar .
Überprüfen Sie Ihren Windows-Build
Bevor Sie sich mit der Wiederherstellung und Behebung fehlerhafter Windows-Updates befassen, überprüfen Sie den Build von Windows, den Sie derzeit verwenden, um festzustellen, welche Probleme Sie betreffen.
Gehen Sie zu Einstellungen -> Windows Update -> Update-Verlauf (in Windows 11) oder Einstellungen -> Update & Sicherheit -> Windows Update -> Update-Verlauf anzeigen (in Windows 10).
Klicken Sie im neuen Fenster auf den Pfeil neben „ Funktionsaktualisierungen“ , um die aktuell verwendete Windows-Version anzuzeigen, und klicken Sie auf „ Qualitätsaktualisierungen“ , um alle kleineren KB-Updates anzuzeigen, die Sie installiert haben.
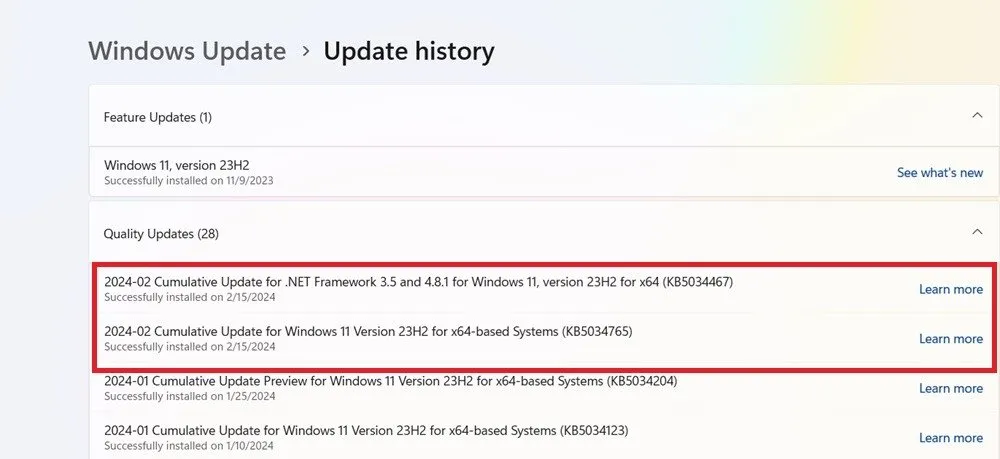
Sie finden auch Definitionsaktualisierungen , bei denen es sich um Sicherheitsintelligenzaktualisierungen im Zusammenhang mit Microsoft Defender handelt.
Am Ende der Liste finden Sie möglicherweise weitere Updates zu Programmen wie dem Windows-Tool zum Entfernen bösartiger Software, Geheimdienstaktualisierungen und Sicherheitspatches.
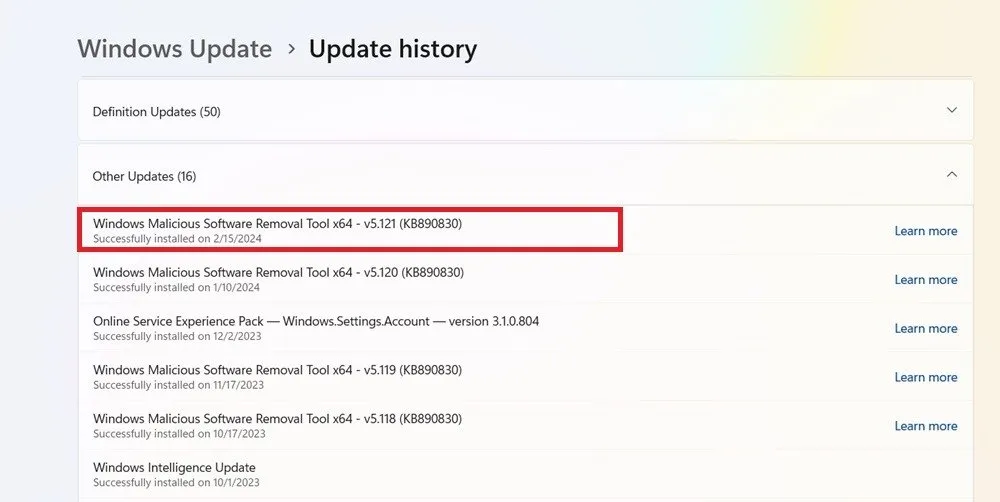
Windows-Updates anhalten
Eine weitere Möglichkeit, die oben genannten Update-Probleme zu vermeiden, besteht darin, die Kontrolle über Windows-Updates zu übernehmen. Auf diese Weise können Sie den Erhalt von Updates in dem Moment, in dem Microsoft sie einführt, zurückhalten, die Nachrichten eine Weile beobachten, um zu sehen, ob schwerwiegende Fehler auftauchen, und das Update dann manuell selbst durchführen.
Wenn Sie Windows 11 verwenden, gehen Sie zu Einstellungen -> Windows Update -> Weitere Optionen -> Updates anhalten und wählen Sie die Anzahl der Wochen aus, um die Sie Updates in Zukunft verschieben möchten (von der Standardeinstellung von einer Woche bis zu fünf Wochen). ).
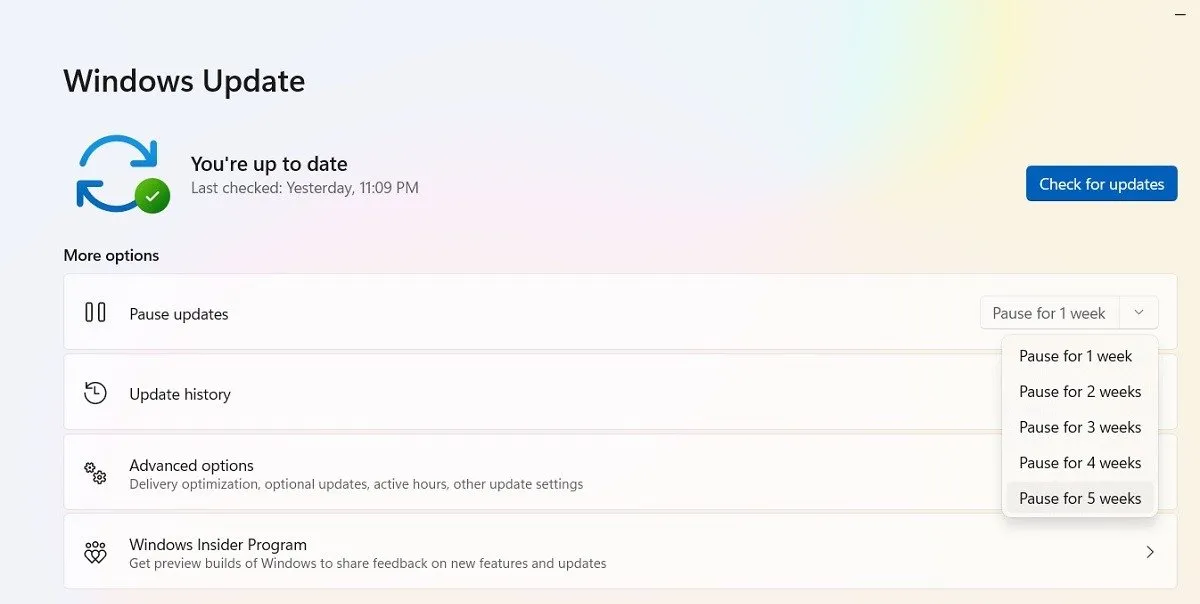
In Windows 10 Home, Pro, Enterprise, Education oder S können Sie Updates verschieben, indem Sie dieselbe Option unter Einstellungen -> Update & Sicherheit -> Windows Update aktivieren . In einigen Windows 10-Versionen wird es möglicherweise als „ Verzögern “ statt als „Pause“ bezeichnet und ist unter einer anderen Überschrift verfügbar.
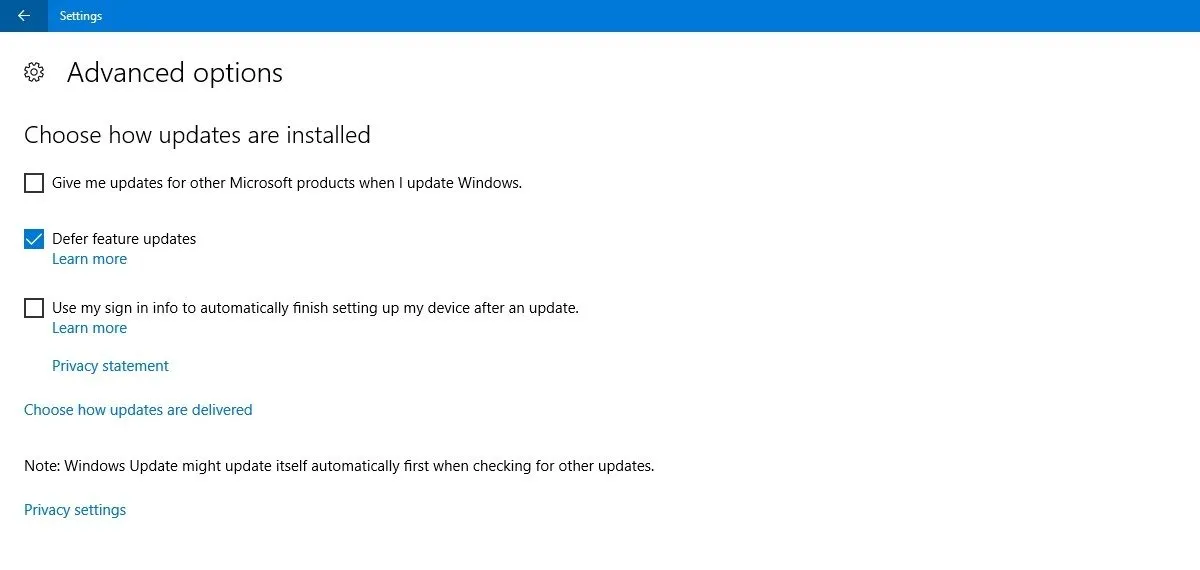
Blockieren Sie Windows-Updates vollständig
Wenn Sie Windows-Updates auf unbestimmte Zeit vollständig blockieren möchten, deaktivieren Sie den Hauptdienst von Windows Update über den Registrierungseditor.
Klicken Sie auf Start, geben Sie ein regedit, öffnen Sie den Registrierungseditor und navigieren Sie zum folgenden Pfad:
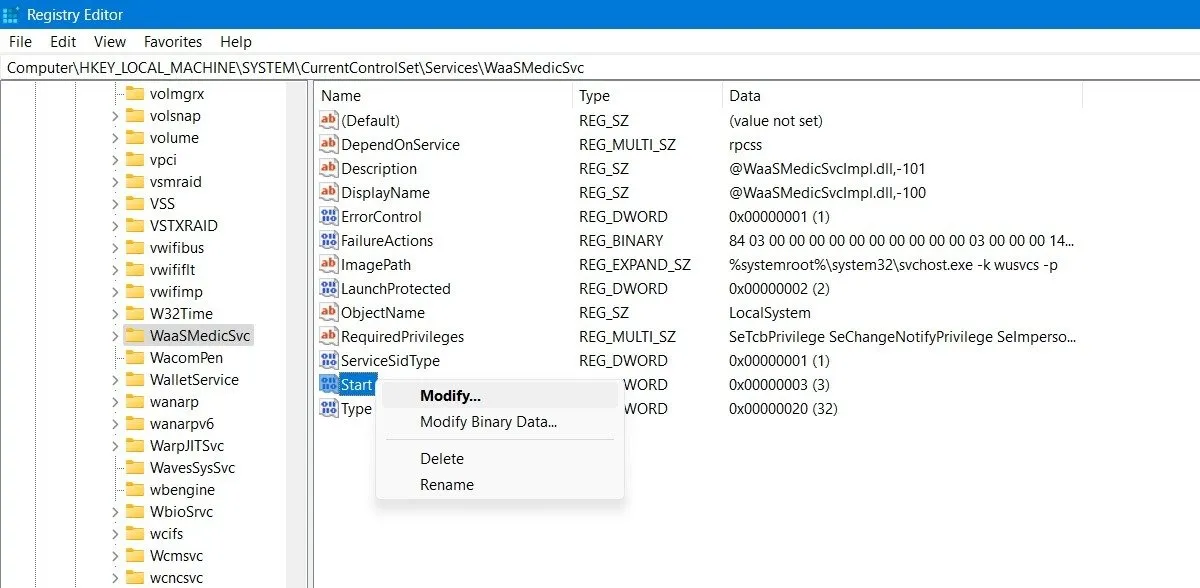
Klicken Sie mit der rechten Maustaste auf „Start“ , um es zu ändern, und ändern Sie dann seine Wertdaten in 4 .
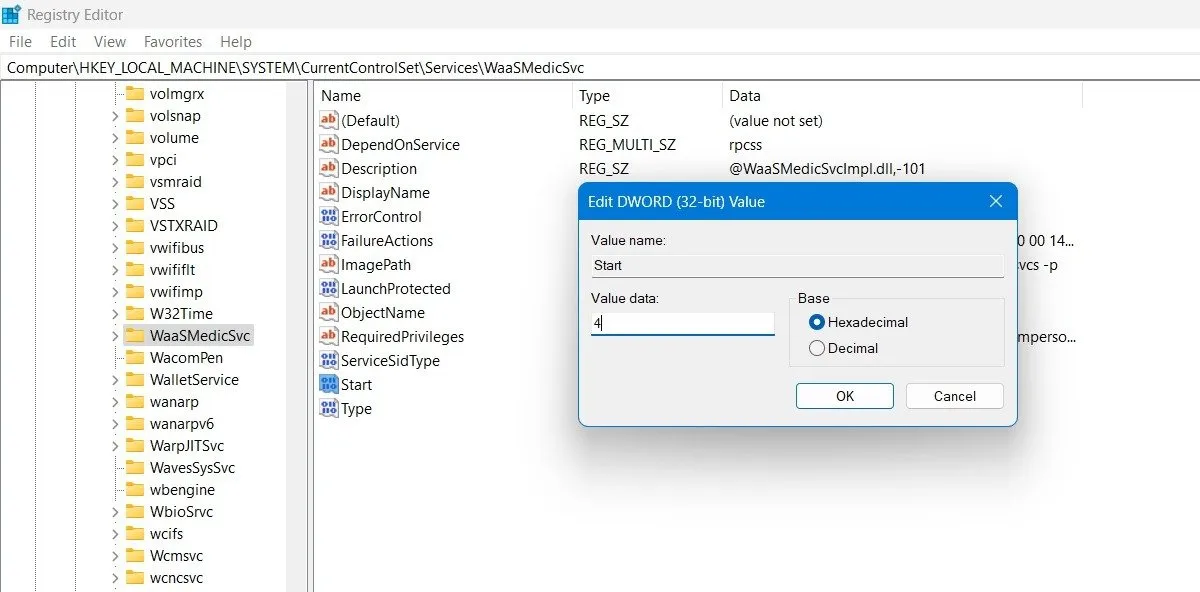
Starten Sie Ihren PC neu und rufen Sie dann das Fenster „Dienste“ auf , indem Sie die Suchfunktion in Windows verwenden. Sie können den Windows Update-Dienst im selben Fenster deaktivieren, indem Sie seinen Starttyp auf Deaktiviert festlegen .
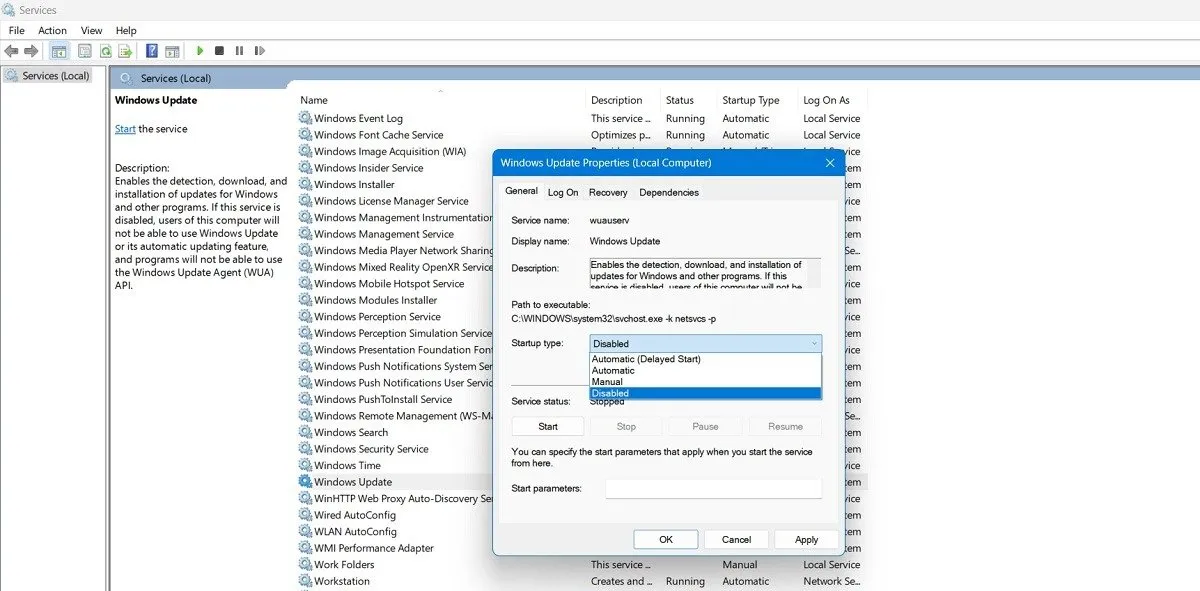
Nur wenige Dinge auf dem PC sind frustrierender als ein Update – angeblich zur Leistungssteigerung – das Ihr System lahmlegt. Leider hat Microsoft diesbezüglich noch viel zu tun. Weitere Probleme mit Windows sind ein nicht funktionierender Microsoft Store und ein nicht funktionierendes Mikrofon . Auch dabei können wir helfen!
Bildquelle: Pixabay . Alle Screenshots von Sayak Boral.



Schreibe einen Kommentar