Aktuelle Windows 10- und 11-Update-Probleme und deren Behebung

Windows 10 und Windows 11 hatten einige Probleme. Allein im Jahr 2022 wies das Betriebssystem über 1200 Sicherheitslücken auf. Da Microsoft schnell eingreift, um viele dieser Sicherheitslücken im System zu schließen, ist es wichtig, auf dem neuesten Stand zu bleiben. Dennoch können Windows-Updates ihre eigenen Probleme mit sich bringen. Dieser Leitfaden zeigt, was zu tun ist, wenn ein Update mehr schadet als nützt.
[Teilweise behoben] 11. Juli 2023, Windows 11, Version 22H2, KB5028185
Probleme : Boot-Loop-Probleme | Fehler beim Installieren mit den Codes 0x80070002, 0x80248007 und 0x8007045b | längere Startzeiten | flackernde Anzeigen
Microsoft hat das kumulative Update vom Juli 2023 deutlich früher als geplant veröffentlicht. Ziel ist es, die Sicherheit des Updates KB5027303 vom 27. Juni 2023 zu verbessern und dabei über 78 Schwachstellen zu beheben. In Bezug auf die Funktionen führt KB5028185 In-App-Unterstützung für Voice Access ein, was eine große Sache ist, da Microsoft Windows 11 in ein vollständig sprachkompatibles Betriebssystem umwandeln möchte.
Das kumulative Juli-Update enthält außerdem KB5028851, ein kleines, problemloses Update für. NET Framework 3.5 und 4.8.1.
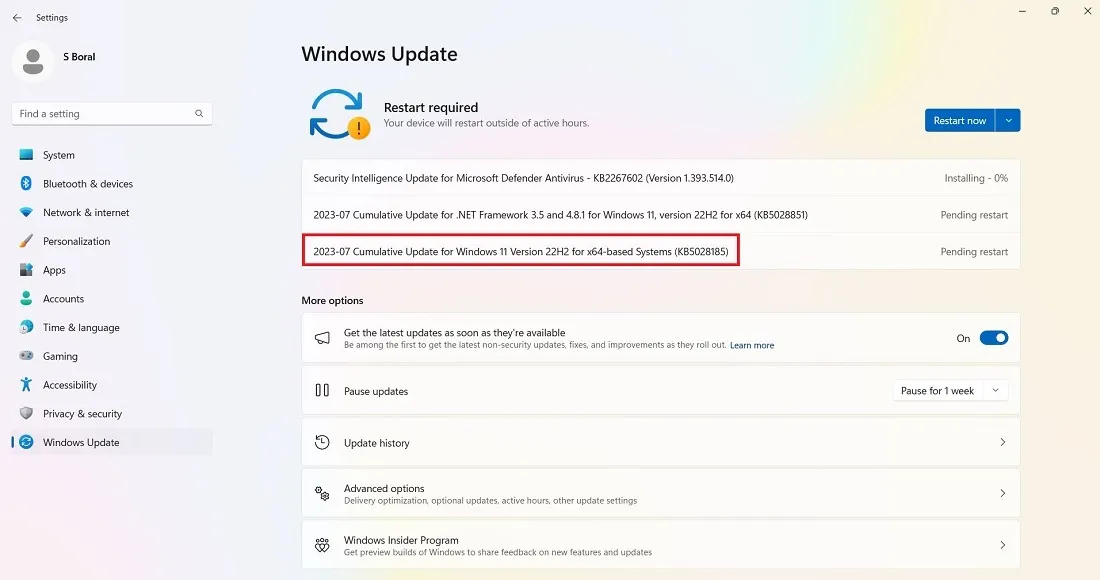
Das Update KB5028185 sollte reibungslos verlaufen, einige Benutzer haben jedoch Systemabstürze gemeldet, darunter Blue Screen of Death (BSOD)-Fehler. Das Schlimmste ist das Boot-Loop-Problem, bei dem Sie in endlosen Neustartversuchen stecken bleiben. Das Problem kann durch eine Neuinstallation und andere Methoden behoben werden , sofern Sie nicht auf den Desktop zugreifen können.
Darüber hinaus kam es zu Installationsfehlern mit Fehlercodes wie 0x80070002 und 0x80248007. Fehler können aus verschiedenen Gründen auftreten, darunter Probleme mit der Registrierung, Fehler im Windows-Dateisystem und Probleme mit dem Windows-Update-Dienst.
Ein Cloud-basiertes Zurücksetzen des Geräts (unter Beibehaltung Ihrer Dateien) ist die absolut beste Möglichkeit, Installationsfehler zu beheben, nimmt jedoch viel Zeit in Anspruch. Wenn Sie ein Update installieren, bei dem es zu Systemabstürzen und Installationsstörungen kommen kann, ist es eine gute Idee, zuerst den Windows 11 Update Troubleshooter auszuführen.
- Starten Sie die Update-Fehlerbehebung über „System -> Fehlerbehebung -> Andere Fehlerbehebungen“.
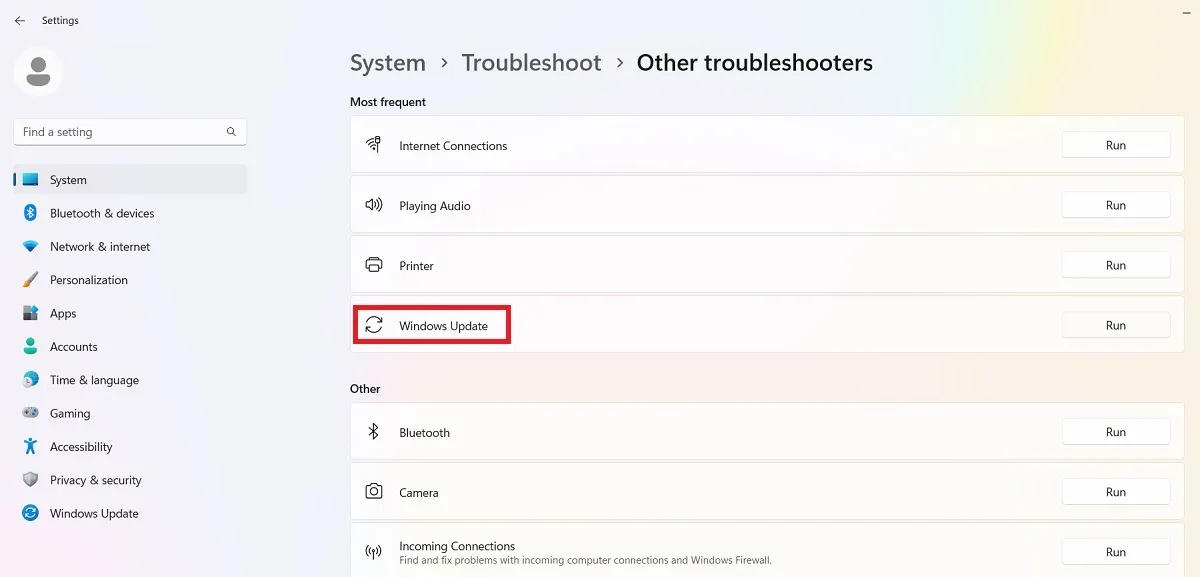
- Sobald die Fehlerbehebung ausgeführt wird, sucht sie nach Problemen, die die Installation verhindert haben, und behebt diese. Diese Probleme sind hauptsächlich auf die Sicherheitseinstellungen, fehlende oder beschädigte Dateien und Probleme bei der Dienstregistrierung zurückzuführen. Andere Probleme könnten mit der Windows-Netzwerkdiagnose, IsPostback_RC_PendingUpdates, WaaSMedicService und dem BITS-Dienst zusammenhängen.
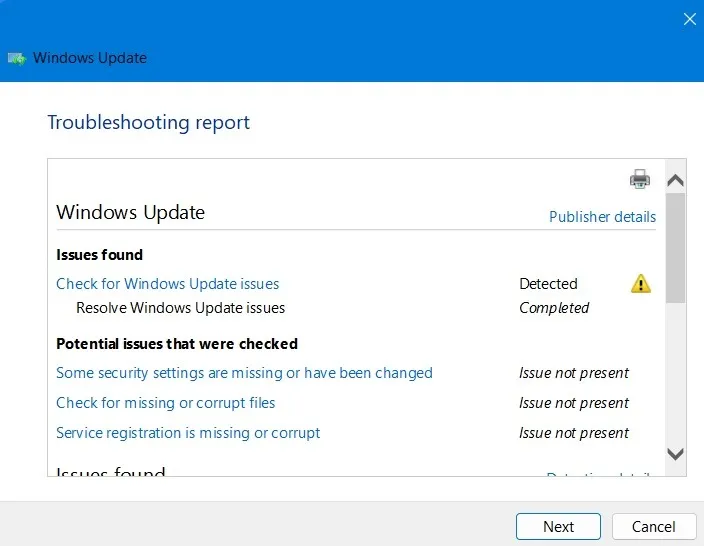
Schließlich gab es einen kritischen Prozessfehler, der als 0x8007045b gemeldet wurde, was auf eine Beschädigung der Systemdatei hinweist. Um mit kritischen Fehlern wie diesen umzugehen, ist die Durchführung eines Deployment Image Servicing Scan (DISM) nur eine Lösung.
[Behoben] 27. Juni 2023, Windows 11, Version 22H2 KB5027303
Probleme : Installationsfehler | langsame Bootzeiten | Bluescreen-Probleme
Ende Juni stellte Microsoft still und leise ein kleines kumulatives Update vor, KB5027303, das eigentlich dazu gedacht war, seine Funktionen für das weiter oben ausführlicher behandelte Update KB5028185 zu testen.
Wenn Sie ein VPN verwenden, wird jetzt über der Netzwerkverbindung ein erkennbares VPN-Profilsymbol angezeigt. (Früher konnte man das nicht sagen.)
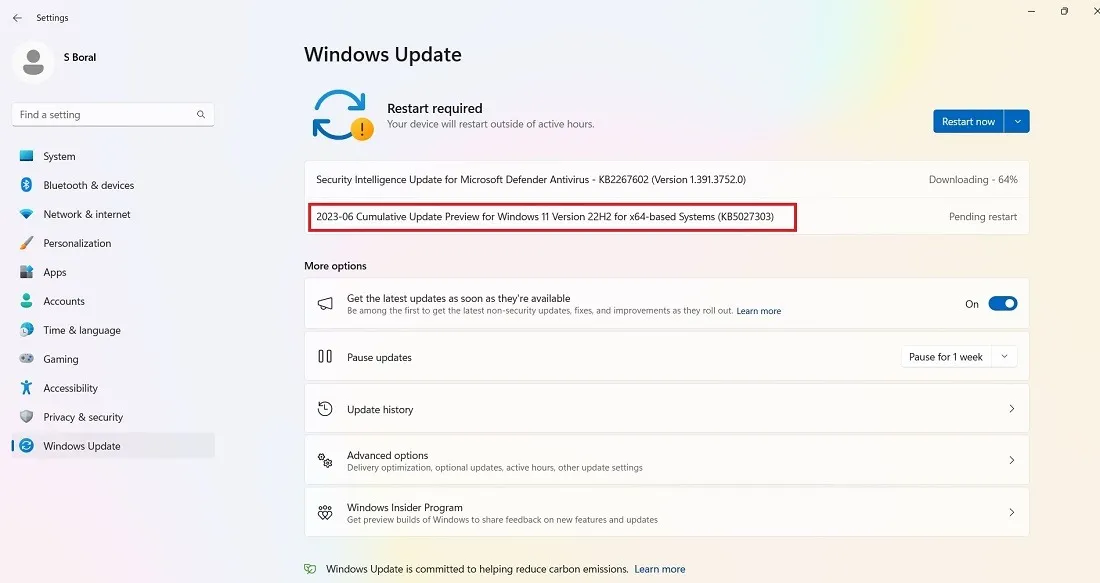
Dieses Update bringt einige Installationsfehler, Bluescreens und Verlangsamungsprobleme mit sich, die meisten davon wurden jedoch in KB5028185 behoben. Wir haben auch einen praktischen Leitfaden, der fast alle Arten von BSOD-Fehlern behandelt . Informationen zum allgemeinen Umgang mit Installationsfehlern unter Windows finden Sie im obigen Abschnitt.
Der beste Weg, ein langsames Startproblem zu lösen, ist eine Datenträgerbereinigung , bei der Sie die Windows-Update-Dateien entfernen und anschließend einen sauberen Neustart durchführen müssen.
[Behoben] 13. Juni 2023, Windows 11, Version 22H2 KB5027231 Kumulatives Update
Probleme : Update kann nicht installiert werden | Google Chrome wird für Malwarebytes-Benutzer nicht richtig geladen
Microsoft hat für den Monat Juni ein kumulatives, nicht optionales Windows 11-Update, KB5027231, herausgebracht. Es ist obligatorisch, was bedeutet, dass Sie es nicht deinstallieren können. Dies wurde im Rahmen der monatlichen Patch-Tuesday-Sicherheitsmaßnahmen von Microsoft (Dienstag, 13. Juni) veröffentlicht. Es behebt über 78 frühere Schwachstellen, die im Mai für das Vorschau-Update KB5026446 festgestellt wurden.
KB5027231 zielt darauf ab, langsamere Startzeiten, falsche Anzeige der OneDrive-Speicherkapazität und Probleme mit der CopyFile-API, Bluetooth LE Audio und der Touch-Tastatur zu beheben. Darüber hinaus gab es Qualitätsverbesserungen im gesamten Windows-Wartungsstapel.
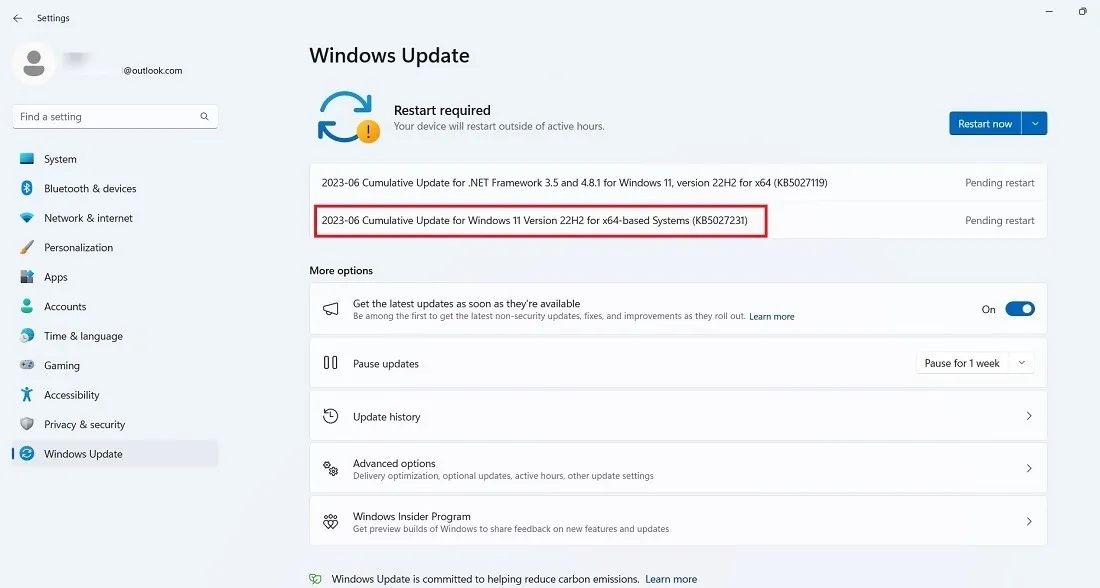
Allerdings bringt das Update einen großen Fehler mit sich, der Google Chrome betrifft. Nach der Installation von KB5027231 stellten Malwarebytes-Benutzer fest, dass sich der Browser auf ihrem Gerät trotz Doppelklick auf das Chrome-Symbol nicht öffnete. Dies liegt möglicherweise an einem Konflikt mit dem Antivirenprogramm, dessen Anti-Exploit-Modul das Laden der Chrome-Browser blockiert. Malwarebytes hat den Fehler inzwischen behoben.
Fehlercode 0x800f0831
Problem : Update kann nicht installiert werden
Dies ist einer der häufigsten Fehler, die beim Versuch, Windows zu aktualisieren, auftreten können.
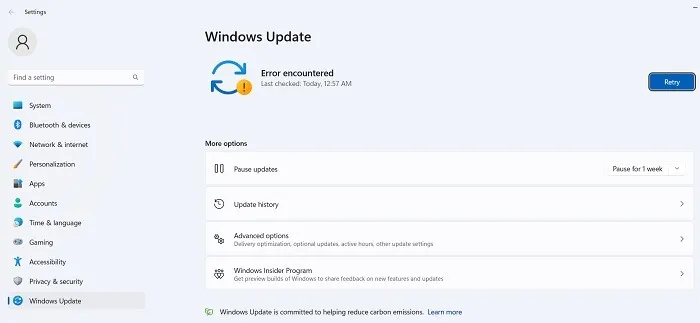
Im Wesentlichen bedeutet der obige Fehlercode, dass Ihr Update fehlgeschlagen ist. Es gibt jedoch mehrere Möglichkeiten, dieses Problem zu beheben:
- Wenn ein Konflikt mit Ihrem VPN oder Proxyserver besteht, stellen Sie sicher, dass dieser vollständig deaktiviert ist, wenn Sie versuchen, Windows zu aktualisieren. Möglicherweise müssen Sie die Software sogar deinstallieren und erneut installieren.
- Suchen Sie nach beschädigten Systemdateien .
- Bei diesem und anderen Update-Fehlern können Sie versuchen, das Update, das Sie installieren möchten, im Microsoft Update-Katalog zu finden und es manuell zu installieren.
[Behoben] 25. Juli 2023, Windows 10 Version 22H2 KB5028244, nicht sicherheitsrelevantes Update
Probleme : Updates können nicht installiert werden | langwierige Installation
Da Windows 10 in zwei Jahren in den Ruhestand gehen soll, erhält es keine neuen aufregenden Funktionen und Updates mehr. In KB5028244 gibt es einige kleinere Sicherheits- und Qualitätsupdates, beispielsweise die Lösung des Problems, dass über die Windows-Benachrichtigungsplattform keine Warnungen empfangen werden. Außerdem wird ein Problem behoben, das bestimmte Audiogeräte und Displays betrifft, die sich nicht aus dem Ruhezustand erholen .
Einige Benutzer haben berichtet, dass das Update während der Installation hängen bleibt und das Problem sehr schwer zu beheben ist. Es gibt viele effiziente Möglichkeiten, mit einem hängengebliebenen Windows-Update umzugehen , und wenn Sie generell Probleme mit dem langsamen Start feststellen, gibt es auch Möglichkeiten, dies zu umgehen.
[Behoben] 11. Juli 2023, Windows 10 Version 22H2 KB5028166 Servicing Stack Update
Problem : Spiele und Apps werden langsamer
Das Update KB5028166 soll einige Probleme mit Registrierungseinstellungen des Windows 10-Geräts beheben. Hierbei handelt es sich um ein sogenanntes Servicing Stack Update (SSU), bei dem es sich um die Komponente von Windows 10 handelt, die die Updates erhält. Die Verbesserungen sollen die Installation erleichtern.
KB5028166 unterstützt eine völlig neue Reihe von Zeichen für verschiedene Sprachen, wie z. B. Standardchinesisch, Dengxian und Simsun. Das größte Problem bei diesem Update besteht darin, dass die Reaktion der Spiele und Apps verzögert ist und die Verlangsamung auch die Leistung Ihres PCs beeinträchtigen kann.
[Behoben] 23. Mai 2023 – Windows 10 Version 22H2 KB5026435 Optionales Update
Probleme : Probleme beim Speichern, Kopieren oder Anhängen von Dateien in 32-Bit-Apps
KB5026435 ist ein optionales Update für Windows 10 und bringt hauptsächlich ein neues und verbessertes Suchfeld ähnlich wie Windows 11. Sie erhalten Suchhervorhebungen und Toastbenachrichtigungen, bei denen es sich um Popup-Fenster über Desktop-Apps handelt.
KB5026435 ist im Allgemeinen ein sehr sicheres Update für Windows 10-Systeme. Wenn Sie jedoch 32-Bit-Apps verwenden, z. B. 32-Bit-Versionen von Microsoft Office, können Probleme beim ordnungsgemäßen Kopieren der Dateien auftreten. Anschließend müssen Sie die Anwendung möglicherweise auf die 64-Bit-Version neu installieren und das Gerät neu starten. Dann sollte das Problem Sie nicht mehr betreffen. KB5026435 markiert auch das Lebensende von Windows 10, Version 20H2.
[Behoben] Fehler 0x80070422
Problem : Updates werden nicht ordnungsgemäß installiert
Der Fehler 0x80070422 ist einer der ältesten Update-Fehler in Windows und kann bei der Installation von Updates immer noch einige Windows 10-Geräte beeinträchtigen. Oft werden damit auch andere Arten von Meldungen angezeigt, z. B. „Windows-Update ist deaktiviert“. Der aktuelle Ansatz zur Lösung dieses Problems besteht darin, IPv6 in den WLAN-Eigenschaften zu deaktivieren.
- Stellen Sie sicher, dass Ihr Windows Update-Dienst aktiviert ist .
- Gehen Sie zu „Einstellungen -> Update & Sicherheit -> Windows Update“ und klicken Sie auf „Wiederholen“, um sicherzustellen, dass die Update-Probleme nicht mehr bestehen.
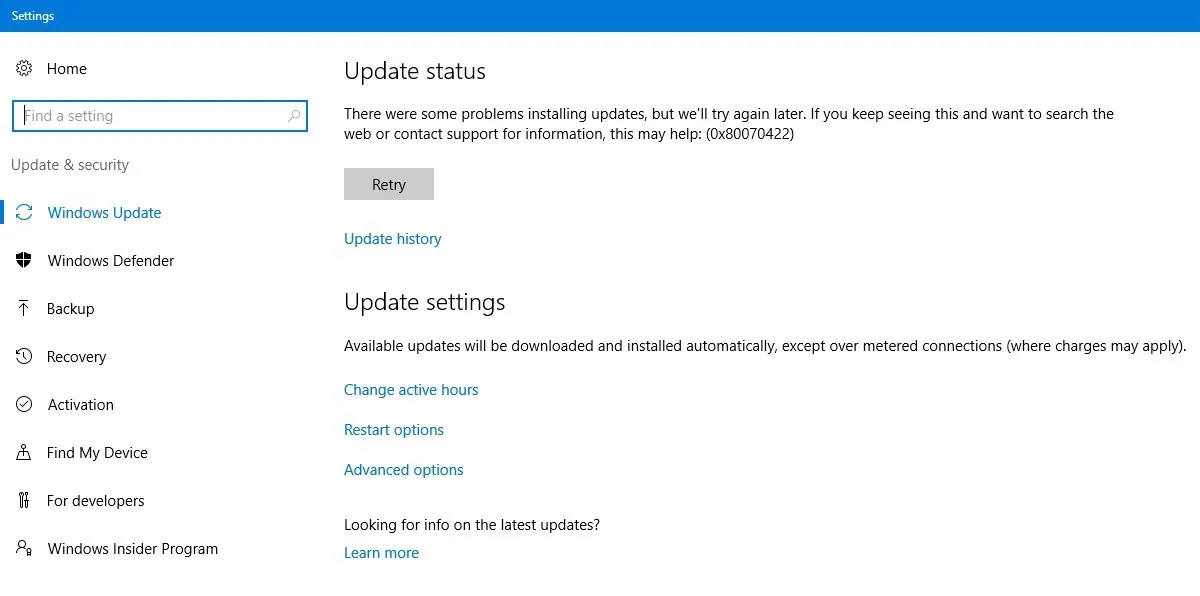
- Wenn Sie aufgrund des Fehlercodes einen dauerhaften Fehler bemerken, gehen Sie zu „Systemsteuerung -> Netzwerk und Internet -> Netzwerk- und Freigabecenter“. Doppelklicken Sie auf die verfügbare Internetverbindung. Daraufhin wird ein Popup-Fenster mit dem WLAN-Status geöffnet.
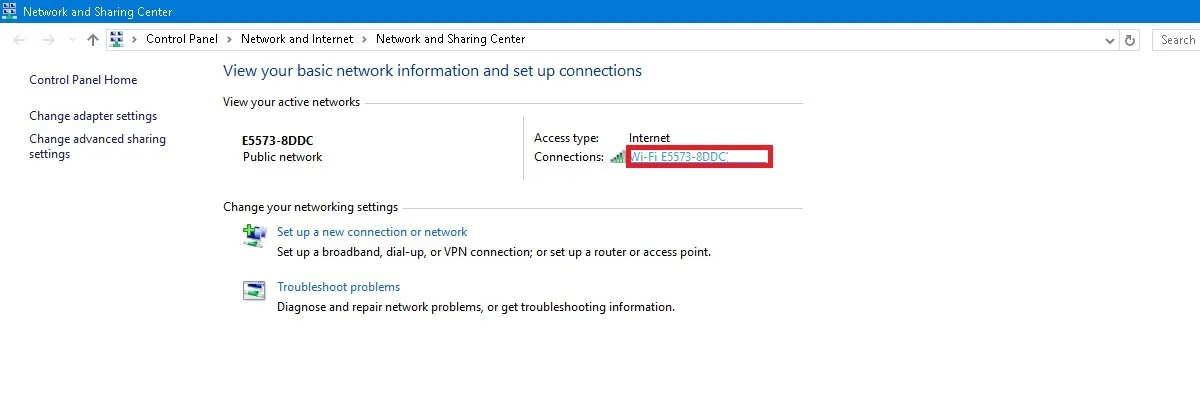
- Klicken Sie auf „Eigenschaften“.
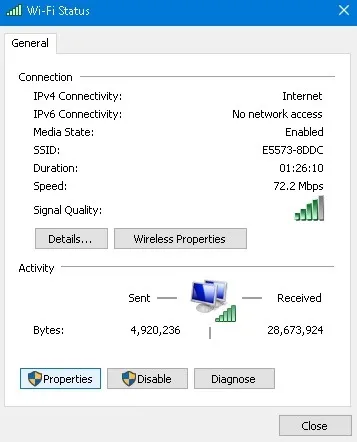
- Navigieren Sie zu „Internet Protocol Version 6 (TCP/IPv6)“ und deaktivieren Sie es.
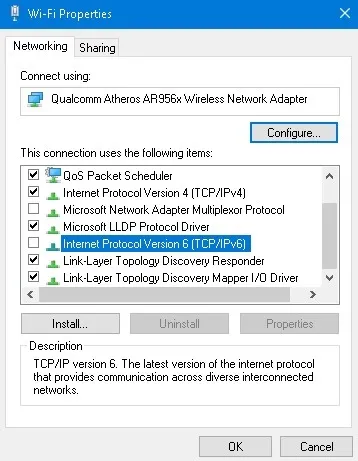
- Wenn aufgrund des Fehlercodes immer noch Probleme auftreten, geben Sie im Administratormodus die Eingabeaufforderung ein und führen Sie nacheinander die folgenden Befehle aus.
net stop wuauserv
net stop cryptSvc
net stop bits
net stop msiserver
- Starten Sie Ihr Gerät neu und überprüfen Sie dann erneut Ihre WLAN-Verbindung. Die Probleme aufgrund von 0x80070422 sollten behoben sein.
So beheben und vermeiden Sie fehlerhafte Windows-Updates
Wenn das Problem, auf das Sie bei einem neuen Windows-Update gestoßen sind, darin besteht, dass die Installation bei einem bestimmten Prozentsatz stoppt oder, allgemeiner gesagt, die Installation insgesamt fehlschlägt, versuchen Sie, das Update über PowerShell zu installieren.
- Öffnen Sie PowerShell als Administrator, indem Sie es in die Suche im Startmenü eingeben.
- Verwenden Sie in PowerShell diesen Befehl:
Install-Module PSWindowsUpdate
- Möglicherweise werden Sie aufgefordert, den NuGet-Anbieter zu installieren und zu importieren. Drücken Sie „Y“ für „Ja“ und lassen Sie das Paket installieren.
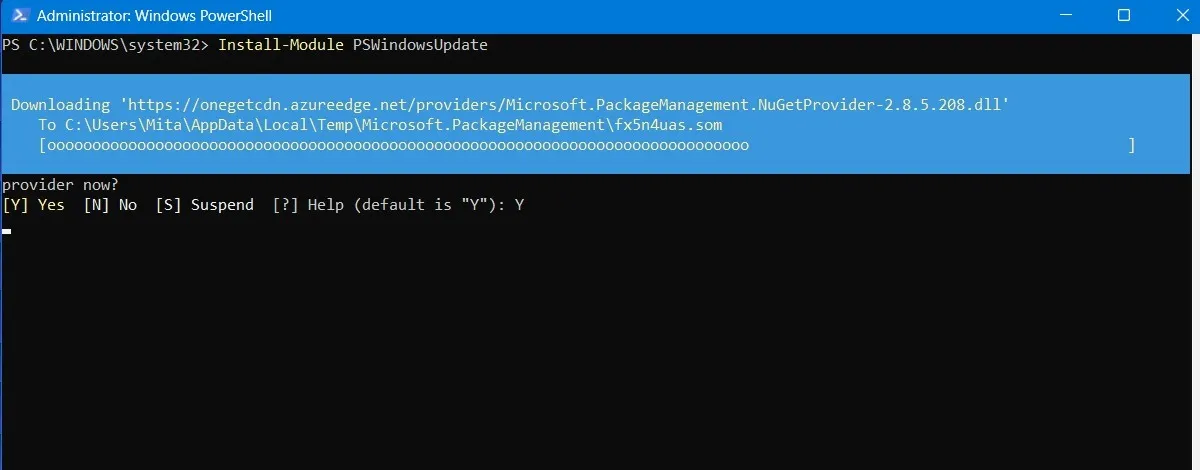
- Möglicherweise erhalten Sie eine Warnung, dass Sie die Module aus einem nicht vertrauenswürdigen Repository installieren. Geben Sie „A“ ein, um alle Änderungen zuzulassen.
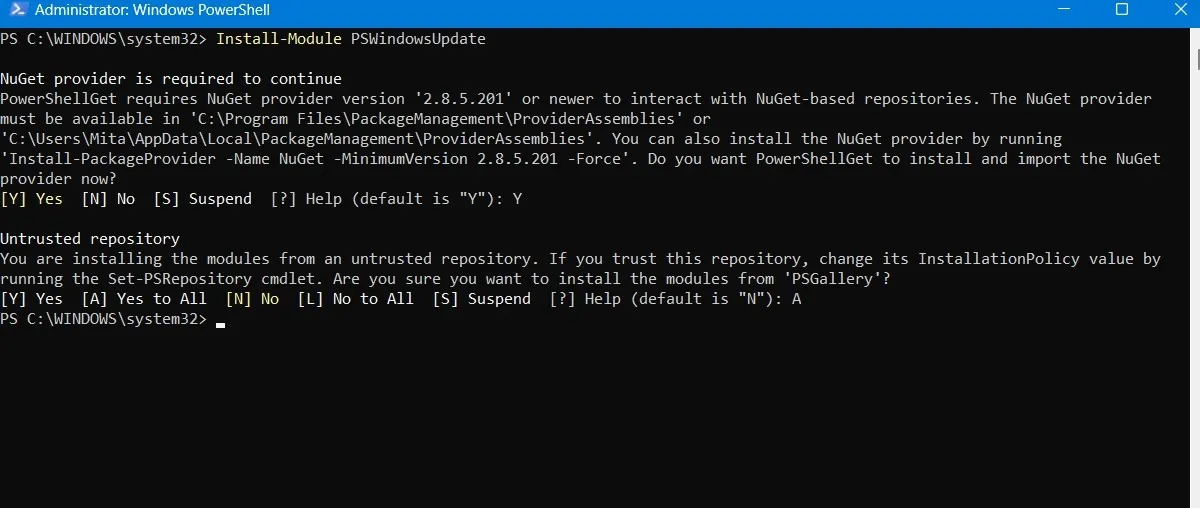
- Suchen Sie nach den neuesten Windows-Updates, indem Sie Folgendes in PowerShell eingeben:
Get-WindowsUpdate
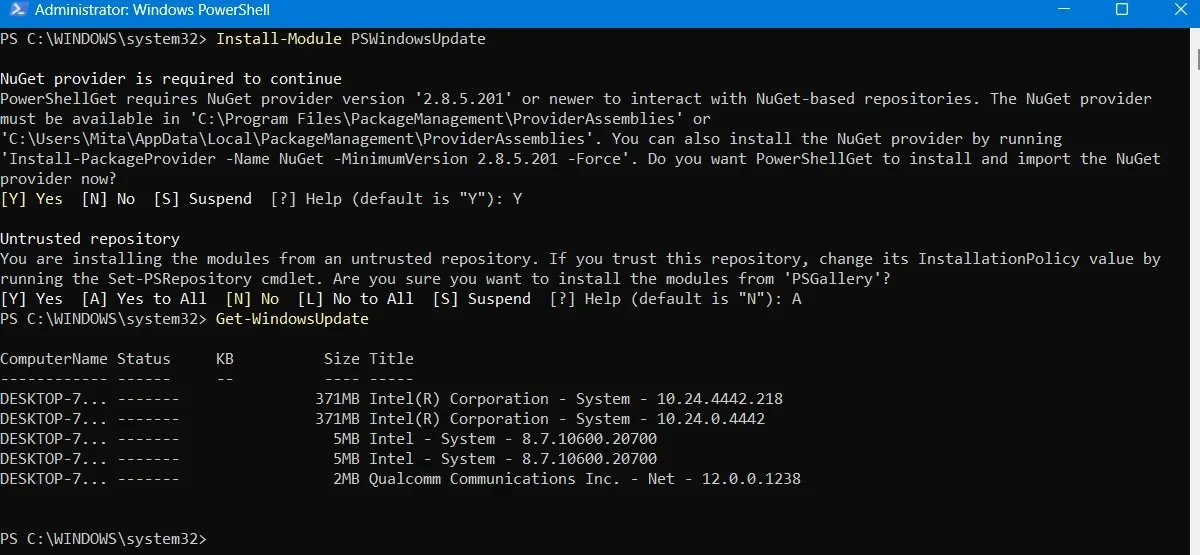
- Nachdem Sie bestätigt haben, dass Updates installiert werden müssen, geben Sie den folgenden Befehl ein. Möglicherweise werden Sie außerdem gefragt, ob Sie diese Aktion ausführen möchten. Zum Abschluss müssen Sie „A“ eingeben.
Install-WindowsUpdate
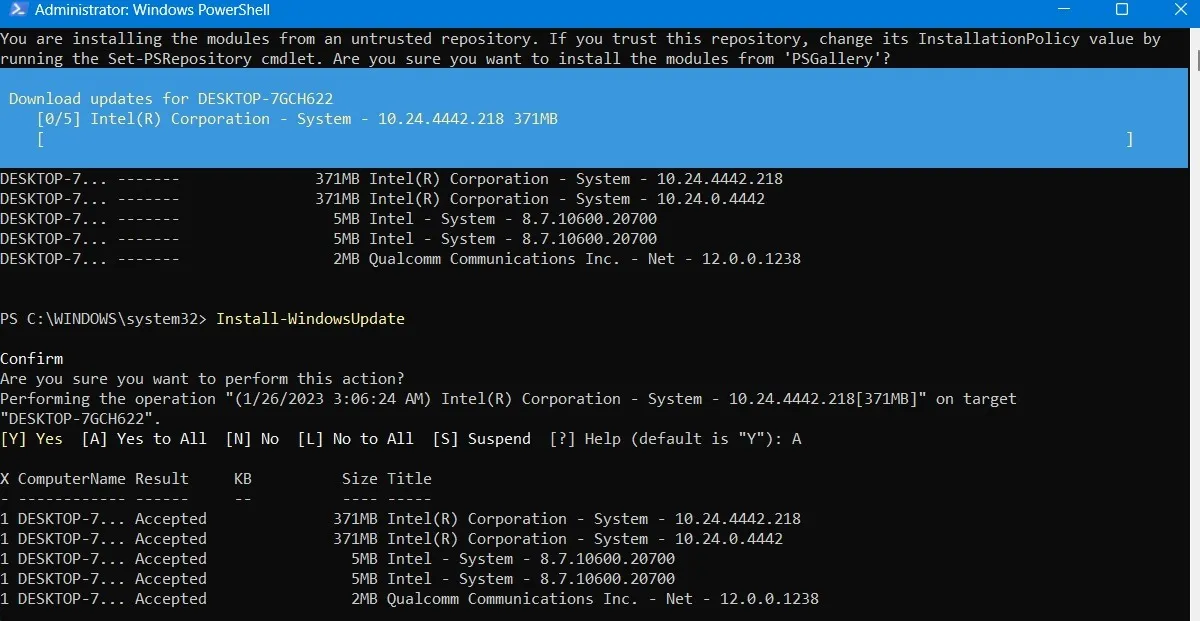
- Warten Sie, bis sich die defekten Windows-Updates selbst repariert haben. Sie werden automatisch im PowerShell-Fenster ausgeführt.
Installieren Sie optionale Updates
Wenn Sie auf den Windows-Update-Bildschirm zugreifen, indem Sie zu „Einstellungen -> Windows Update -> Erweiterte Optionen -> Zusätzliche Optionen“ gehen, finden Sie das Menü „Optionale Updates“.
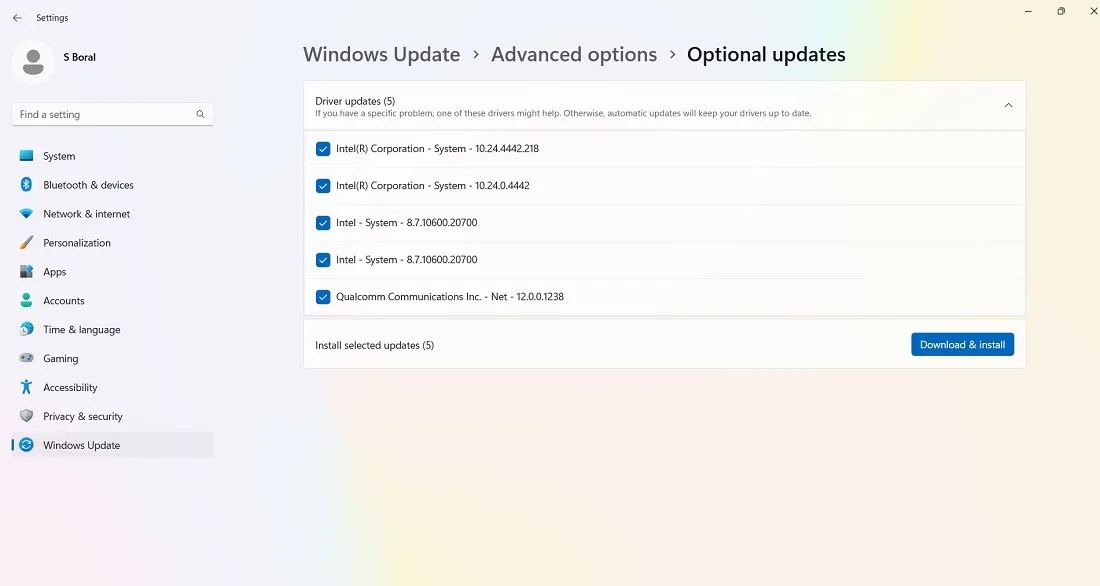
Diese Updates dienen speziell der Behebung von Funktions-, Qualitäts- und Treiberproblemen bei aktuellen Windows-Updates. Einige Wochen später, nachdem sie gründlich getestet wurden, werden sie zu „richtigen“ Updates.
Diese Updates sind jedoch immer noch recht stabil und können einen Versuch wert sein, wenn ein kürzlich durchgeführtes Update Probleme mit Windows verursacht hat.
Deinstallieren Sie Windows-Updates
Sie können kleinere Windows-Updates deinstallieren (Informationen zum Rollback von Builds finden Sie im nächsten Abschnitt), indem Sie wie folgt vorgehen:
- Gehen Sie in Windows 10 zu „Systemsteuerung -> Programme -> Programme und Funktionen -> Installierte Updates“.

- Scrollen Sie im Hauptbereich nach unten zur Überschrift „Microsoft Windows“, und Sie sehen alle KB- und Sicherheitsupdates für Windows 10 sowie das Datum, an dem sie installiert wurden. Klicken Sie mit der rechten Maustaste auf das Programm, das Sie deinstallieren möchten, und starten Sie Ihren PC neu.
- Windows 11 bietet auch die Möglichkeit, aktuelle Updates zu deinstallieren. Gehen Sie zu „Einstellungen -> Windows Update -> Updates deinstallieren“ und klicken Sie neben dem Update, das Sie entfernen möchten, auf die Schaltfläche „Deinstallieren“. In diesem Beispiel deinstallieren wir das Sicherheitsupdate 2023-07 für Juli 2023, KB5028185.
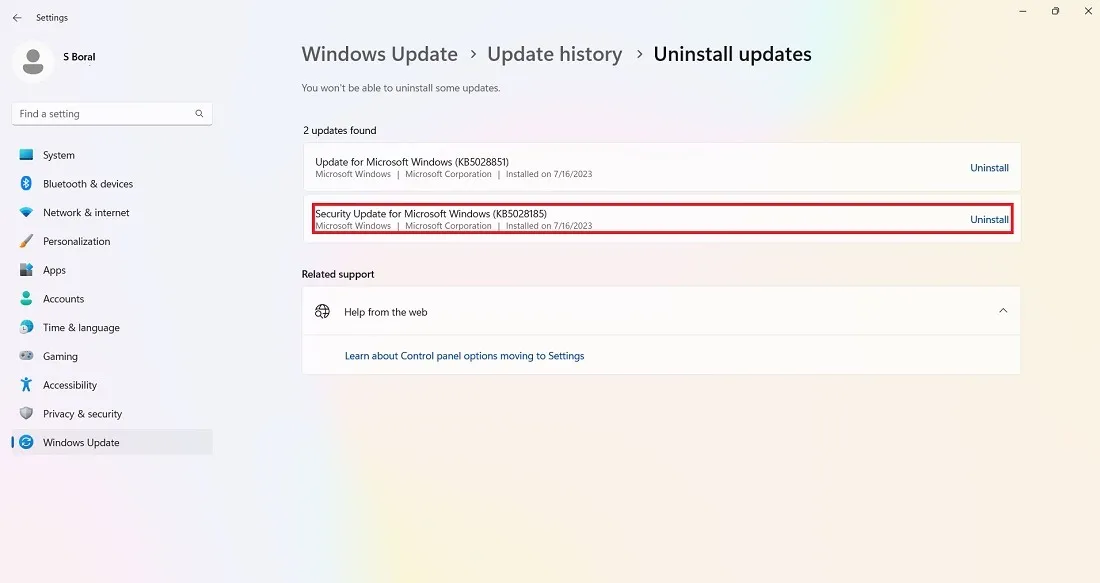
So setzen Sie Windows-Builds zurück
Nach jedem größeren Update gibt Ihnen Windows ein 10-tägiges Fenster, um auf eine frühere Version zurückzusetzen. Dies ist eine nützliche Funktion und sollte Ihnen genügend Zeit geben, um zu beurteilen, ob ein problematisches Update vorliegt. Natürlich werden Ihre Dateien dadurch nicht wiederhergestellt, wenn Windows sie löscht, aber Sie verwenden zumindest eine stabilere Version des Betriebssystems.
- Gehen Sie in Windows 10 zu „Einstellungen -> Update & Sicherheit -> Wiederherstellung“ oder in Windows 11 zu „Einstellungen -> System -> Wiederherstellung“.
- Unter „Diesen PC zurücksetzen“ sollten Sie die Option „Zurück zur vorherigen Windows-Version“ sehen.
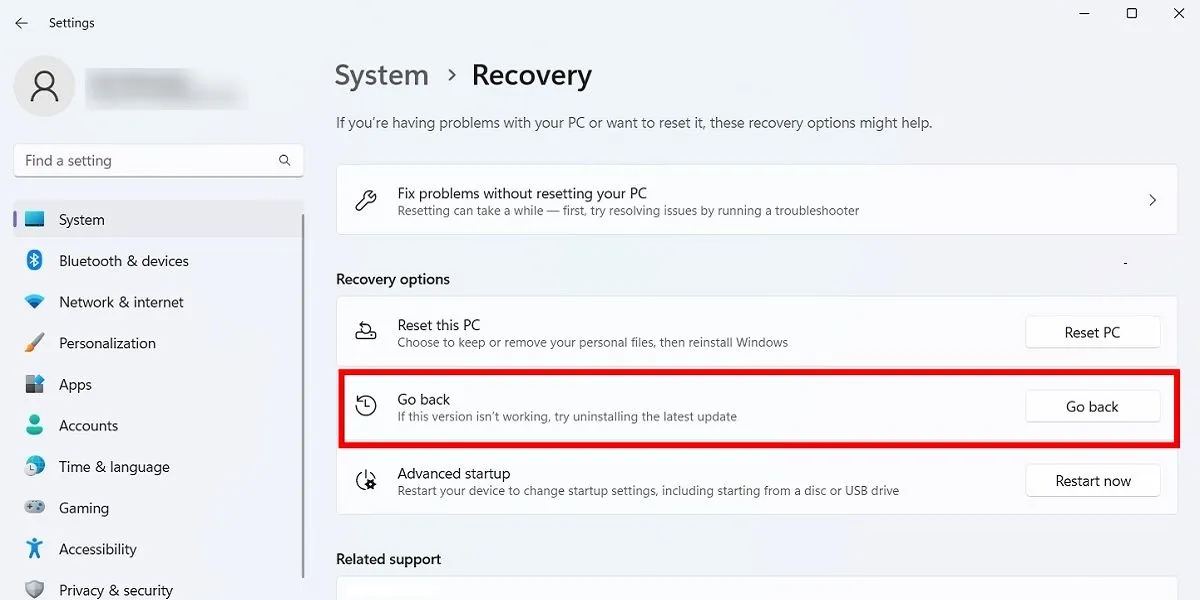
- Klicken Sie auf „Erste Schritte“ und befolgen Sie dann die Schritte zum Zurücksetzen von Windows. Auch diese Option ist nach einem Windows-Build-Update nur 10 Tage lang verfügbar .
Überprüfen Sie Ihren Windows-Build
Bevor Sie sich mit der Wiederherstellung und Behebung fehlerhafter Windows-Updates befassen, müssen Sie den Build von Windows überprüfen, den Sie derzeit verwenden, um festzustellen, welche Probleme Sie betreffen.
- Gehen Sie zu „Einstellungen -> Windows Update -> Update-Verlauf“ (in Windows 11) oder „Einstellungen -> Update & Sicherheit -> Windows Update -> Update-Verlauf anzeigen“ (in Windows 10).
- Klicken Sie im neuen Fenster auf den Pfeil neben „Funktionsupdates“, um die aktuell verwendete Windows-Version anzuzeigen, und klicken Sie auf „Qualitätsupdates“, um alle kleineren KB-Updates anzuzeigen, die Sie installiert haben.

- Dort finden Sie auch „Definitionsaktualisierungen“, bei denen es sich um Sicherheitsintelligenzaktualisierungen im Zusammenhang mit Microsoft Defender handelt.
- Am Ende der Liste finden Sie möglicherweise „Andere Updates“ zu Programmen wie dem Windows-Tool zum Entfernen bösartiger Software, Geheimdienstaktualisierungen und Sicherheitspatches.

Windows-Updates anhalten
Eine weitere Möglichkeit, die oben genannten Update-Probleme zu vermeiden, besteht darin, die Kontrolle über Windows-Updates zu übernehmen. Auf diese Weise können Sie den Erhalt von Updates in dem Moment, in dem Microsoft sie einführt, zurückhalten, die Nachrichten eine Weile im Auge behalten, um zu sehen, ob größere Fehler auftauchen, und das Update dann manuell selbst durchführen.
Wenn Sie Windows 11 verwenden, gehen Sie zu „Einstellungen -> Windows Update -> Weitere Optionen -> Updates anhalten“ und wählen Sie die Anzahl der Wochen aus, um die Sie Updates in Zukunft verschieben möchten (von der Standardeinstellung eine Woche bis zu fünf). Wochen).
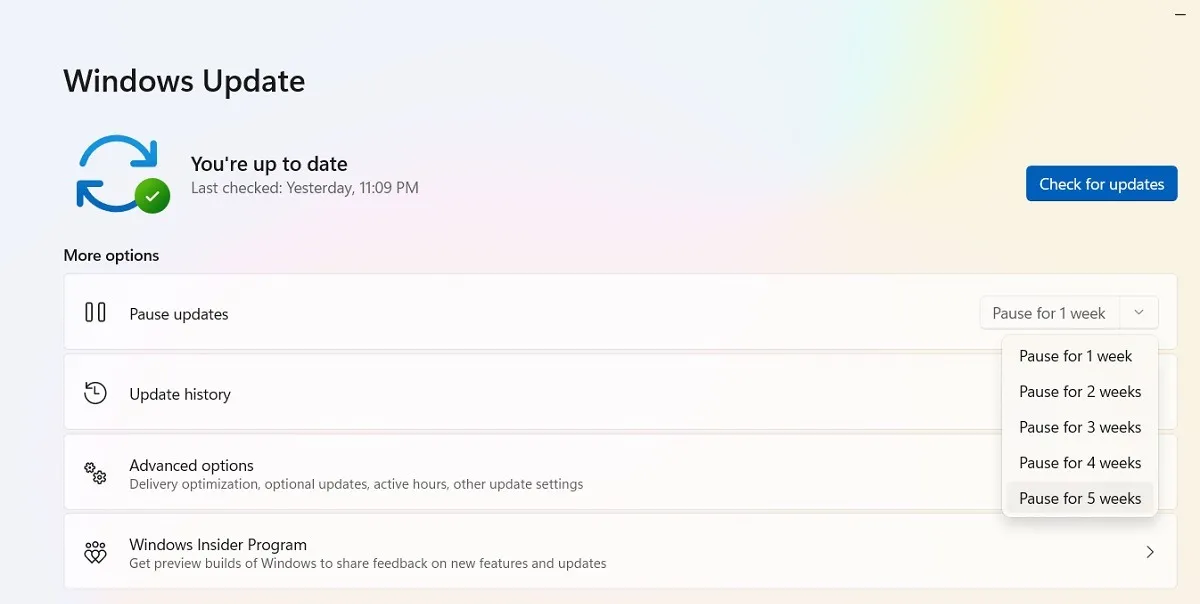
In Windows 10 Home, Pro, Enterprise, Education oder S können Sie Updates verschieben, indem Sie dieselbe Option aktivieren, die unter „Einstellungen -> Update & Sicherheit -> Windows Update“ verfügbar ist. In einigen Windows 10-Versionen wird es möglicherweise als „Verzögern“ anstelle von „Pause“ bezeichnet und ist unter einer anderen Überschrift verfügbar.

Blockieren Sie Windows-Updates vollständig
Wenn Sie Windows-Updates auf unbestimmte Zeit vollständig blockieren möchten, deaktivieren Sie den Hauptdienst von Windows Update über den Registrierungseditor.
- Klicken Sie auf Start, geben Sie ein
regeditund öffnen Sie den Registrierungseditor. - Navigieren Sie zum folgenden Pfad und klicken Sie mit der rechten Maustaste auf „Start“, um ihn zu ändern:
Computer\HKEY_LOCAL_MACHINESYSTEM\CurrentControl\Set\Services\WaaSMedicSvc
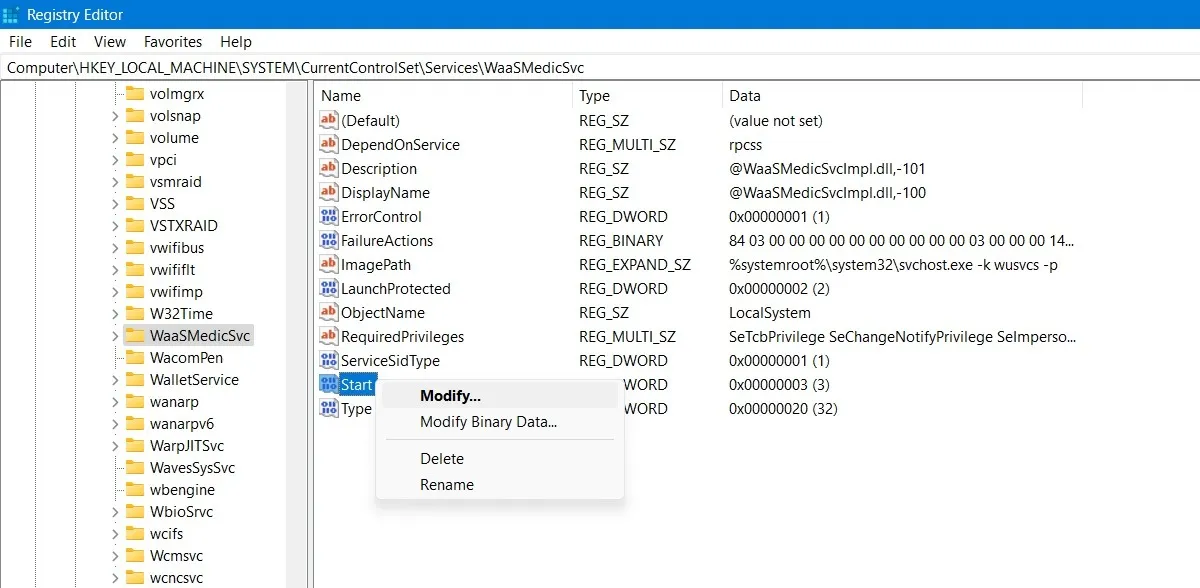
- Bearbeiten und ändern Sie die „Wertdaten“ in „4“.
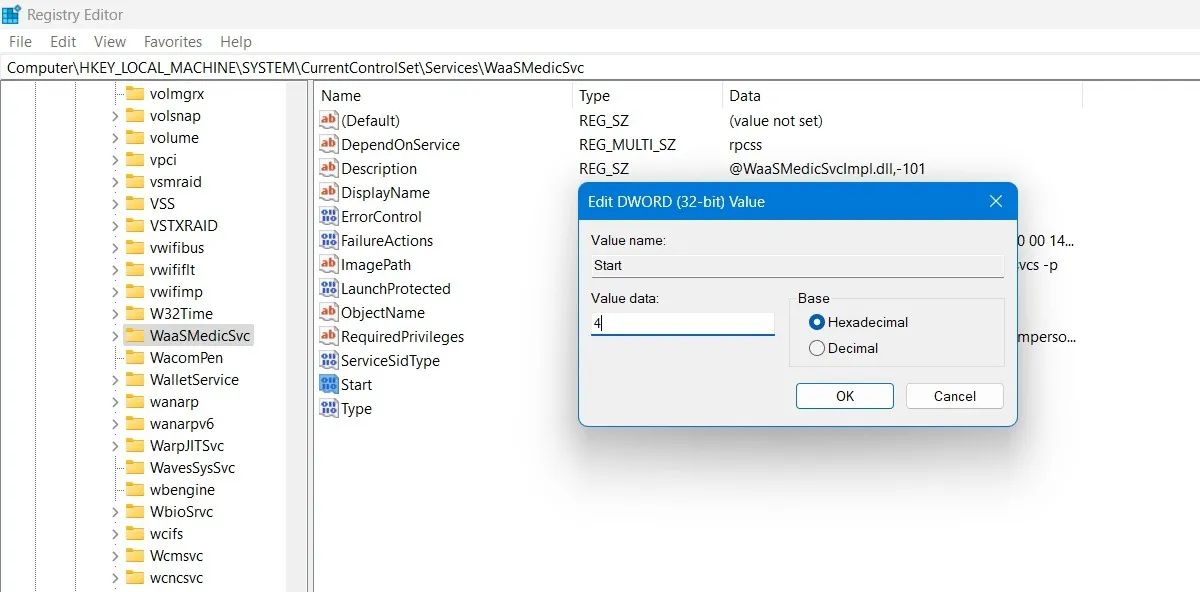
- Starten Sie Ihren PC neu und gehen Sie dann über die Suchfunktion in Windows zum Fenster „Dienste“.
- Sie können den Windows Update-Dienst im selben Fenster deaktivieren, wie oben gezeigt.
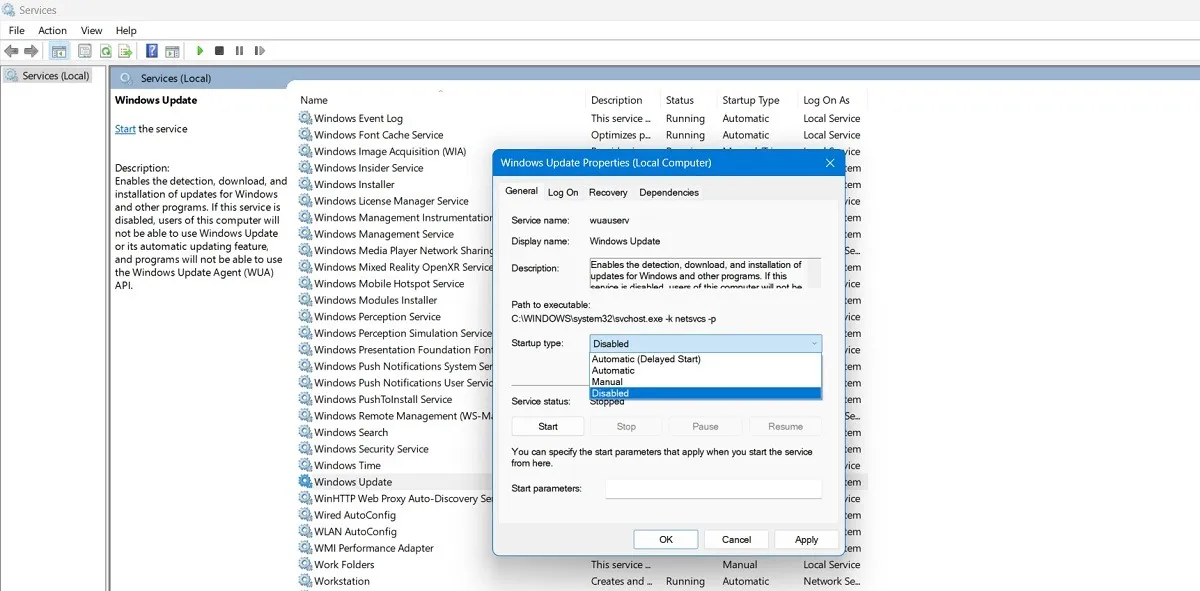
Auf dem PC gibt es kaum etwas Frustrierenderes als ein Update – angeblich zur Verbesserung der Leistung –, das Ihr System lahmlegt, aber leider hat Microsoft in dieser Hinsicht noch viel zu tun. Zu den weiteren Anlaufschwierigkeiten von Windows zählen die nicht funktionierende Suche im Startmenü , der nicht funktionierende Microsoft Store und ein nicht funktionierendes Mikrofon . Auch dabei können wir Ihnen helfen!
Bildnachweis: Pixabay . Alle Screenshots von Sayak Boral.



Schreibe einen Kommentar