Neueste Windows 10- und 11-Update-Probleme und wie man sie behebt

Windows 10 und Windows 11 hatten ihren Anteil an Problemen. Das Betriebssystem hatte allein im Jahr 2022 über 1200 Sicherheitslücken. Microsoft greift schnell ein, um viele dieser Sicherheitslücken im System zu beheben, daher ist es wichtig, dass Sie auf dem Laufenden bleiben. Windows-Updates können jedoch auch ihre eigenen Probleme mit sich bringen. Dieses Tutorial zeigt, was zu tun ist, wenn ein Update mehr schadet als nützt.
[Behoben] Dezember 2022 Windows 11, Version 22H2 KB5020880
Problem : Das Update kann nicht heruntergeladen oder installiert werden.
Das kumulative Update 2022-12 für Windows 11, Version 22H2 (KB5020880), wurde am 13. Dezember 2022 veröffentlicht. Bei vielen Benutzern sind Probleme aufgrund von Installationsfehlern aufgetreten, was bedeutet, dass Probleme beim erfolgreichen Herunterladen und Installieren der Updates aufgetreten sind. Wenn Sie den Bildschirm „Ausstehender Neustart“ nicht wie abgebildet sehen können, funktioniert das Update nicht für Sie.
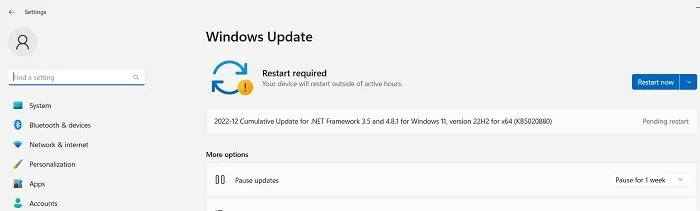
- Um das Problem zu lösen, starten Sie die Windows Update-Problembehandlung über „System -> Problembehandlung -> Andere Problembehandlungen“.
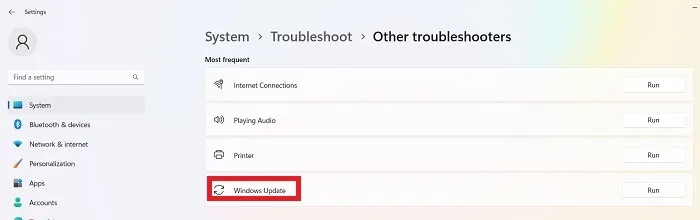
- Sobald der Troubleshooter ausgeführt wird, sucht und behebt er alle Probleme, die die Installation verhindert haben. Diese Probleme sind hauptsächlich auf die Sicherheitseinstellungen, fehlende oder beschädigte Dateien und Probleme mit der Dienstregistrierung zurückzuführen. Andere Probleme hängen mit der Windows-Netzwerkdiagnose, IsPostback_RC_PendingUpdates, WaaSMedicService und dem BITS-Dienst zusammen.
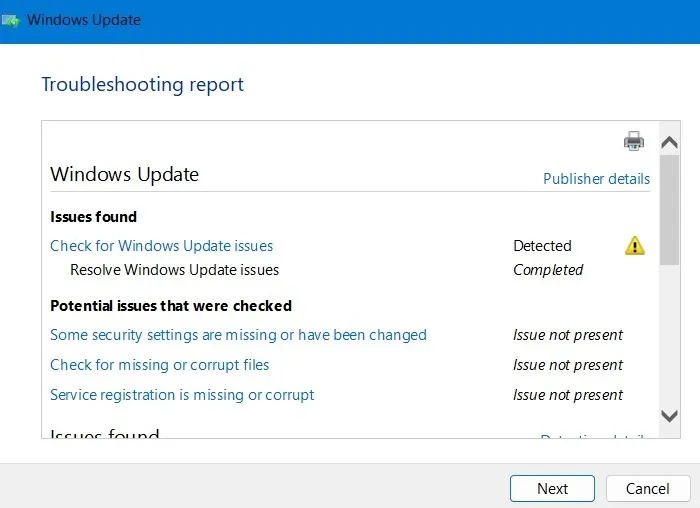
- Der beste Weg, um Installationsfehler von Windows 11 zu umgehen, besteht darin, den Windows 11-Installationsassistenten herunterzuladen . Sobald Sie die ausführen. EXE-Datei, wird das neue Update problemlos auf Ihrem Bildschirm ausgeführt.
[Behoben] Dezember 2022 Windows 11, Version 21H2; KB5019980 und KB5021234
Probleme : Aussehen des Task-Managers | Audioprobleme in Xbox | Anmeldefehler | Kompatibilität der Intel-Treiber
Es wurde berichtet, dass die früheste Version 21H2 von Windows 11 einige kleinere Probleme im kumulierten Build KB5021234 aufweist.
Beispielsweise wird die Taskleiste möglicherweise nicht in den erwarteten Farben angezeigt. Dies mag nicht wichtig erscheinen, wenn Sie Windows 10 verwenden, aber das Beste an Windows 11 ist, wie schön sich die Taskleiste in Ihr Hintergrundbild einfügt.
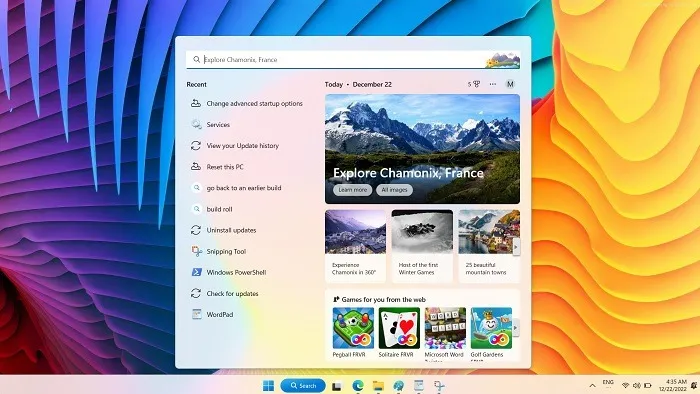
Andere Probleme können Anmeldefehler für KB5019980 umfassen, die mit einem kleineren Patch-Update unter „Nach Updates suchen“ behoben werden können. Einige Benutzer haben Audioprobleme in der Xbox-App und einen sicheren Startfehler bei der Migration von Windows 10 gemeldet.
Die meisten dieser Probleme wurden in KB5020044 behoben. Wenn Sie also auf eine höhere Version aktualisieren, können Sie loslegen. Andernfalls müssen Sie Ihre Windows 11-Version auf einen früheren Build zurücksetzen (aktivieren Sie die Option am Ende der Liste) oder den Windows 11-Installationsassistenten online verwenden.
Fehlercode 0x800f0831
Problem : Update kann nicht installiert werden.
Bevor wir zu den Update-Problemen in Bezug auf bestimmte Windows-Updates übergehen, wollen wir uns mit einem der häufigsten Fehler befassen, die auftreten können, wenn Sie versuchen, Windows 10 oder 11 zu aktualisieren.
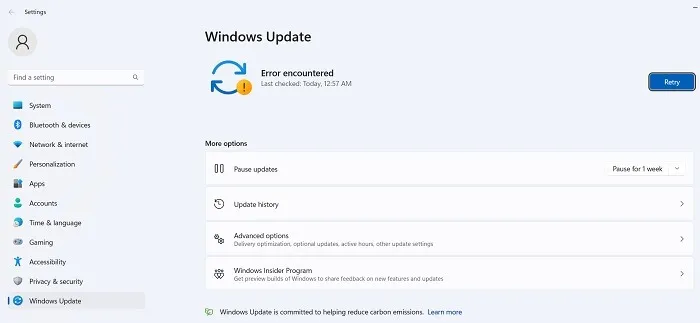
Im Wesentlichen bedeutet der obige Fehlercode, dass Ihr Update fehlgeschlagen ist, aber es gibt mehrere Dinge, die Sie tun können, um dieses Problem zu beheben:
- Wenn es einen Konflikt mit Ihrem VPN oder Proxyserver gibt und Sie ein VPN oder einen Proxy verwenden, stellen Sie sicher, dass es vollständig deaktiviert ist, wenn Sie versuchen, Windows zu aktualisieren. Möglicherweise müssen Sie die Software sogar deinstallieren und neu installieren.
- Suchen Sie nach beschädigten Systemdateien.
- Bei diesem und anderen Update-Fehlern können Sie versuchen, das Update, das Sie installieren möchten, im Microsoft Update-Katalog zu finden und es von dort aus manuell zu installieren.
[Behoben] Dezember 2022 – Probleme in Windows 10 Version 22H2 – KB5021233
Probleme : Anmeldefehler | OneDrive-Probleme | Taskleiste verschwindet | Bluescreen-Probleme.
Microsoft hat diese Probleme in seinen Builds vom 25. Oktober bis 13. Dezember 2022 wie KB5018482, KB5019959 und KB5020953 behoben. Folgende Lösungen sind angesagt:
- Starten Sie Ihr Windows 10-Gerät sauber neu.
- Entscheiden Sie sich für Microsoft Out-of-Band (OOB)-Updates ab dem 18. November 2022, verfügbar unter „Check Your Updates“.
- Wenn Sie einen blauen Bildschirm mit dem Fehler 0xc000021a sehen, führen Sie den erweiterten Start über „System -> Update & Sicherheit -> Wiederherstellung“ aus und geben Sie in der Eingabeaufforderung unter „C:\Windows“
C:\windows\system32\hidparse.sys. Nachdem die Systemreparatur abgeschlossen ist,exitgeben Sie Ihr Windows 10-Gerät ein und starten Sie es neu.
[Behoben] Fehler 0x80070422
Problem : Updates werden nicht richtig installiert.
Der Fehler 0x80070422 ist einer der ältesten Update-Fehler in Windows und kann einige Windows 10-Geräte beim Installieren von Updates noch immer betreffen. Es wird oft von anderen Arten von Meldungen begleitet, z. B. Windows Update ist deaktiviert. Der aktuelle Ansatz zur Lösung dieses Problems besteht darin, IPv6 in den Wi-Fi-Eigenschaften zu deaktivieren.
- Überprüfen Sie, ob Ihr Windows-Aktualisierungsdienst deaktiviert ist (siehe unten).
- „Wiederholen“, um sicherzustellen, dass die Aktualisierungsprobleme nicht mehr bestehen.
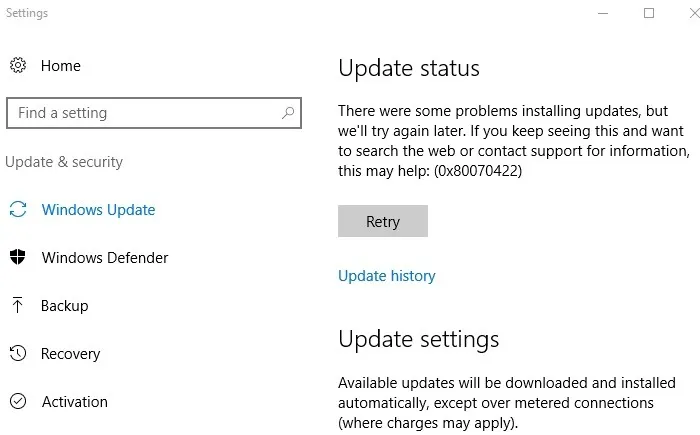
- Wenn Sie aufgrund des Fehlercodes einen anhaltenden Fehler feststellen, gehen Sie zu „Startseite der Systemsteuerung -> Netzwerk und Internet -> Netzwerk- und Freigabecenter“. Doppelklicken Sie auf die verfügbare Internetverbindung, wodurch ein Wi-Fi-Status-Popup-Fenster geöffnet wird.
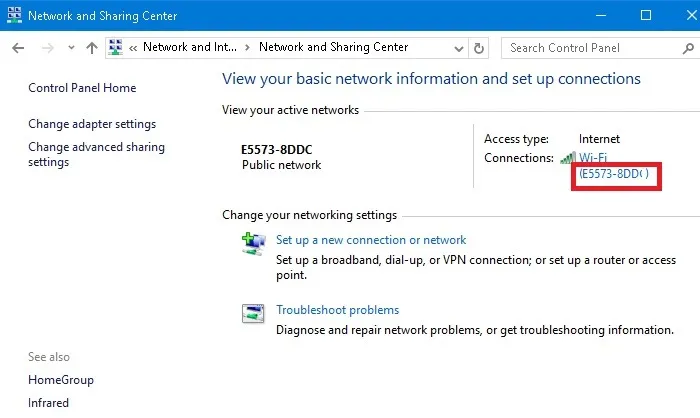
- Klicken Sie auf „Eigenschaften“.
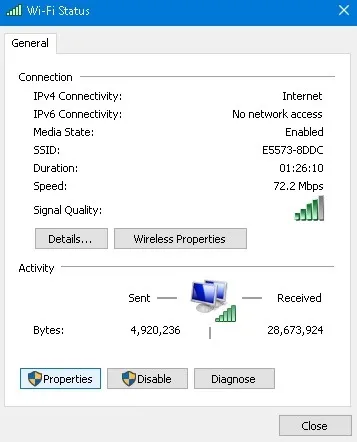
- Navigieren Sie zu „Internet Protocol Version 6 (TCP/IPv6)“ und deaktivieren Sie es.

- Wenn Sie aufgrund des Fehlercodes weiterhin Probleme haben, geben Sie die Eingabeaufforderung im Administratormodus und die folgenden Befehle nacheinander ein.
net stop wuauserv
net stop cryptSvc
net stop bits
net stop msiserver
- Starten Sie Ihr Gerät neu und überprüfen Sie dann erneut Ihre WLAN-Verbindung. Die Probleme aufgrund von 0x80070422 sollten behoben werden.
[Behoben] Januar 2022 Probleme in Windows 10 Version 21H2 – KB5009543
Probleme : Langsamer Start | Nicht reagierendes System | Probleme mit der Spielleistung
Das obige Update verursachte einige ernsthafte Probleme für einige Benutzer, brachte ihre Systeme fast zum Stillstand, ließ Spiele schlecht funktionieren und hämmerte ihre Startzeiten. Die Hauptprobleme waren beschädigte Dateien in der Softwareverteilung, und selbst der Microsoft Update-Katalog lieferte keine Ergebnisse.
Die Probleme wurden im Juni 2022 unter KB5005322, KB5010342, KB5014023 und späteren Builds behoben. Wenn Sie immer noch hinter den Update-Zeitplänen hängen, empfiehlt Microsoft, dass Sie einen Wiederherstellungspunkt für Ihr Gerät erstellen und das neueste verfügbare Windows 10-Update herunterladen .
[Behoben] November 2021 – KB5007215
Probleme : Remotedruckerprobleme | MSI Installer repariert oder aktualisiert keine Apps.
Microsoft Installer (MSI) ist eines der wichtigeren Tools im Windows-Schuppen. Das Dateiformat „.msi“ ist ein proprietäres Windows-Installationspaket, das bei der Installation, Wartung, Neuinstallation und Reparatur von Software auf Ihrem PC hilft.
Ab dem oben genannten Update funktioniert MSI jedoch nicht mehr so, wie es sollte, und repariert und aktualisiert Apps nicht mehr. Nicht alle Apps sind betroffen, besonders betroffen ist Kaspersky. Wenn die App nicht aktualisiert oder repariert werden kann, können Sie sie möglicherweise nicht öffnen und müssen sie neu installieren.
Dies war ein andauerndes Problem, bei dem Updates Druckerprobleme verursachten und Benutzer berichteten, dass sie Fehler erhalten, wenn sie versuchen, Dinge über ein Remote-Netzwerk zu drucken.
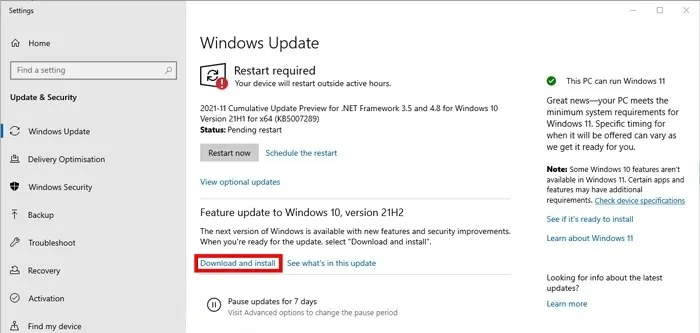
Microsoft gab bekannt, dass diese Probleme mit dem Build-Update KB5007262 behoben wurden . Um es zu erhalten, aktualisieren Sie Ihre Windows 10-Version über das Windows Update-Fenster auf „21H2“. Oder Sie können direkt über den offiziellen Windows 10-Update-Link auf „22H2“ aktualisieren.
So beheben und vermeiden Sie fehlerhafte Windows-Updates
Wenn das Problem, auf das Sie bei einem neuen Windows-Update stoßen, darin besteht, dass die Installation bei einem bestimmten Prozentsatz stoppt, oder allgemeiner, dass das Update nicht installiert werden kann, versuchen Sie, das Update über PowerShell zu installieren.
- Öffnen Sie PowerShell als Administrator. (Einfach in die Suche im Startmenü eingeben.)
- Geben Sie in PowerShell Folgendes ein:
Install-Module PSWindowsUpdate
- Möglicherweise werden Sie aufgefordert, den NuGet-Anbieter zu installieren und zu importieren. Drücken Sie „Y“ für Ja und lassen Sie das Paket installieren.
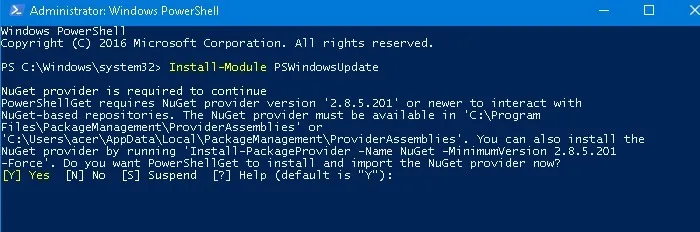
- Suchen Sie nach den neuesten Windows-Updates, indem Sie Folgendes in PowerShell eingeben:
Get-WindowsUpdate
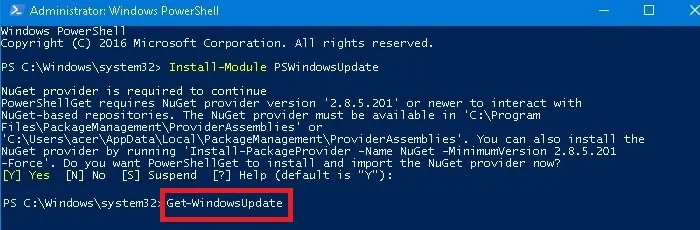
- Nachdem Sie bestätigt haben, dass Updates installiert werden müssen, geben Sie Folgendes ein:
Install-WindowsUpdate
- Drücken Sie „Y“ oder „A“, um zu bestätigen, dass Sie die Updates installieren möchten.
Optionale Updates installieren
Wenn Sie auf den Windows 11- oder 10-Update-Bildschirm zugreifen, indem Sie zu „Einstellungen -> Windows Update -> Erweiterte Optionen -> Zusätzliche Optionen“ gehen, finden Sie das Menü „Optionale Updates“. Diese Updates wurden speziell entwickelt, um Funktions-, Qualitäts- und Treiberprobleme für aktuelle Windows-Updates zu beheben. Sie werden ein paar Wochen später zu „richtigen“ Updates, nachdem sie gründlich getestet wurden.
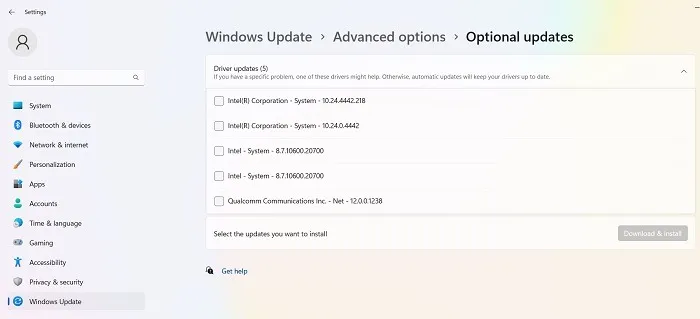
Diese Updates sind jedoch immer noch ziemlich stabil, daher kann es einen Versuch wert sein, wenn ein aktuelles Update unter Windows etwas kaputt gemacht hat.
Deinstallieren Sie Windows-Updates
Sie können kleinere Windows-Updates deinstallieren (um Builds rückgängig zu machen, siehe nächster Abschnitt), indem Sie wie folgt vorgehen:
- Gehen Sie in Windows 10 zu „Einstellungen -> Update & Sicherheit -> Updateverlauf anzeigen -> Updates deinstallieren“.
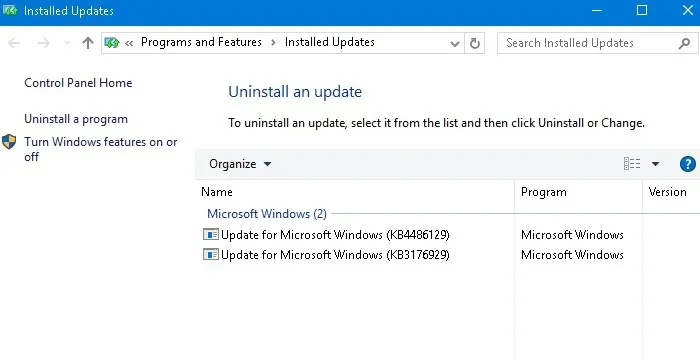
- Scrollen Sie im Hauptbereich nach unten zur Überschrift „Microsoft Windows“, und Sie sehen alle KB- und Sicherheitsupdates für Windows 10 zusammen mit dem Datum, an dem sie installiert wurden. Klicken Sie mit der rechten Maustaste auf denjenigen, den Sie deinstallieren möchten, und starten Sie Ihren PC neu.
- Windows 11 hat auch eine Option zum Deinstallieren der letzten Updates, die über „Einstellungen -> Windows Update -> Updates deinstallieren“ zugänglich sind. Klicken Sie einfach auf die Schaltfläche „Deinstallieren“ neben dem Update, das Sie entfernen möchten.
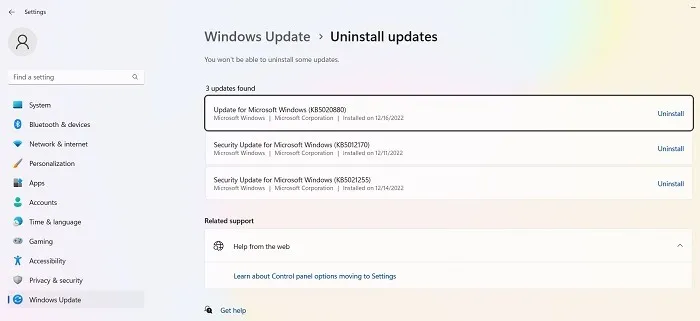
So führen Sie ein Rollback von Windows-Builds durch
Nach jedem größeren Update gibt Windows Ihnen ein 10-tägiges Fenster, um auf eine frühere Version zurückzusetzen. Es ist eine nützliche Funktion und sollte Ihnen genügend Zeit geben, um zu beurteilen, ob Sie ein problematisches Update haben. Natürlich werden Ihre Dateien dadurch nicht wiederhergestellt, wenn Windows sie löscht, aber zumindest haben Sie eine stabilere Version des Betriebssystems.
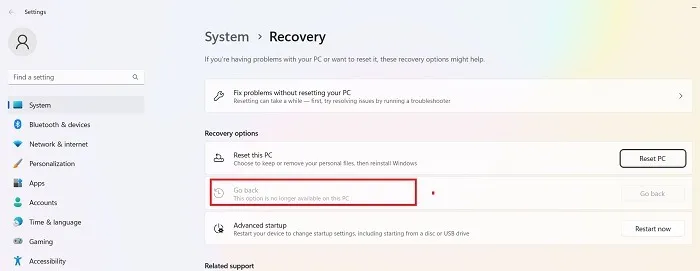
- Gehen Sie zu „Einstellungen -> Update & Sicherheit -> Wiederherstellung“ in Windows 10 oder „Einstellungen -> System -> Wiederherstellung“ in Windows 11.
- Unter „Diesen PC zurücksetzen“ sollten Sie die Option „Zurück zur vorherigen Version von Windows“ sehen.
- Klicken Sie auf „Erste Schritte“ und befolgen Sie dann die Schritte zum Zurücksetzen von Windows. Auch diese Option ist nur für 10 Tage nach einem Windows-Build-Update verfügbar.
Überprüfen Sie Ihren Windows-Build
Bevor Sie sich mit dem Zurücksetzen und Reparieren defekter Windows-Updates befassen, müssen Sie überprüfen, welchen Build von Windows Sie derzeit verwenden, um zu bestätigen, welche Probleme Sie betreffen.
- Gehen Sie zu „Einstellungen -> Windows Update -> Update-Verlauf“ (in Windows 11) oder „Einstellungen -> Update & Sicherheit -> Windows Update -> Update-Verlauf anzeigen (in Windows 10).
- Klicken Sie im neuen Fenster auf den Pfeil neben „Funktionsupdates“, um die Version von Windows anzuzeigen, die Sie derzeit verwenden, und klicken Sie auf „Qualitätsupdates“, um alle kleineren „KB“-Updates anzuzeigen, die Sie installiert haben.
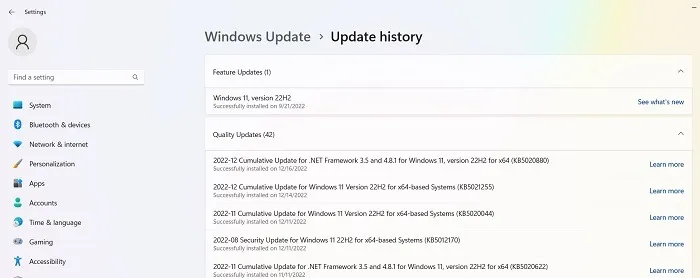
Windows-Updates anhalten
Das erste, was Sie tun können, um die oben genannten Update-Probleme und mehr zu vermeiden, ist, die Kontrolle zu übernehmen, wenn Windows aktualisiert wird. Auf diese Weise können Sie das Abrufen von Updates in dem Moment, in dem Microsoft sie herausbringt, hinauszögern, die Nachrichten ein wenig überwachen, um festzustellen, ob schwerwiegende Fehler auftreten, und das Update dann manuell selbst durchführen.
Gehen Sie in Windows 11 in den Einstellungen zum Bildschirm „Windows Update“. Wählen Sie unter „Weitere Optionen“ „Updates pausieren“ und wählen Sie die Anzahl der Wochen aus, für die Sie Updates in die Zukunft verschieben möchten (von der Standardeinstellung von einer Woche bis zu fünf Wochen).
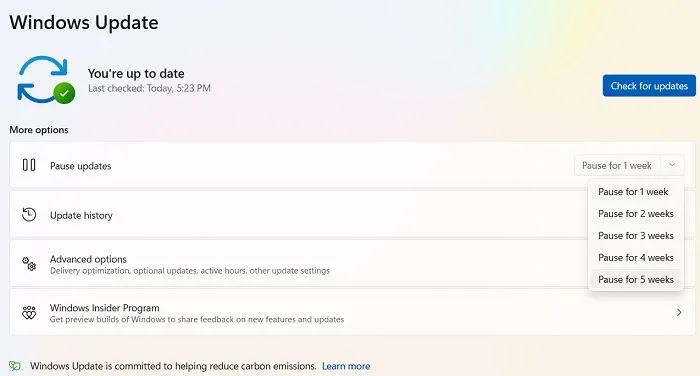
In Windows 10 Home, Pro, Enterprise, Education oder S können Sie Updates verschieben, indem Sie dieselbe Option aktivieren, die unter „Einstellungen -> Update & Sicherheit -> Windows Update“ verfügbar ist. In einigen Windows 10-Versionen wird es möglicherweise als „Zurückstellen“ anstelle von „Pause“ geschrieben und ist unter einer anderen Überschrift verfügbar.
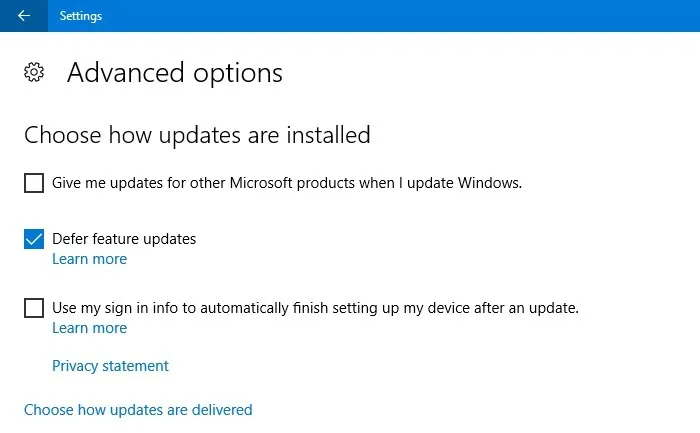
Blockieren Sie Windows-Updates vollständig
Wenn Sie Windows-Updates auf unbestimmte Zeit vollständig blockieren möchten, deaktivieren Sie den Windows Update Medic Service, der den Hauptdienst von Windows Update veranlasst, sich automatisch wieder einzuschalten. Sie müssen dies über den Registrierungseditor deaktivieren.
- Klicken Sie auf Start, geben Sie den
regeditRegistrierungseditor ein und öffnen Sie ihn. - Navigieren Sie zu:
Computer\HKEY_LOCAL_MACHINE\SYSTEM\CurrentControlSet\Services\WaaSMedicSvc
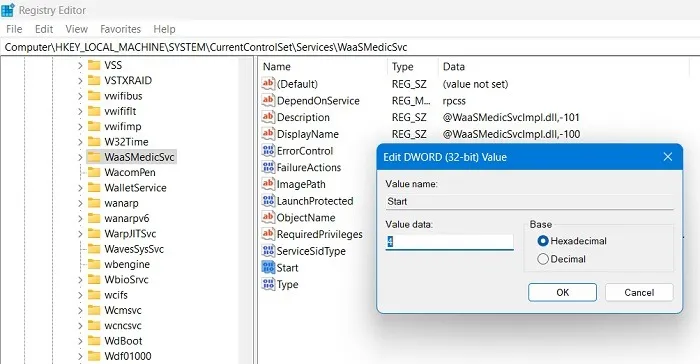
- Klicken Sie mit der rechten Maustaste auf „Start -> Ändern“ und ändern Sie dann die „Wertdaten“ auf „4“.
- WinStarten Sie Ihren PC neu und gehen Sie dann mit + zum Fenster „Dienste“ R. Sie sollten sehen, dass „Windows Update Medic Service“ „Disabled“ ist.
- Sie können jetzt den Windows Update-Dienst im selben Fenster deaktivieren. Klicken Sie mit der rechten Maustaste auf „Windows Update -> Eigenschaften“ und wählen Sie dann bei „Starttyp“ „Deaktiviert“ aus. Windows Update sollte jetzt deaktiviert bleiben, bis Sie es wieder aktivieren.
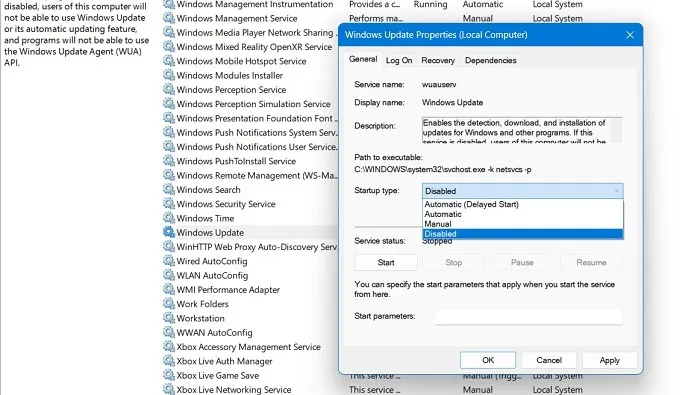
Wenige Dinge auf dem PC sind frustrierender als ein Update – angeblich um die Leistung zu verbessern – das Ihr System stört, aber leider hat Microsoft in dieser Hinsicht Form. Andere Kinderkrankheiten mit Windows 10 sind die nicht funktionierende Suche im Startmenü, der Microsoft Store funktioniert nicht und ein fehlerhaftes Mikrofon. Auch dabei können wir Ihnen helfen!
Bildnachweis: Pixabay . Alle Screenshots von Sayak Boral.



Schreibe einen Kommentar