Die LastPass-Erweiterung meldet mich ständig ab
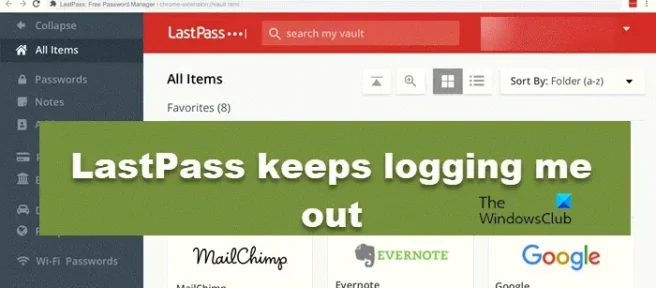
Die LastPass-Erweiterung spart viel Zeit, indem sie alle Ihre Passwörter speichert, und ermöglicht Ihnen eine einfache Konfiguration. Einige Benutzer beschweren sich jedoch darüber, dass sie wiederholt von der Erweiterung abgemeldet werden, während andere immer wieder aufgefordert werden, die Anmeldeinformationen einzugeben. Eine Fehlkonfiguration der Erweiterung und falsche Kontoeinstellungen sind die Hauptgründe, warum Sie jedes Mal, wenn Sie die Erweiterung verwenden, aufgefordert werden, das Passwort einzugeben. In diesem Artikel werden wir sehen, was zu tun ist, wenn die LastPass-Erweiterung uns weiterhin abmeldet.
Fix LastPass-Erweiterung meldet mich immer wieder ab
Wenn Sie von der LastPass-Erweiterung weiterhin abgemeldet werden, befolgen Sie die unten aufgeführten Lösungen:
- Konfigurieren Sie die LastPass-Erweiterung neu
- Deaktivieren Sie andere Erweiterungen
- Optimieren Sie Ihre Browsereinstellungen
- Aktualisieren Sie den Browser
- Löschen Sie den Browser-Cache und fügen Sie dann die Erweiterung hinzu
Lassen Sie uns im Detail darüber sprechen.
1] Konfigurieren Sie die LastPass-Erweiterung neu
Das vorliegende Problem kann auftreten, wenn der Dienst der Nebenstelle falsch konfiguriert ist. In solchen Fällen können Sie die LastPass-Erweiterung neu konfigurieren, um das Problem zu beheben. Führen Sie dazu die folgenden Schritte aus:
- Öffnen Sie die LastPass-Erweiterung.
- Klicken Sie in den Kontoeinstellungen auf die Option Allgemein und dann auf Sicherheit.
- Deaktivieren Sie die Kontrollkästchen Abmelden, wenn alle Browser geschlossen sind, und abmelden nach so vielen Minuten Inaktivität.
Melden Sie sich an und hoffentlich wird dies den Job erledigen.
2] Deaktivieren Sie andere Erweiterungen
Wenn Sie LastPass zusammen mit anderen Erweiterungen verwenden, können diese die Funktion beeinträchtigen und so das Problem verursachen. Deaktivieren Sie alle Erweiterungen nacheinander und melden Sie sich an, um zu sehen, wer der Übeltäter ist. Nachdem Sie die Ursache kennen, deaktivieren Sie sie oder löschen Sie sie, es liegt an Ihnen.
3] Optimieren Sie Ihre Browsereinstellungen

Ihre Browserkonfiguration kann einer der Gründe sein, warum die Website Sie immer wieder abmeldet. Der Browser benötigt Cookies, um richtig zu funktionieren, und Sie haben möglicherweise Einstellungen konfiguriert, die Cache und Cookies löschen. Wenn dies auf Sie zutrifft, wird das Problem durch Anpassen einiger Einstellungen behoben. So können Sie dasselbe tun:
Chrom:
- Öffnen Sie Chrome und navigieren Sie zu Einstellungen.
- Klicken Sie auf Datenschutz und Sicherheit.
- Wählen Sie Cookies und andere Websitedaten aus.
- Wählen Sie nun Alle Cookies und deaktivieren Sie die Option Cookies und Websitedaten löschen.
Kante:
- Starten Sie Edge und klicken Sie auf drei horizontale Punkte/Einstellungen und mehr.
- Klicken Sie auf Datenschutz, Suche und Dienste und gehen Sie zu Browserdaten löschen und dann Browserdaten jetzt löschen.
- Wählen Sie Auswählen, was gelöscht werden soll.
- Deaktivieren Sie Cookies und andere Websitedaten.
Feuerfuchs:
- Starten Sie Firefox und klicken Sie auf das Menü.
- Wählen Sie Einstellungen, klicken Sie auf Datenschutz und Sicherheit und gehen Sie zu Cookies und Website-Daten.
- Klicken Sie auf Daten löschen und deaktivieren Sie nun das Kontrollkästchen Cookies und Site-Daten.
Melden Sie sich schließlich bei der Erweiterung an und prüfen Sie, ob Sie noch abgemeldet sind oder nicht.
4] Aktualisieren Sie den Browser

Sie sollten sehen, ob Ihr Browser aktualisiert ist oder nicht. Wenn Sie die veraltete Version verwenden, sind Sie anfällig für Probleme nicht nur mit der LastPass-Erweiterung, sondern mit allem, was Sie verwenden. Aktualisieren Sie den Browser, um das Problem zu beheben.
Öffnen Sie Chrome, klicken Sie auf die Option Mehr und wählen Sie Über Chrome. Wenn es ein Update gibt, installiert Chrome es automatisch.
Wenn Sie Firefox verwenden, klicken Sie auf die Menüschaltfläche und dann auf Hilfe. Wählen Sie nun Über Firefox. Falls verfügbar, wird Ihr Browser automatisch aktualisiert.
Wenn Sie ein MS Edge – Benutzer sind, navigieren Sie zu Einstellungen und mehr. Klicken Sie auf Hilfe und Feedback und wählen Sie Über Microsoft Edge aus. Wenn ein Update verfügbar ist, wird Ihr Launcher von selbst aktualisiert. Wenn Sie fertig sind, prüfen Sie, ob das Problem weiterhin besteht und ob es mit der nächsten Lösung fortfährt.
5] Löschen Sie den Browser-Cache und fügen Sie dann die Erweiterung hinzu
Der Fehler kann auftreten, wenn der Cache und das Cookie Ihres Startprogramms beschädigt sind. Um das Problem zu beheben, empfehlen wir Ihnen, den Browser-Cache zu leeren und die Erweiterung dann erneut hinzuzufügen.
Starten Sie Chrome und gehen Sie zu Einstellungen und klicken Sie auf die Registerkarte Datenschutz und Sicherheit. Wählen Sie Browserdaten löschen und aktivieren Sie die Kontrollkästchen Browserverlauf, Cookies und andere Websitedaten und Bilder und Dateien zwischenspeichern. Klicken Sie nun auf die Schaltfläche Daten löschen.
Wenn Sie Firefox verwenden, klicken Sie auf Menü und wählen Sie Einstellungen > Datenschutz und Sicherheit > Cookies und Websitedaten > Daten löschen.
Navigieren Sie für Edge zu Einstellungen und mehr und wählen Sie Einstellungen aus. Klicken Sie jetzt auf Datenschutz, Suche und Dienste und wählen Sie unter Browserdaten löschen die Option Auswählen, was gelöscht werden soll. Aktivieren Sie Cookies und andere Websitedaten sowie zwischengespeicherte Bilder und Dateien und wählen Sie dann Jetzt löschen aus.



Schreibe einen Kommentar