Laptop wird langsamer, wenn er unter Windows 11 mit dem Internet verbunden ist
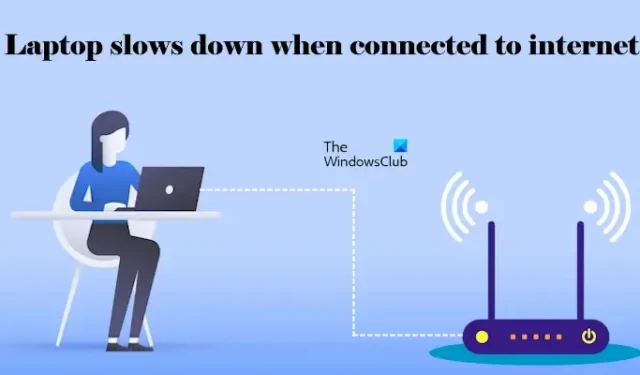
Wenn Ihr Windows 11-Laptop bei Verbindung mit dem Internet langsamer wird oder einfriert , hilft Ihnen dieser Artikel, dieses Problem zu beheben. Berichten zufolge wird der Laptop langsamer oder friert ein, wenn Benutzer versuchen, eine Verbindung mit dem Internet herzustellen. Dieses Problem verhindert, dass Benutzer an ihren Laptops arbeiten können, da die Leistung nach der Verbindung mit dem Internet nachlässt.
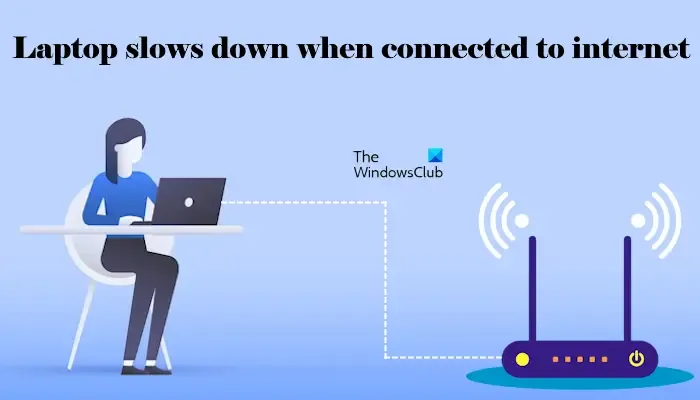
Laptop wird langsamer, wenn er unter Windows 11 mit dem Internet verbunden ist
Die folgenden Lösungen helfen Ihnen, wenn Ihr Windows 11/10-Laptop bei Verbindung mit dem Internet langsamer wird oder einfriert. Bevor Sie fortfahren, empfehlen wir Ihnen jedoch, manuell nach Windows Update zu suchen. Wenn ein Update verfügbar ist, laden Sie es herunter und installieren Sie es.
- Führen Sie die Netzwerk- und Internet-Problembehandlung aus
- Wechseln Sie zum Energiesparplan „Höchstleistung“
- Setzen Sie Ihren Netzwerkkartentreiber zurück
- Aktualisieren und installieren Sie Ihren Netzwerkkartentreiber neu
- Überprüfen Sie den Clean Boot-Status
- Aktualisieren Sie die Firmware Ihres Routers (sofern zutreffend).
- TCP/IP zurücksetzen, DNS-Cache leeren, Windows-Sockets zurücksetzen
- BIOS aktualisieren
Lasst uns beginnen.
1] Führen Sie die Netzwerk- und Internet-Problembehandlung aus
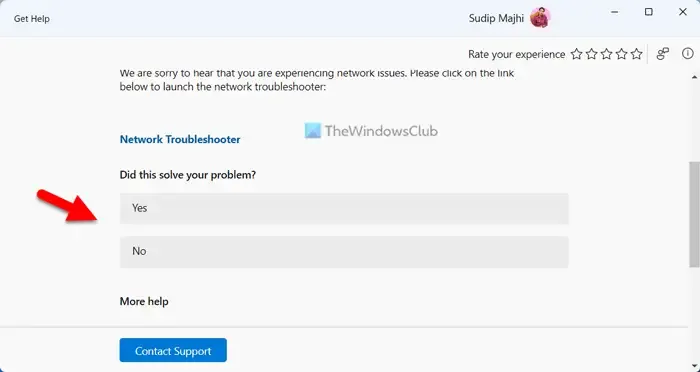
Die Netzwerk- und Internet-Problembehandlung kann bei der Behebung von Problemen mit der Internetverbindung helfen. Führen Sie die Netzwerk- und Internet-Problembehandlung über die App „Hilfe“ aus und prüfen Sie, ob das Problem dadurch behoben wird.
2] Wechseln Sie zum Energiesparplan „Hochleistung“
Wenn Sie Leistungsprobleme haben, kann es hilfreich sein, auf den Energiesparplan „Höchstleistung“ umzuschalten. Sie können dies über die Systemsteuerung tun. Öffnen Sie die Seite „Energieoptionen“ in der Systemsteuerung und wählen Sie den Energiesparplan „Höchstleistung“ aus.
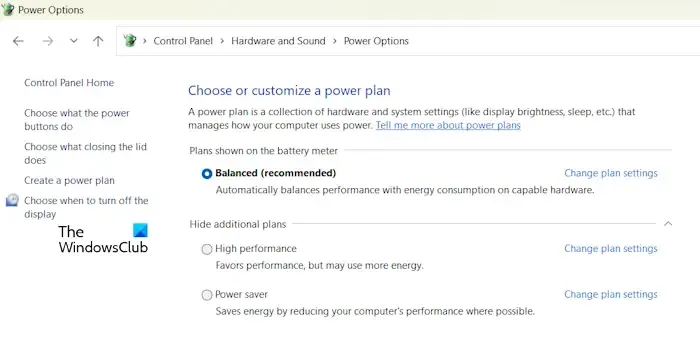
Wenn der Energiesparplan „Hochleistung“ nicht vorhanden ist, können Sie ihn über die Eingabeaufforderung mit erhöhten Rechten wiederherstellen.
3] Setzen Sie Ihren Netzwerkkartentreiber zurück
Sie können die vorherige Version Ihres Netzwerkkartentreibers mithilfe der Option „Rollback“ installieren. Überprüfen Sie, ob die Option „Rollback-Treiber“ für Ihren Netzwerktreiber verfügbar ist. Gehen Sie die folgenden Anweisungen durch:
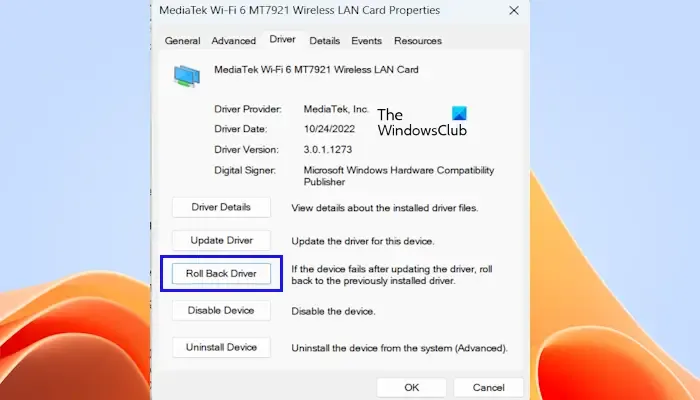
- Öffnen Sie den Geräte-Manager.
- Erweitern Sie den Zweig „Netzwerkadapter“ .
- Doppelklicken Sie auf Ihren Netzwerkkartentreiber, um seine Eigenschaften zu öffnen.
- Gehen Sie zur Registerkarte „Treiber“ und klicken Sie auf die Schaltfläche „Zurücksetzen“ (sofern anklickbar).
- Befolgen Sie die Anweisungen auf dem Bildschirm, um die vorherige Version zu installieren.
4] Aktualisieren und installieren Sie Ihren Netzwerkkartentreiber neu
Ein beschädigter Netzwerkkartentreiber ist die Hauptursache für dieses Problem. Wir empfehlen Ihnen, Ihren Netzwerkkartentreiber zu aktualisieren oder neu zu installieren. Um den Treiber neu zu installieren, klicken Sie im Geräte-Manager mit der rechten Maustaste auf den Netzwerkkartentreiber und wählen Sie Gerät deinstallieren . Starten Sie anschließend Ihren Laptop neu oder suchen Sie nach Hardwareänderungen.
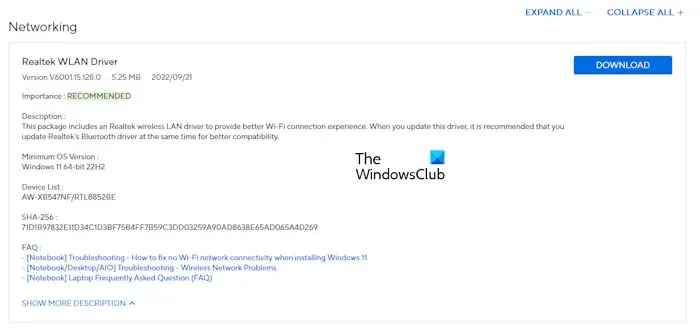
Sie können Ihren Netzwerkkartentreiber auf die neueste Version aktualisieren, indem Sie die neueste Version von der offiziellen Website Ihres Computerherstellers herunterladen. Nachdem Sie den Treiber heruntergeladen haben, installieren Sie ihn manuell.
5] Überprüfen Sie den Clean Boot-Status
Dieses Problem auf Ihrem System kann durch eine Anwendung oder einen Dienst eines Drittanbieters verursacht werden. Wir empfehlen Ihnen, Ihren Laptop im Clean Boot-Zustand zu starten und ihn dann mit dem Internet zu verbinden. Sehen Sie, was diesmal passiert.
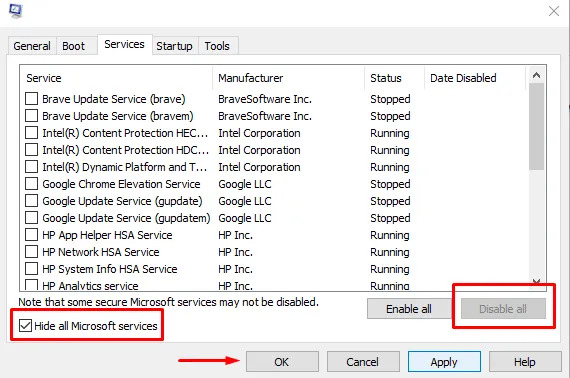
Wenn die Leistung Ihres Laptops nicht nachlässt oder er im Clean Boot-Zustand einfriert, müssen Sie die problematische Drittanbieteranwendung oder den problematischen Drittanbieterdienst identifizieren.
6] Aktualisieren Sie die Firmware Ihres Routers (falls zutreffend).
Sie können auch nach Updates für die Firmware Ihres Routers suchen. Wenn ein Update verfügbar ist, installieren Sie es. Dieser Fix ist nicht auf alle Router anwendbar, da die Option zum Firmware-Update bei einigen Routern nicht verfügbar ist. Sie müssen sich bei Ihrem Administratorkonto Ihres Routers anmelden und dann prüfen, ob die Option zum Firmware-Update dort verfügbar ist. Wenn ja, installieren Sie das Firmware-Update. Alternativ können Sie sich auch an Ihren Router-Support wenden, um weitere Informationen zu Firmware-Updates zu erhalten.
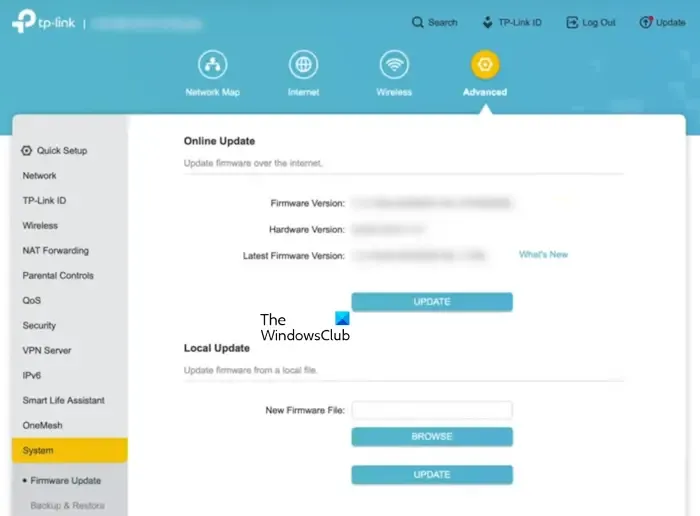
Sie können auch versuchen, Ihren WLAN-Router aus- und wieder einzuschalten und zu sehen, ob es hilft. Die folgenden Schritte werden Ihnen helfen:
- Schalten Sie Ihren Router aus und ziehen Sie den Adapter aus der Steckdose.
- Warten Sie einige Minuten.
- Schließen Sie den Adapter an die Steckdose an und schalten Sie den Router ein.
7] TCP/IP zurücksetzen, DNS-Cache leeren, Windows-Sockets zurücksetzen
Beschädigtes TCP/IP oder Internetprotokoll, beschädigter DNS-Cache und beschädigte Windows-Sockets können dieses Problem ebenfalls verursachen. Wir empfehlen Ihnen, die folgenden Maßnahmen zu ergreifen:
- TCP/IP zurücksetzen
- Leeren Sie Ihren DNS-Cache
- Winsock zurücksetzen

Sie müssen die erforderlichen Befehle im Eingabeaufforderungsfenster mit erhöhten Rechten ausführen. Wenn Sie die Befehle jedoch nicht ausführen möchten, können Sie hierfür auch unser Dienstprogramm FixWin11 verwenden.
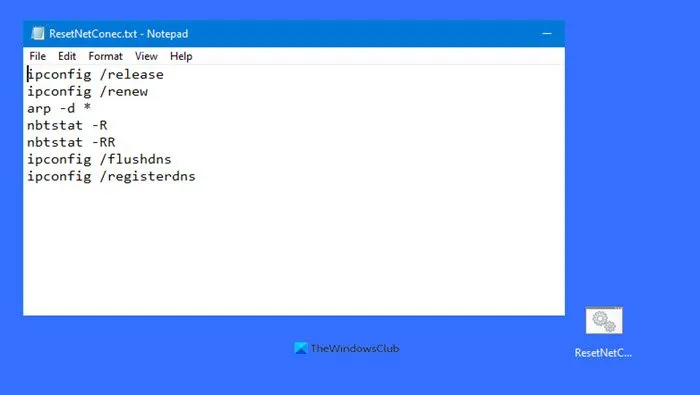
Alternativ können Sie eine Batchdatei erstellen, um alle oben genannten Aktionen mit einem einzigen Klick auszuführen.
8] BIOS aktualisieren
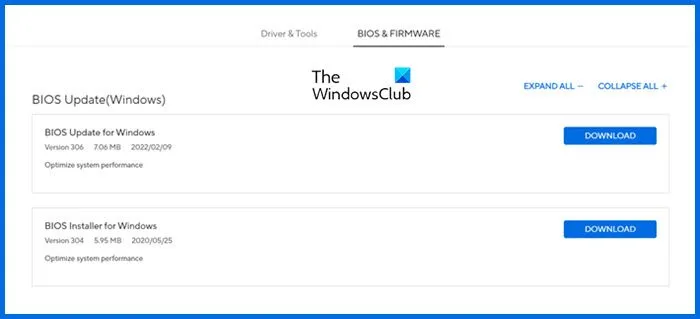
Aktualisieren Sie abschließend Ihr BIOS (sofern ein Update verfügbar ist). Sie können das neueste BIOS-Update von der offiziellen Website Ihres Computerherstellers herunterladen.
Schließen Sie Ihr Ladegerät während der Installation des BIOS-Updates an den Laptop an, auch wenn dieser vollständig geladen ist. Eine Unterbrechung der Stromversorgung während des BIOS-Updates führt zu Fehlfunktionen Ihres Motherboards.
Das ist alles, ich hoffe, das hilft.
Wie behebt man langsame Internetgeschwindigkeiten in Windows 11?
Wenn das Internet auf Ihrem Windows 11-Computer langsam ist, können Sie einige Fehlerbehebungen versuchen, z. B. das Aus- und Wiedereinschalten Ihres WLAN-Routers, das Ausführen der Netzwerk- und Internet-Problembehandlung, das Trennen der VPN-Verbindung (sofern zutreffend), das Zurücksetzen Ihres Netzwerks usw.
Wie macht man einen Laptop in Windows 11 schneller?
Sie können die Leistung von Windows 11 verbessern, indem Sie einige Optimierungen vornehmen, z. B. Junk- und unnötige Dateien löschen, unnötige Hintergrundanwendungen deaktivieren, die OneDrive-Synchronisierung anhalten, den Energiesparplan „Hohe Leistung“ auswählen usw.



Schreibe einen Kommentar