Laptop BSOD beim Einstecken [Fix]
![Laptop BSOD beim Einstecken [Fix]](https://cdn.thewindowsclub.blog/wp-content/uploads/2024/05/laptop-bsod-when-plugged-in-1-640x375.webp)
Wenn Ihr Windows-Laptop beim Anschließen und Laden einen Bluescreen anzeigt , helfen Ihnen die in diesem Artikel bereitgestellten Lösungen. Berichten zufolge stürzt der Laptop mit einem Bluescreen-Fehler ab, wenn Benutzer ihn an das Ladegerät anschließen und den Schalter einschalten. Sowohl Software- als auch Hardwareprobleme können dieses Problem verursachen.
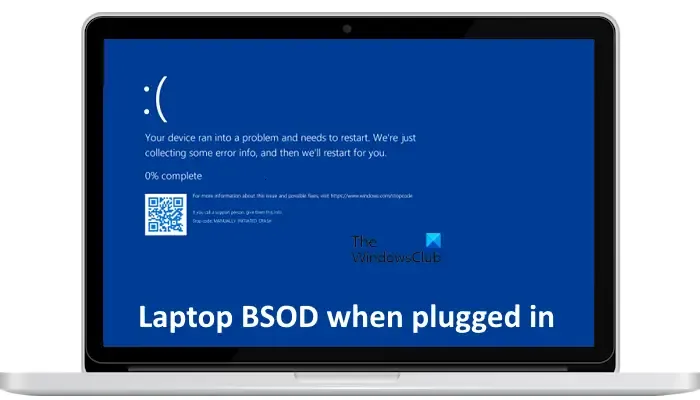
Laptop BSOD beim Anschließen
Wenn Ihr Windows 11/10-Laptop beim Anschließen und Laden mit einem Bluescreen abstürzt, können Sie das Problem mit diesen Fixes beheben:
- Verwenden Sie ein anderes Ladegerät
- Überhitzt Ihr Laptop beim Laden?
- Deaktivieren und Aktivieren des Microsoft ACPI-kompatiblen Control Method Battery-Treibers
- Installieren Sie den Batterietreiber neu
- Stellen Sie Ihren Energiesparplan auf „Höchstleistung“ um
- Aktualisieren oder installieren Sie Ihren Grafikkartentreiber neu
- BIOS und Chipsatztreiber aktualisieren
- Deinstallieren Sie Ihr Antivirenprogramm
- Möglicherweise muss Ihr Motherboard repariert werden
Nachfolgend haben wir alle diese Korrekturen ausführlich erläutert.
1] Verwenden Sie ein anderes Ladegerät
Das Problem, mit dem Sie konfrontiert sind, weist darauf hin, dass möglicherweise ein Problem mit dem Laptop-Ladegerät vorliegt. Um dies zu überprüfen, schließen Sie ein anderes kompatibles Ladegerät an Ihren Laptop an (falls verfügbar) und prüfen Sie, ob das Problem weiterhin besteht. Wenn das Problem nach dem Anschließen eines anderen Ladegeräts nicht auftritt, müssen Sie Ihr Ladegerät austauschen. Das Problem kann jedoch auch am Netzkabel liegen, das an Ihr Ladegerät angeschlossen ist.

Wir empfehlen Ihnen außerdem, das Ladegerät an eine andere Steckdose anzuschließen. So können Sie feststellen, ob das Problem an dieser bestimmten Steckdose liegt. Wenn dies hilft, müssen Sie einen Elektriker anrufen, um die Steckdose zu reparieren, da sie auch andere elektronische Geräte in Ihrem Haus beschädigen kann, die Sie an diese Steckdose anschließen.
2] Überhitzt Ihr Laptop beim Laden?

Ein BSOD tritt auf, wenn ein Computersystem einen Zustand erreicht, in dem Windows es nicht mehr sicher betreiben kann. Wenn Ihr Laptop nach einiger Zeit abstürzt, nachdem Sie mit dem Laden begonnen haben, besteht die Möglichkeit, dass seine Temperatur während des Ladevorgangs ansteigt. Wenn Ihr Laptop während des Ladevorgangs überhitzt, kann dies die Ursache für diesen BSOD-Fehler sein. Daher müssen Sie dieses Problem beheben.
3] Deaktivieren und aktivieren Sie den Microsoft ACPI-Compliant Control Method Battery-Treiber
Das Deaktivieren und erneute Aktivieren des Microsoft ACPI-kompatiblen Control Method Battery-Treibers kann ebenfalls zur Behebung dieses Problems beitragen. Die folgenden Schritte führen Sie dabei durch:
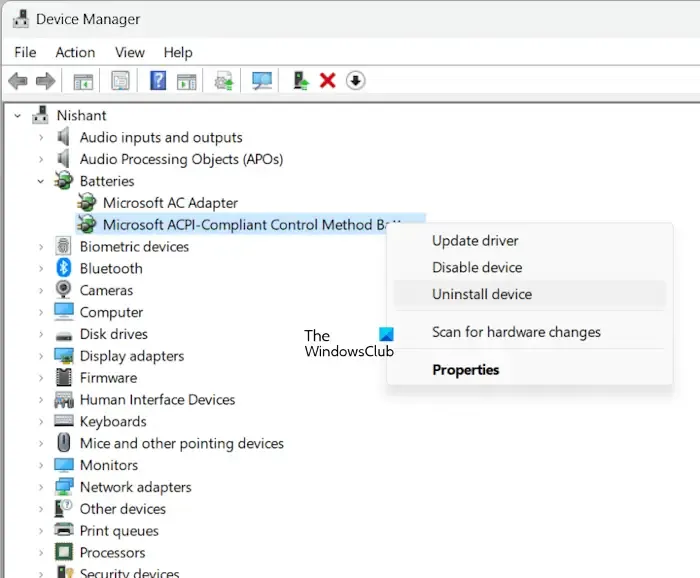
- Öffnen Sie den Geräte-Manager.
- Erweitern Sie den Zweig „Batterien“ .
- Klicken Sie mit der rechten Maustaste auf den Microsoft ACPI-Compliant Control Method Battery- Treiber.
- Wählen Sie Gerät deaktivieren .
Starten Sie Ihren Computer neu und öffnen Sie dann den Geräte-Manager. Klicken Sie nun mit der rechten Maustaste auf denselben Treiber und wählen Sie Gerät aktivieren . Schließen Sie nun das Ladegerät an und sehen Sie, was passiert.
4] Installieren Sie den Batterietreiber neu
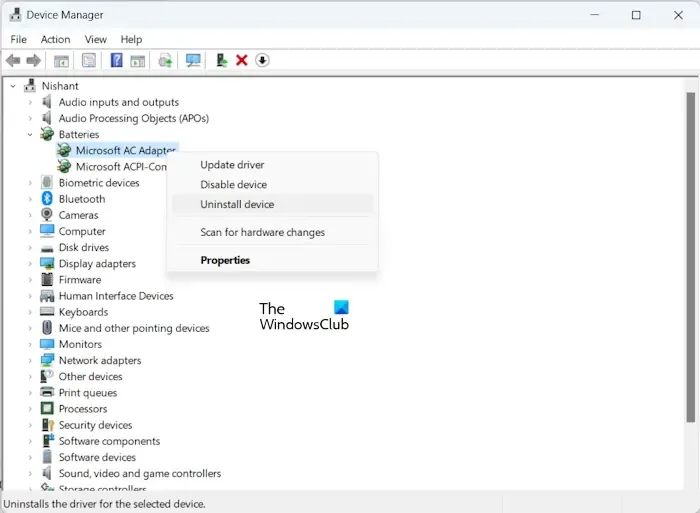
Ein beschädigter Batterietreiber kann dieses Problem ebenfalls verursachen. In solchen Fällen kann eine Neuinstallation des Batterietreibers hilfreich sein. Erstellen Sie vor dem Fortfahren einen Systemwiederherstellungspunkt. Deinstallieren Sie beide Treiber unter dem Zweig „Batterien“ im Geräte-Manager und starten Sie Ihren Computer neu. Windows installiert die fehlenden oder deinstallierten Treiber beim Neustart automatisch.
Dieser Beitrag hilft Ihnen bei der Installation der neuesten Version des Batterietreibers.
5] Schalten Sie Ihren Energiesparplan auf Hohe Leistung
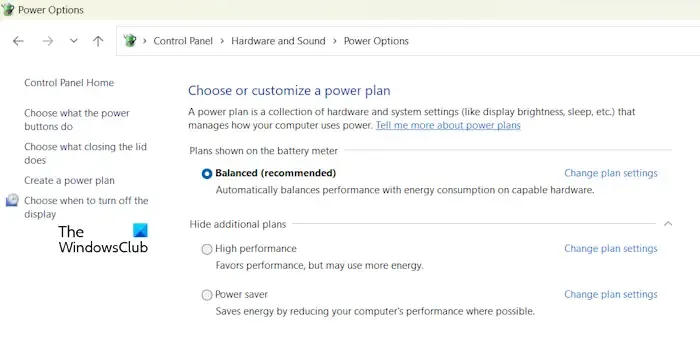
Stellen Sie Ihren Energiesparplan auf Höchstleistung um und prüfen Sie, ob das hilft. Wenn der Energiesparplan „Höchstleistung“ in der Systemsteuerung nicht verfügbar ist, können Sie ihn und andere fehlende Energiesparpläne wiederherstellen, indem Sie die erforderlichen Befehle im Eingabeaufforderungsfenster mit erhöhten Rechten ausführen.
Die Befehle zum Wiederherstellen der fehlenden Energiesparpläne funktionieren nur, wenn der moderne Standby-S0-Modus auf Ihrem System nicht aktiviert ist.
6] Aktualisieren oder installieren Sie Ihren Grafikkartentreiber neu
Eine mögliche Ursache für dieses Problem ist der beschädigte Grafikkartentreiber. Angenommen, Sie haben zwei Grafikkarten, eine integrierte und eine dedizierte, und Ihr Laptop wechselt beim Anschließen an das Ladegerät automatisch von der integrierten zur dedizierten Grafikkarte. In diesem Fall liegt das Problem möglicherweise am dedizierten Grafikkartentreiber.
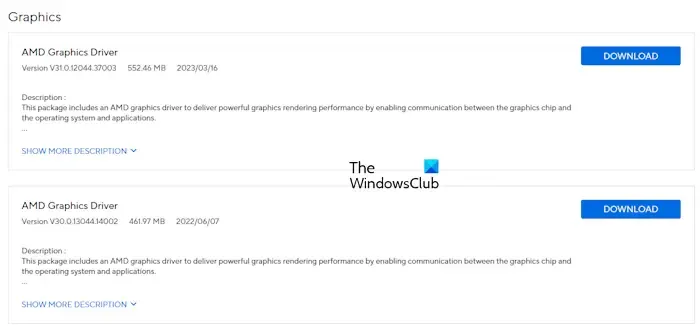
Aktualisieren oder installieren Sie den Grafikkartentreiber neu und prüfen Sie, ob es funktioniert. Sie können die neueste Version Ihres Grafikkartentreibers von der offiziellen Website Ihres Computerherstellers herunterladen. Alternativ können Sie auch die entsprechende Software dafür verwenden, wie:
- Intel Treiber- und Support-Assistent
- HP Support-Assistent
- MyASUS App
- Dell SupportAssist
Sie können auch mit der Neuinstallation des Grafikkartentreibers fortfahren. Dazu können Sie das Dienstprogramm DDU verwenden.
7] BIOS und Chipsatztreiber aktualisieren
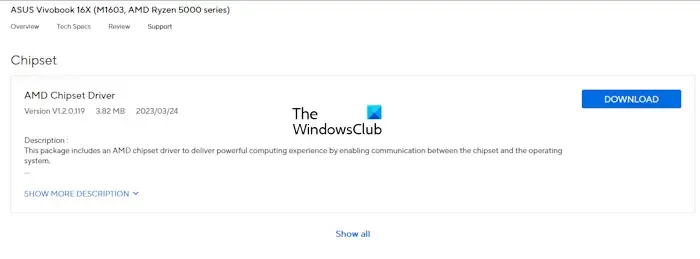
Laden Sie die neueste Version des BIOS und des Chipsatztreibers von der offiziellen Website Ihres Computerherstellers herunter und installieren Sie sie manuell. Stellen Sie beim Aktualisieren des BIOS und der Chipsatztreiber sicher, dass die Stromversorgung nicht unterbrochen wird, da dies zu Fehlfunktionen Ihres Motherboards führen kann.
8] Deinstallieren Sie Ihr Antivirenprogramm
Als ich das Antivirenprogramm von McAfee auf meinem Laptop verwendete, kam es häufig zu Abstürzen. Nachdem ich es deinstalliert und zu einem anderen Antivirenprogramm gewechselt hatte, war das Problem behoben. Das Problem kann auch durch Ihr Antivirenprogramm verursacht werden. Um dies zu überprüfen, deinstallieren Sie es und laden Sie dann Ihren Laptop auf. Stellen Sie vor der Deinstallation Ihres Antivirenprogramms sicher, dass Sie den Produktschlüssel haben, da dieser bei einer Neuinstallation zur erneuten Aktivierung erforderlich ist.
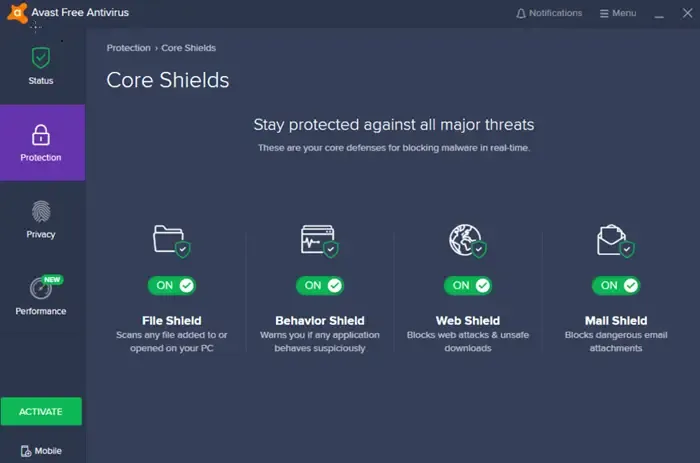
Wenn das Problem durch die Deinstallation des Antivirenprogramms behoben wird, müssen Sie sich an den Support Ihres Antivirenprogramms wenden. Wenn Sie ein kostenloses Antivirenprogramm verwenden, können Sie zu einem anderen wechseln.
9] Möglicherweise muss Ihr Motherboard repariert werden
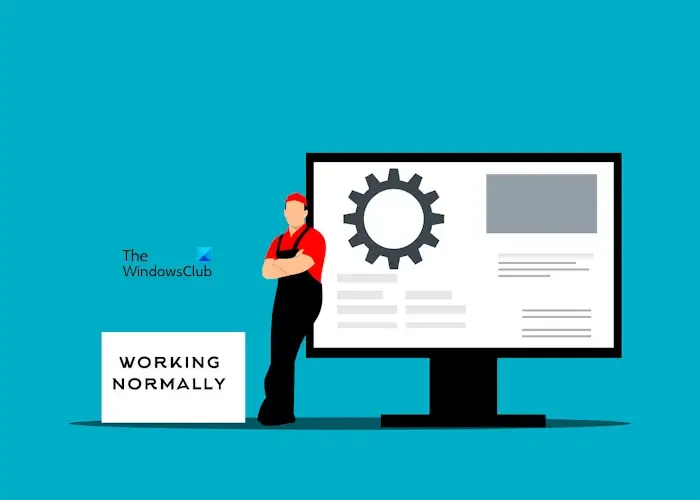
Wenn das Problem weiterhin besteht, liegt möglicherweise ein Problem mit Ihrem Motherboard vor und es muss repariert werden. Wenden Sie sich für weitere Unterstützung an einen professionellen Laptop-Reparaturtechniker.
Das ist alles. Ich hoffe, das hilft.
Wie kann ich feststellen, ob das Netzteil ausfällt?
Wenn das Netzteil (PSU) ausfällt, bemerken Sie einige Symptome, wie z. B. Startprobleme, zufälliges Herunterfahren und Neustarten, den Ausfall des Netzteillüfters usw. In einigen Fällen bekommen Sie auch einen Stromschlag, wenn Sie das Computergehäuse berühren.
Kann ein fehlerhaftes Netzteil einen BSOD verursachen?
Ja, ein fehlerhaftes Netzteil kann BSOD-Fehler auf einem Computer verursachen. Ein fehlerhaftes Netzteil liefert die falsche Spannung an die Hauptplatine des Computers, was zur Überhitzung einiger Hardwarekomponenten führen kann, wodurch ein BSOD auftritt.



Schreibe einen Kommentar