Das Akkusymbol des Laptops zeigt den Ladevorgang an, wenn er nicht angeschlossen ist
In diesem Artikel sprechen wir über ein Problem, bei dem das Akkusymbol eines Windows-Laptops „Laden“ anzeigt, obwohl es nicht angeschlossen ist . Wenn wir einen Laptop an das Ladegerät anschließen, zeigt das Akkusymbol den Ladestatus an. Dieses Ladesymbol verschwindet, wenn wir die Stromversorgung ausschalten oder das Ladegerät trennen. In diesem Fall zeigt der Laptop-Akku jedoch kontinuierlich das Ladesymbol an, auch wenn das Ladegerät nicht angeschlossen ist.
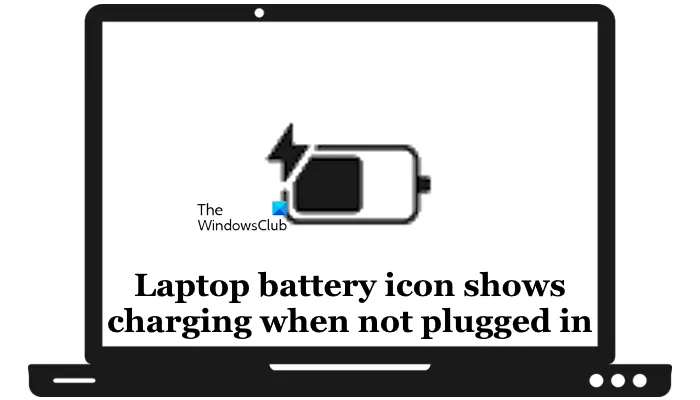
Das Akkusymbol des Laptops zeigt den Ladevorgang an, wenn er nicht angeschlossen ist
Verwenden Sie die folgenden Korrekturen, wenn das Akkusymbol Ihres Windows-Laptops anzeigt, dass er aufgeladen wird, obwohl er überhaupt nicht angeschlossen ist:
- Führen Sie einen Kaltstart durch
- Führen Sie die Problembehandlung für die Stromversorgung aus
- Ändern Sie Ihren Energiesparplan oder setzen Sie den Energiesparplan auf die Standardeinstellungen zurück.
- Schnellstart deaktivieren
- Installieren Sie den Batterietreiber neu
- BIOS und Chipsatztreiber aktualisieren
- Führen Sie einen Batterietest durch
Nachfolgend haben wir alle diese Korrekturen ausführlich erläutert.
1] Führen Sie einen Hard-Reset durch
Das Problem kann auf die Restladung in den Kondensatoren zurückzuführen sein. Wenn dies bei Ihnen der Fall ist, wird das Problem durch einen Hard-Reset behoben. Die folgenden Anweisungen helfen Ihnen dabei:
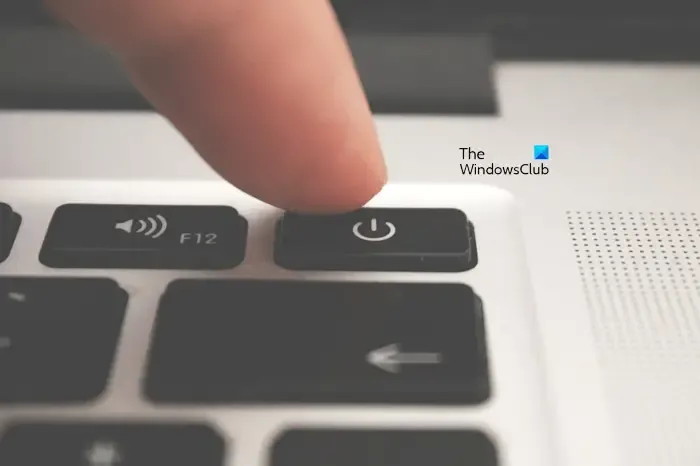
- Schalten Sie Ihren Laptop vollständig aus.
- Entfernen Sie das Netzteil und trennen Sie sämtliche Peripheriegeräte.
- Entfernen Sie den Laptop-Akku. Überspringen Sie diesen Schritt, wenn Ihr Laptop über einen eingebauten, nicht entfernbaren Akku verfügt.
- Halten Sie die Einschalttaste 30 bis 45 Sekunden lang gedrückt.
- Schalten Sie jetzt Ihren Laptop ein.
Die oben genannten Schritte entladen die Restladung aus den Kondensatoren. Überprüfen Sie, ob das Problem weiterhin besteht.
2] Führen Sie die Problembehandlung für die Stromversorgung aus

Der nächste Schritt besteht darin, die Problembehandlung für die Stromversorgung auszuführen. Dabei handelt es sich um ein automatisiertes Tool in Windows-Computern, das Probleme mit der Stromversorgung behebt und behebt.
3] Ändern Sie Ihren Energiesparplan oder setzen Sie den Energiesparplan auf die Standardeinstellung zurück
Das Problem kann auch auf den aktuell aktiven Energiesparplan zurückzuführen sein. Wir empfehlen Ihnen, Ihren Energiesparplan zu ändern. Wenn in der Systemsteuerung nur der Energiesparplan „Ausgeglichen“ angezeigt wird, können Sie die fehlenden Standardenergiesparpläne wiederherstellen, indem Sie die erforderlichen Befehle im Eingabeaufforderungsfenster des Administrators ausführen.

Sie können auch einen benutzerdefinierten Energiesparplan erstellen. Nachdem Sie die Standardenergiesparpläne wiederhergestellt oder einen neuen erstellt haben, wechseln Sie den Energiesparplan und starten Sie Ihren Laptop neu. Sehen Sie, was passiert. Wenn die Befehle zum Wiederherstellen der fehlenden Standardenergiesparpläne nicht funktionieren, ist auf Ihrem Laptop möglicherweise der Modern Standby S0-Modus aktiv. Deaktivieren Sie diesen Modus, um die fehlenden Standardenergiesparpläne wiederherzustellen.
4]Schnellstart deaktivieren
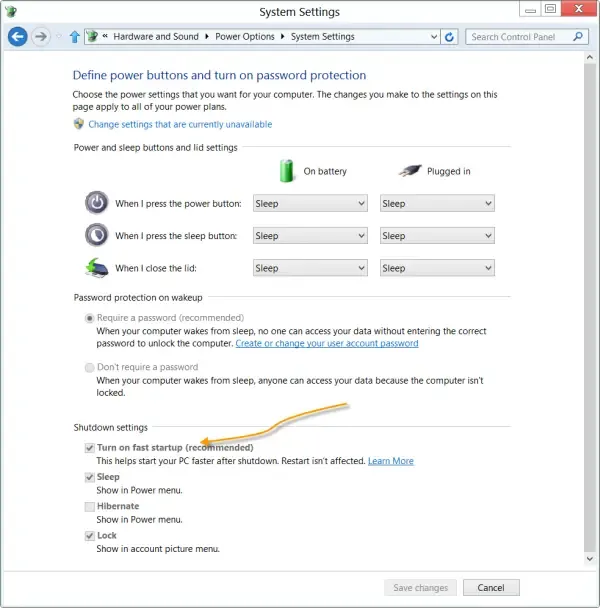
Der Schnellstart ist eine Funktion in Windows 11/10-Computern, die es den Computern ermöglicht, schneller zu booten. Wenn Ihr Computer den Ruhezustand unterstützt, ist der Schnellstart standardmäßig aktiviert. Manchmal verursacht diese Funktion Probleme mit dem Windows-Computer. Daher könnte der Schnellstart für dieses Problem verantwortlich sein. Wir empfehlen Ihnen, den Schnellstart zu überprüfen und zu deaktivieren (falls er aktiviert ist).
5] Installieren Sie den Batterietreiber neu
Eine weitere Lösung, die Sie versuchen können, ist die Neuinstallation des Batterietreibers. Ihr Batterietreiber hat möglicherweise eine Fehlfunktion, sodass Ihr Laptop nicht erkennt, dass das Ladegerät angeschlossen ist. Eine Neuinstallation des Batterietreibers kann dieses Problem beheben. Sie können den Geräte-Manager verwenden, um den Batterietreiber neu zu installieren.

Öffnen Sie den Geräte-Manager und suchen Sie nach dem Batterietreiber. Sobald Sie ihn gefunden haben, deinstallieren Sie ihn und starten Sie Ihren Laptop neu. Windows installiert den fehlenden Treiber beim Neustart automatisch. Hoffentlich sollte es funktionieren.
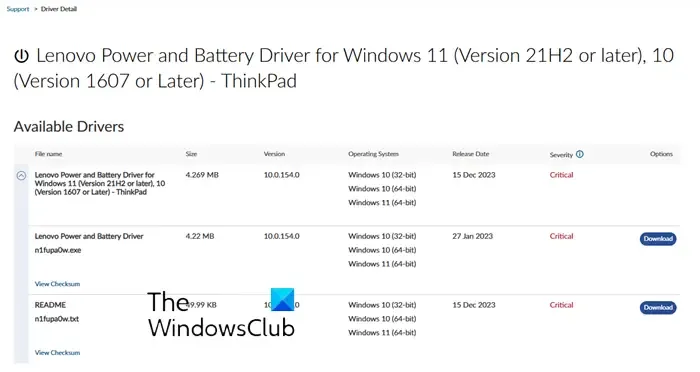
Andernfalls können Sie den Batterietreiber von der offiziellen Website Ihres Laptopherstellers herunterladen und installieren (sofern verfügbar). Sie können auch die Microsoft Update Catalog-Website besuchen.
6] BIOS und Chipsatztreiber aktualisieren
Veraltetes BIOS und Chipsatztreiber sind ebenfalls mögliche Ursachen für dieses Problem. Besuchen Sie die offizielle Website Ihres Laptop-Herstellers und prüfen Sie, ob eine aktualisierte BIOS-Version verfügbar ist. Wenn ja, laden Sie sie herunter und installieren Sie das Update.
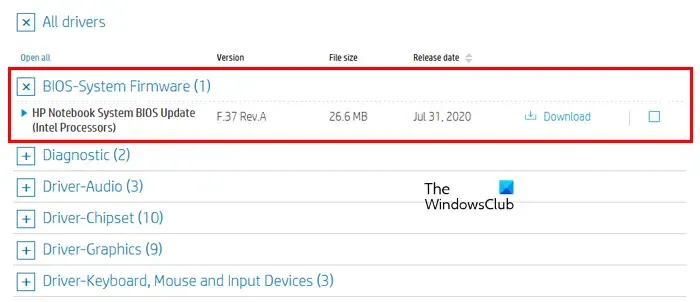
Wenn Ihr BIOS bereits auf dem neuesten Stand ist, können Sie versuchen, das CMOS zu löschen oder das BIOS auf die Standardeinstellungen zurückzusetzen. Notieren Sie sich vorher die aktuellen BIOS-Einstellungen, um nach dem Zurücksetzen des BIOS alle Einstellungen wiederherzustellen. Um das CMOS zu löschen, müssen Sie die CMOS-Batterie entfernen, einige Minuten warten und sie dann erneut installieren. Dieser Schritt setzt auch das BIOS zurück.
Wir empfehlen Ihnen außerdem, Ihren Chipsatztreiber zu aktualisieren.
7] Führen Sie einen Batterietest durch
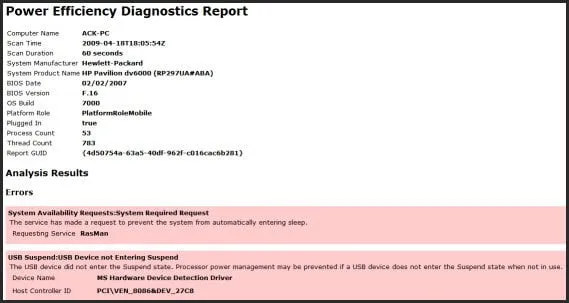
Das Problem kann auch mit Ihrem Laptop-Akku zusammenhängen. Sie können den Zustand Ihres Laptop-Akkus mithilfe von Tools von Drittanbietern testen. Windows-Computer verfügen auch über ein integriertes Tool, mit dem Benutzer Berichte zum Akkuzustand erstellen können. Wenn ein Problem mit Ihrem Laptop-Akku vorliegt, sollten Sie ihn austauschen.
Ich hoffe das hilft.
Warum wird auf meinem Laptop das Ladesymbol angezeigt, aber er lädt nicht?
Wenn Ihr Laptop zwar anzeigt, dass er lädt, aber nicht, ist Ihr Laptop-Akku möglicherweise defekt. Das Problem kann jedoch auch mit Ihrem Laptop-Ladegerät zusammenhängen. Wenn Sie ein anderes Laptop-Ladegerät verwenden, ist es möglicherweise nicht mit Ihrem Laptop kompatibel. Führen Sie einen Kaltstart durch und prüfen Sie, ob das Problem weiterhin besteht.
Warum blinkt mein Laptop, anstatt zu laden?
Wenn die Ladeanzeige des Laptops weiterhin blinkt, der Laptop aber nicht aufgeladen wird, liegt das Problem möglicherweise an Ihrem Laptop-Akku oder am Ladegerät. Sie können versuchen, einen Kaltstart durchzuführen und zu sehen, ob es funktioniert.



Schreibe einen Kommentar