Ksecdd.sys BSoD-Fehler: 4 Möglichkeiten, ihn zu beheben
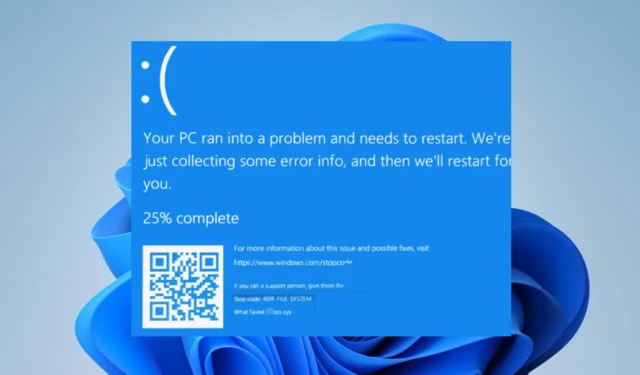
Unsere Leser beschweren sich über Blue Screen of Death-Fehler, die auf ksecdd.sys verweisen. Das Problem tritt hauptsächlich nach der Installation einer App, dem Aktualisieren und dem Öffnen von Dateien auf dem PC auf. Daher werden in diesem Artikel Korrekturen zur Behebung des Fehlers unter Windows 11 erörtert.
Was verursacht den BSoD-Fehler ksecdd.sys?
Mehrere Faktoren können für den Ksecdd.sys Blue Screen of Death-Fehler auf Ihrem Computer verantwortlich sein. Einige bemerkenswerte sind unten aufgeführt:
- Beschädigte oder veraltete Treiber – Der Fehler kann auch auftreten, wenn auf Ihrem Computer veraltete Treiber ausgeführt werden. Die Fehler können dazu führen, dass andere Treiber und Hardwarekomponenten beschädigt werden.
- Beschädigte Systemdateien – Ksecdd.sys ist eine Systemdatei und kann nicht entfernt oder geändert werden, da sie einige Funktionen im System beeinträchtigen kann. Beschädigte Systemdateien können jedoch die . sys-Datei, was zu dem BSoD-Fehler führt.
- Windows-Speicherprobleme – Einige Benutzer können aufgrund von Speicherbeschädigungsfehlern, die das System und die Datei ksecdd.sys betreffen, auf den Fehler stoßen.
Bei verschiedenen Benutzern kann der Fehler je nach den Umständen für unterschiedliche Faktoren auftreten. Nichtsdestotrotz führen wir Sie durch die grundlegenden Schritte zur Behebung des Problems.
Wie kann ich den BSoD-Fehler ksecdd.sys beheben?
Probieren Sie vor allem anderen die folgenden vorläufigen Überprüfungen aus:
- Entfernen Sie die Anmeldeskripte aus den Benutzerprofilen und wechseln Sie zum GPO-Netzlaufwerk.
Wenn dies fehlschlägt, versuchen Sie die folgenden Schritte:
1. Führen Sie eine Systemwiederherstellung durch
- Drücken Sie Windows, geben Sie Wiederherstellung ein und klicken Sie auf Wiederherstellungspunkt erstellen.
- Klicken Sie auf Systemschutz und wählen Sie Systemwiederherstellung.
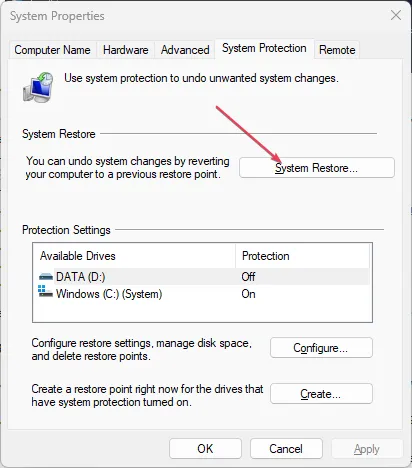
- Klicken Sie auf der Seite Systemdateien und Einstellungen wiederherstellen auf Weiter.
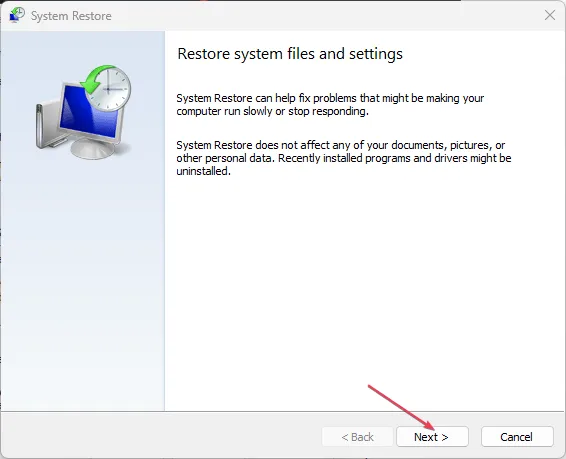
- Wählen Sie den Wiederherstellungspunkt aus, von dem Sie wiederherstellen möchten, und klicken Sie auf Weiter .
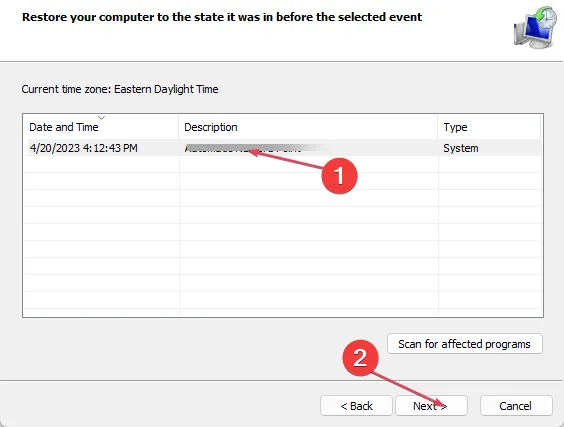
- Klicken Sie dann auf Fertig stellen und starten Sie Ihren PC neu.
2. Aktualisieren Sie die Systemtreiber
- Drücken Sie die Taste Windows+ I, um die Windows-Einstellungen zu öffnen.
- Klicken Sie auf Windows Update und wählen Sie Erweiterte Optionen.
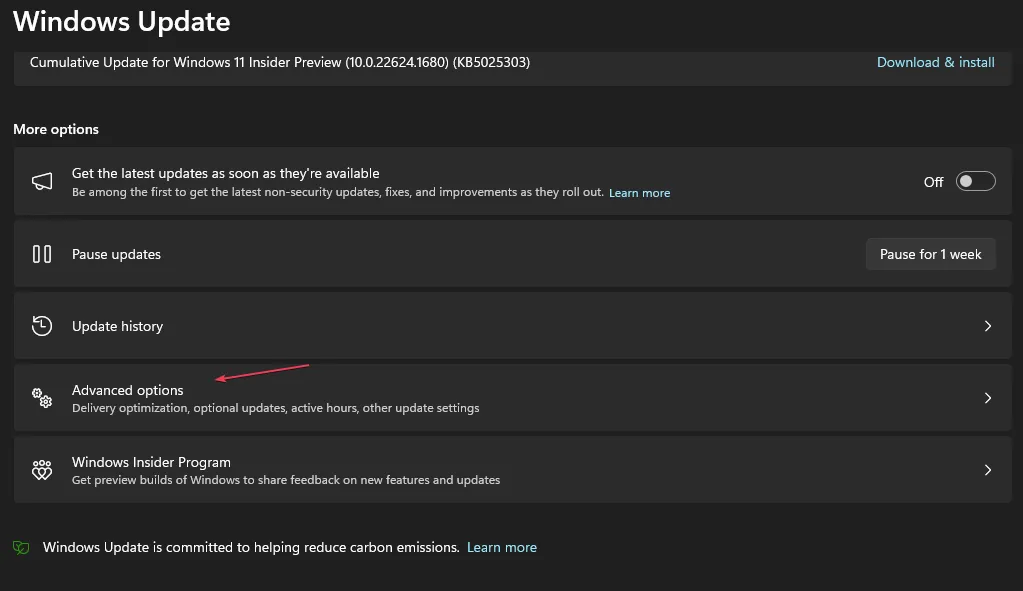
- Wählen Sie optionale Updates aus den Optionen aus.
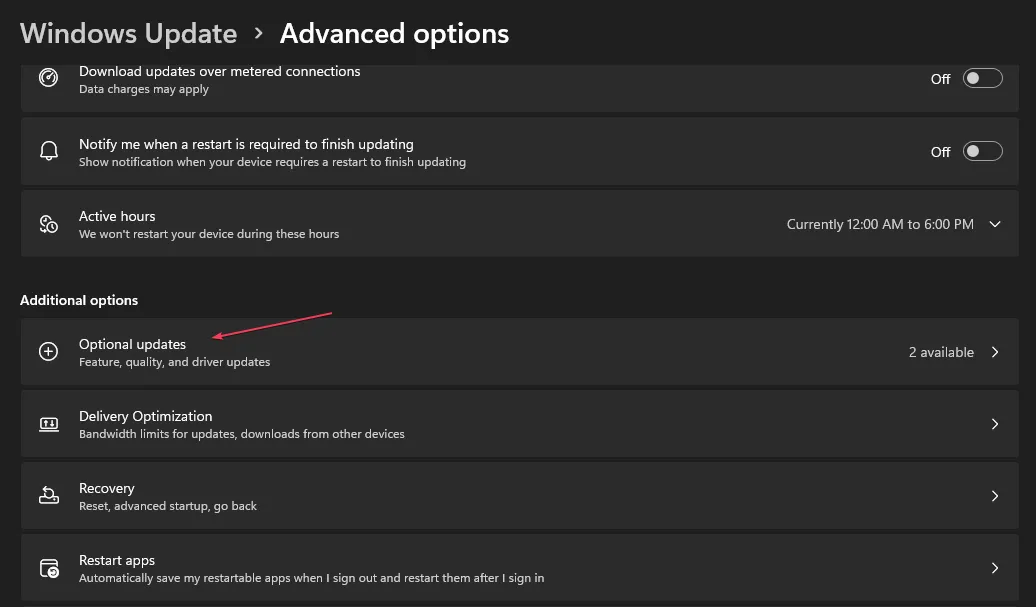
- Wählen Sie Treiberaktualisierungen , markieren Sie alle verfügbaren Aktualisierungen und klicken Sie auf die Schaltfläche Herunterladen & Installieren.
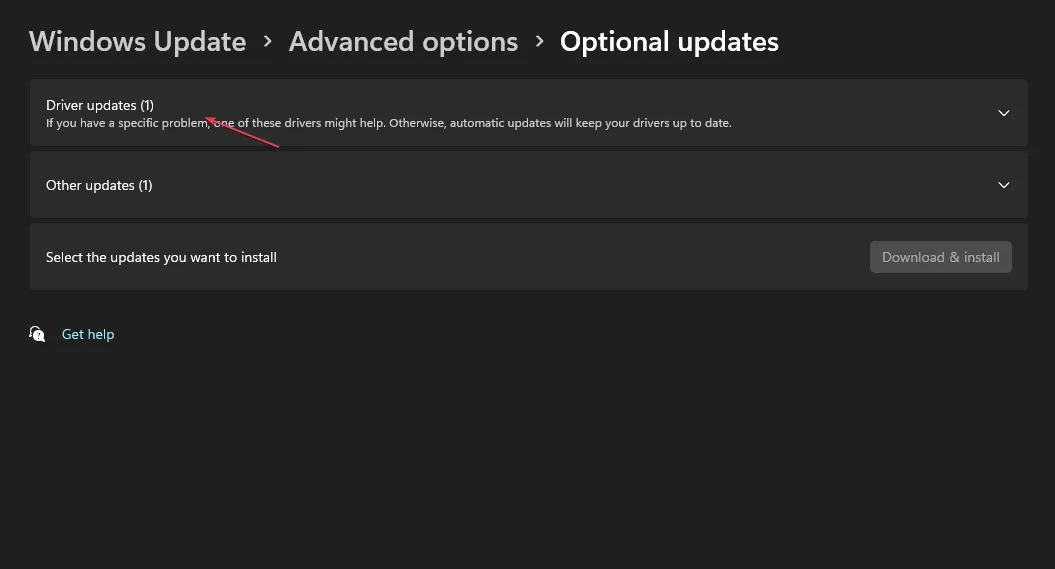
- Wiederholen Sie die obigen Schritte für andere Fahrer.
Das Aktualisieren Ihrer Gerätetreiber behebt die Fehler, die das System betreffen, und verbessert die Leistung des Geräts. Sie können auch überprüfen, wie Sie Geräte im Geräte-Manager von Windows 11 neu installieren.
Zusätzlich zu dieser Methode empfehlen wir Ihnen, einen speziellen Support in Betracht zu ziehen, wenn es um die Aktualisierung von Treibern geht. Glücklicherweise haben Sie die ideale Software, die alle Treiber automatisch erkennen und aktualisieren kann.
3. Führen Sie MemTest86+ aus
- Gehen Sie zur offiziellen Download-Site für MemTest86+ und klicken Sie auf Download .
- Stecken Sie Ihr USB-Laufwerk ein , doppelklicken Sie auf die heruntergeladene Datei und befolgen Sie die Installationsanweisungen, um sie auf dem USB-Stick zu installieren.
- Booten Sie dann von Ihrem USB und erlauben Sie MemTest86, Ihren PC zu scannen und danach Ergebnisse anzuzeigen.

Der PC wird sofort neu gestartet, um eine Speicherprüfung durchzuführen, und die Ergebnisse werden nach dem Neustart angezeigt. Alternativ können Sie die Windows-Speicherdiagnose auf Ihrem PC verwenden, obwohl sie nicht so zuverlässig ist wie MemTest.
4. Führen Sie einen System File Checker (SFC)/DISM-Scan durch
- Klicken Sie mit der linken Maustaste auf die Schaltfläche Start , geben Sie die Eingabeaufforderung ein und wählen Sie Als Administrator ausführen.
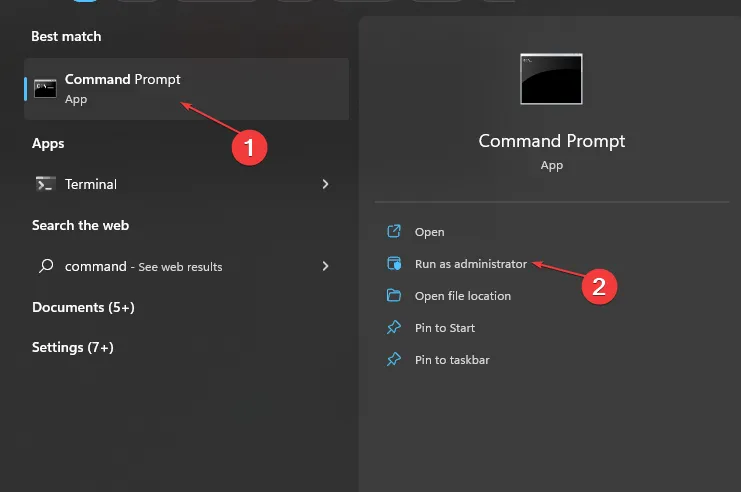
- Klicken Sie in der Eingabeaufforderung der Benutzerkontensteuerung auf Ja .
- Geben Sie Folgendes ein und drücken Sie die Eingabetaste:
sfc /scannow
- Geben Sie den folgenden Befehl ein und drücken Sie Enter:
DISM /Online /Cleanup-Image /RestoreHealth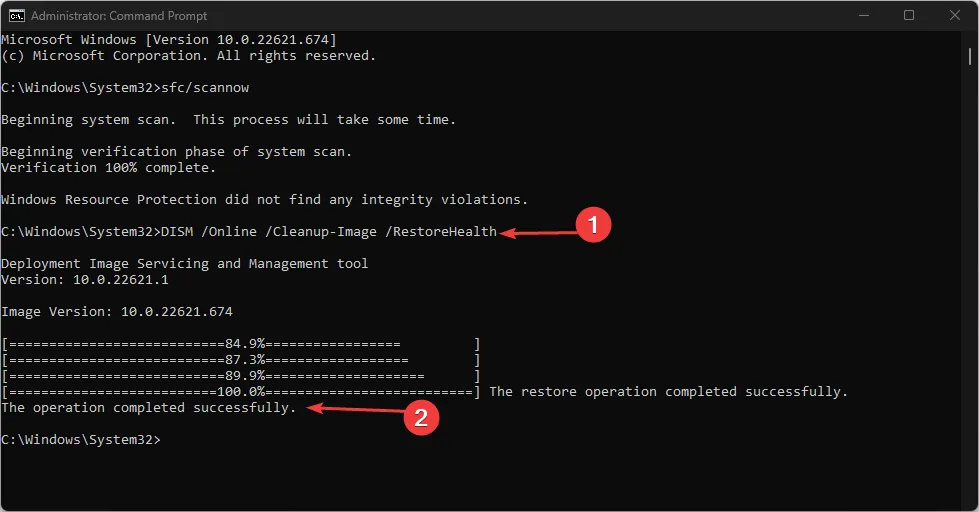
- Starten Sie Ihren PC neu.
Durch Ausführen eines System File Checker-Scans werden beschädigte Dateien gefunden und repariert, die den Blue Screen of Death-Fehler verursachen.
Wenn Sie weitere Fragen oder Vorschläge haben, hinterlassen Sie diese bitte im Kommentarbereich.



Schreibe einen Kommentar