Rainbow Six Siege Server-Verbindungsfehlercode 3-0x0001000B

Hier finden Sie eine vollständige Anleitung zur Behebung des Serververbindungsfehlers von Rainbow Six Siege mit dem Fehlercode 3-0x0001000B . Viele Spieler von Rainbow Six Siege haben sich über diesen Fehler beschwert, wenn sie versuchen, das Spiel zu spielen. Beim Auslösen erhalten Sie die folgende Fehlermeldung:
Fehler beim Verbinden mit dem Rainbow Six Siege-Server [3-0x0001000B]
Rainbow Six Siege-Server sind nicht verfügbar. Bitte versuchen Sie es später erneut. Weitere Informationen finden Sie unter http://support.ubisoft.com.
Wenn Sie auch denselben Fehler erhalten, hilft Ihnen dieser Artikel bei der Behebung. Probieren Sie die Lösungen aus, die wir in diesem Beitrag erwähnt haben, und beseitigen Sie den Serververbindungsfehler von Rainbow Six Siege.
Rainbow Six Siege Server-Verbindungsfehlercode 3-0x0001000B
Hier sind die Methoden, die Sie verwenden können, wenn beim Herstellen einer Verbindung zum Rainbow Six Siege-Server ein Fehler mit dem Fehlercode 3-0x0001000B auftritt:
- Überprüfen Sie den Status des Rainbow Six Siege-Servers.
- Prüfe deine Internetverbindung.
- Stellen Sie sicher, dass Ihr Netzwerktreiber auf dem neuesten Stand ist.
- Führen Sie einen Power-Cycle auf Ihrem PC und Router durch.
- Löschen Sie Ihren DNS-Cache und erneuern Sie Ihre IP.
- Ändern Sie den Standard-DNS-Server in Google DNS.
- Überprüfen Sie die Integrität der Spieldateien.
- Rainbow Six Siege durch die Windows-Firewall zulassen.
- Leiten Sie die erforderlichen Ports weiter.
- Fehlerbehebung im sauberen Startzustand.
1] Überprüfen Sie den Status des Rainbow Six Siege-Servers.
Als erstes sollten Sie sicherstellen, dass dieser Fehler nicht auf ein anhaltendes Serverproblem zurückzuführen ist. Es ist sehr wahrscheinlich, dass Sie den Fehler erhalten, weil die Rainbow Six Siege-Server mit technischen Problemen, Serverausfällen oder Wartungsarbeiten an den Servern konfrontiert sind. Daher müssen Sie den Serverstatus von Rainbow Six Siege überprüfen. Dazu können Sie ein kostenloses Tool verwenden, um den Zustand des Servers zu ermitteln. Oder Sie können die neuesten Updates auf den offiziellen Social-Media-Konten von Rainbow Six Siege verfolgen.
Wenn es ein Serverproblem gibt, müssen Sie eine Weile warten, um den Rainbow Six Siege-Serververbindungsfehler zu beseitigen. Wenn die Server jedoch betriebsbereit sind, fahren Sie mit der nächsten möglichen Lösung fort, um den Fehler zu beheben.
2] Überprüfen Sie Ihre Internetverbindung.
In Spielen wie Rainbow Six Siege treten wahrscheinlich Serververbindungsfehler auf, wenn Ihre Internetverbindung schwach oder instabil ist. Überprüfen Sie daher Ihre Internetverbindung und stellen Sie sicher, dass Sie mit einer aktiven Internetverbindung verbunden sind.
Testen Sie zunächst Ihre Internetgeschwindigkeit und stellen Sie sicher, dass sie gut genug ist, um Online-Spiele reibungslos zu spielen. Beheben Sie auch WLAN-Probleme, falls vorhanden. Und wenn möglich, versuchen Sie, eine kabelgebundene Verbindung anstelle einer drahtlosen Verbindung zu verwenden, da diese für Spiele zuverlässiger ist.
Wenn keine Internetprobleme vorliegen, können Sie die folgende mögliche Lösung ausprobieren, um den Fehler zu beheben.
3] Stellen Sie sicher, dass Ihr Netzwerktreiber auf dem neuesten Stand ist.
Möglicherweise liegt aufgrund eines veralteten Netzwerktreibers, der diesen Fehler verursacht, ein Problem bei der Verbindung mit dem Internet vor. Daher müssen Sie sicherstellen, dass Ihr Netzwerktreiber auf die neueste Version aktualisiert ist. Dazu können Sie die folgenden Methoden verwenden:
- Versuchen Sie, Ihre Netzwerktreiber manuell mit der App „Einstellungen“ zu aktualisieren. Öffnen Sie Einstellungen und gehen Sie zu Windows Update > Erweiterte Optionen > Optionales Update, um Treiberaktualisierungen herunterzuladen und zu installieren.
- Verwenden Sie die übliche Methode, um Netzwerk- und andere Gerätetreiber zu aktualisieren, wie z. B. die Geräte-Manager-Anwendung.
- Rufen Sie die offizielle Website Ihres Geräteherstellers auf und laden Sie die neuesten Treiber direkt von dort herunter.
- Laden Sie kostenlose Treiberaktualisierungssoftware von Drittanbietern herunter und installieren Sie sie, um Netzwerk- und andere Gerätetreiber automatisch zu aktualisieren.
Nachdem Sie den Netzwerktreiber aktualisiert haben, starten Sie Ihren Computer neu und öffnen Sie das Spiel, um zu prüfen, ob der Verbindungsfehler zum Rainbow Six Siege-Server behoben ist. Wenn nicht, versuchen Sie die folgende mögliche Lösung, um dieses Problem zu beheben.
4] Starten Sie Ihren Computer und Router neu.
Sie können auch versuchen, Ihren Computer und Router ein- und auszuschalten und dann prüfen, ob der Fehler behoben ist oder nicht. Gehen Sie dazu folgendermaßen vor:
- Schalten Sie zuerst Ihren Computer und dann Ihren Router aus.
- Trennen Sie nun die Netzkabel Ihres Systems und Routers.
- Warten Sie dann mindestens 30 Sekunden und schließen Sie dann die Netzkabel beider Geräte wieder an.
- Starten Sie danach Ihren Computer und Router und prüfen Sie, ob der Fehler behoben ist.
Wenn Sie immer noch denselben Fehler erhalten, versuchen Sie die nächste mögliche Lösung.
5] Löschen Sie den DNS-Cache und aktualisieren Sie Ihre IP-Adresse.
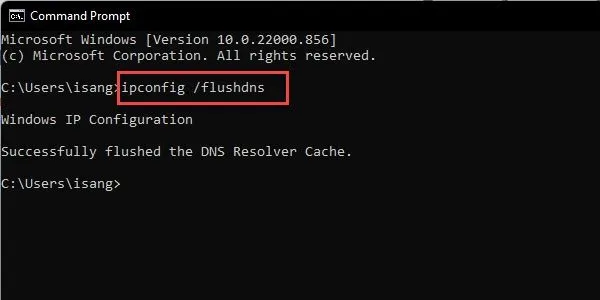
Ein Verbindungsfehler zum Rainbow Six Siege-Server kann durch einen fehlerhaften DNS-Cache verursacht werden. Wenn das Szenario zutrifft, sollte daher das Löschen des DNS-Cache den Fehler für Sie beheben.
Sie können die folgenden Schritte verwenden, um DNS unter Windows 11/10 zu leeren:
Öffnen Sie zunächst eine Eingabeaufforderung mit Administratorrechten.
Geben Sie nun in CMD folgenden Befehl ein:
ipconfig /flushdns
Drücken Sie danach die Eingabetaste, um den obigen Befehl auszuführen.
Sobald Sie die Meldung „DNS-Resolver-Cache erfolgreich geleert“ erhalten. Nachricht in CMD, geben Sie nacheinander die folgenden Befehle ein, um Ihre IP-Adresse zu aktualisieren:
ipconfig /releaseipconfig /renew
Wenn Sie fertig sind, öffnen Sie das Spiel erneut und prüfen Sie, ob der Fehler behoben ist oder nicht.
6] Ändern Sie den Standard-DNS-Server in Google DNS.
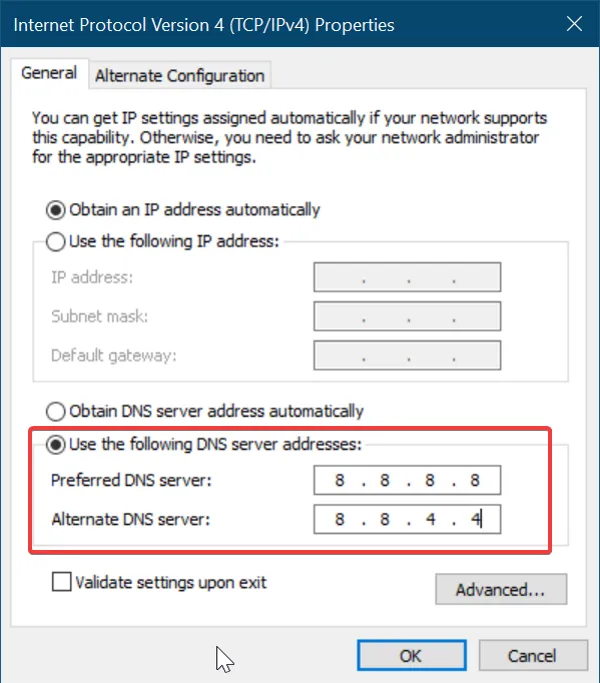
Wenn die oben genannten Lösungen nicht funktioniert haben, versuchen Sie, vom Standard-DNS zum Google-DNS-Server zu wechseln. Da der Verbindungsfehler durch eine Nichtübereinstimmung mit dem Ihnen zugewiesenen Standard-DNS-Server verursacht werden kann, kann Ihnen die Verwendung eines zuverlässigen öffentlichen DNS helfen, dies zu beheben. Benutzer finden es nützlich, den Google DNS-Server zu verwenden. Sie können also dasselbe tun und sehen, ob es für Sie funktioniert. Hier sind die Schritte zum Einrichten von Google DNS Server unter Windows 11/10:
- Drücken Sie zuerst Win + R, um das Dialogfeld Ausführen zu öffnen, und geben Sie ncpa.cpl ein , um das Fenster Netzwerkverbindungen zu öffnen.
- Klicken Sie dann mit der rechten Maustaste auf die Verbindung, die Sie gerade verwenden, und klicken Sie dann auf Eigenschaften .
- Wählen Sie im Eigenschaftenfenster die Option Internetprotokoll Version 4 (TCP/IPv4) und klicken Sie auf die Schaltfläche Eigenschaften.
- Wählen Sie danach die Option “ Folgende DNS-Serveradressen verwenden “ und geben Sie dann die folgenden Adressen in die entsprechenden Felder ein:
Preferred DNS server: 8.8.8.8Alternate DNS server: 8.8.4.4 - Klicken Sie abschließend auf die Schaltfläche Übernehmen > OK, um die Änderungen zu speichern und zu prüfen, ob der Fehler behoben ist.
Wenn beim Verbinden mit dem Rainbow Six Siege-Server immer noch ein Fehler auftritt, fahren Sie mit der nächsten möglichen Lösung fort.
7] Überprüfen Sie die Integrität der Spieldateien
In vielen Fällen kann dieser Fehler auftreten, wenn die Spieldateien infiziert und beschädigt sind. Wenn das Szenario zutrifft, überprüfen Sie daher die Integrität der Spieldateien von Rainbow Six Siege, um den Fehler zu beheben. Hier sind die Schritte dafür:
- Öffnen Sie zunächst die Ubisoft Connect-App und gehen Sie zur Registerkarte Spiele.
- Wählen Sie nun Ihr Rainbow Six Siege-Spiel aus und klicken Sie im linken Bereich auf Eigenschaften .
- Klicken Sie dann auf die Option „Dateien überprüfen“, die sich im Abschnitt „Lokale Dateien“ befindet.
- Es beginnt mit der Überprüfung Ihrer Spieldateien und scannt sie nach fehlerhaften Dateien.
- Danach werden Sie aufgefordert, die Option wiederherzustellen; Klicken Sie einfach auf die Schaltfläche „Reparieren“ und es werden alle beschädigten Spieldateien repariert.
- Schließlich können Sie das Spiel erneut öffnen und prüfen, ob der Fehler behoben ist.
Steam-Benutzer können Rainbow Six Siege-Spieldateien überprüfen, indem sie diesen Schritten folgen:
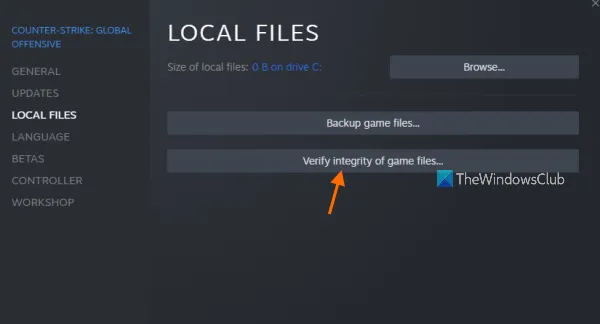
- Starten Sie zuerst den Steam-Client und navigieren Sie zur Bibliothek.
- Suchen Sie nun Rainbow Six Siege in Ihrer Bibliothek und klicken Sie mit der rechten Maustaste darauf.
- Wählen Sie im angezeigten Kontextmenü Eigenschaften .
- Wechseln Sie danach zur Registerkarte „Lokale Dateien“ und klicken Sie auf die Schaltfläche „Integrität der Spieldateien überprüfen“ .
- Lassen Sie Steam die Spieldateien scannen und reparieren.
- Sobald der Vorgang abgeschlossen ist, öffnen Sie das Spiel erneut und prüfen Sie, ob der Fehler jetzt behoben ist.
8] Rainbow Six Siege durch die Windows-Firewall zulassen
Möglicherweise verursacht Ihre Firewall diesen Fehler. Um dies zu überprüfen, können Sie versuchen, die Firewall zu deaktivieren und prüfen, ob der Fehler behoben ist. Wenn ja, können Sie das Spiel durch die Firewall zulassen, um den Fehler zu beheben.
Hier sind die Schritte, um Rainbow Six Siege durch die Windows-Firewall zuzulassen:
- Suchen und öffnen Sie zunächst im Startmenü die Windows-Sicherheits -App .
- Gehen Sie nun zum Abschnitt „Firewall- und Netzwerkschutz“ und klicken Sie auf „App durch Firewall zulassen“.
- Klicken Sie dann auf die Schaltfläche „ Einstellungen ändern“ und prüfen Sie, ob sich Rainbow Six Siege in der Liste der Apps befindet. Wenn nicht, können Sie die ausführbare Spieldatei mit der Option Andere App zulassen > Durchsuchen hinzufügen.
- Wählen Sie danach das Spiel aus und erlauben Sie es sowohl in privaten als auch in öffentlichen Netzwerken.
- Wenn Sie fertig sind, versuchen Sie, das Spiel zu starten, und prüfen Sie, ob der Fehler behoben ist.
9] Erforderliche Ports weiterleiten
Als nächstes können Sie versuchen, die erforderlichen Ports weiterzuleiten und zu sehen, ob der Fehler behoben ist. Es ist möglich, dass die für das Spiel benötigten Ports geschlossen sind. Dadurch kommt es zu Problemen beim Verbindungsaufbau zwischen den Spielservern und dem Spiel. Sie erhalten also einen Fehler beim Herstellen einer Verbindung zum Rainbow Six Siege-Server. Daher sollte in diesem Fall die Portweiterleitung den Fehler beheben.
Öffnen Sie zunächst einen Webbrowser und greifen Sie auf die Routereinstellungen zu. Dazu müssen Sie die IP-Adresse Ihres Routers eingeben. Dies kann eine der folgenden Adressen sein:
192.168.0.1 192.168.1.1
Melden Sie sich auf der Seite mit den Routereinstellungen mit den richtigen Anmeldeinformationen an. Gehen Sie dann auf der Einstellungsseite zum Menü „Erweitert/Experte“.
Suchen Sie dann die Option „Portweiterleitung/NAT-Weiterleitung“ und leiten Sie die von Rainbow Six Siege verwendeten Ports manuell weiter. Verwenden Sie die folgenden Ports:
Uplay-PC:
TCP: 80, 443, 13000, 13005, 13200, 14000, 14001, 14008, 14020, 14021, 14022, 14023 und 14024
Spieleports :
TCP: 80, 443
UDP: 10000-10099, 3074, 6015
Speichern Sie danach die Einstellungen und starten Sie den Router neu. Jetzt können Sie versuchen, das Spiel zu öffnen und prüfen, ob der Fehler behoben ist.
10] Fehlerbehebung im sauberen Startzustand
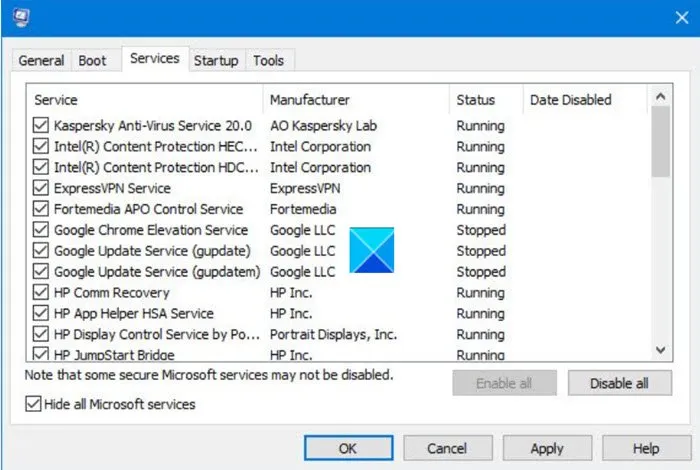
Wenn nichts anderes Ihren Fehler behebt, versuchen Sie, einen sauberen Neustart durchzuführen und sehen Sie, ob das hilft. Es ist bekannt, dass Softwarekonflikte von Drittanbietern diese Art von Fehlern verursachen. Daher sollte das Starten von Windows nur mit den erforderlichen Treibern und Diensten den Fehler beheben. Hier sind die Schritte dafür:
- Öffnen Sie zunächst das Dialogfeld Ausführen mit der Tastenkombination Windows + R.
- Geben Sie dann msconfig in das Feld Öffnen ein, um das Fenster Systemkonfiguration zu öffnen.
- Gehen Sie nun zur Registerkarte Dienste und aktivieren Sie das Kontrollkästchen neben Alle Microsoft-Dienste ausblenden , um sicherzustellen, dass Sie keinen wichtigen Windows-Dienst deaktiviert haben.
- Klicken Sie dann auf die Schaltfläche „ Alle deaktivieren “ und dann auf die Schaltfläche „Übernehmen“.
- Gehen Sie dann zur Registerkarte „Startup“ und klicken Sie auf die Schaltfläche „Task-Manager öffnen“.
- Deaktivieren Sie danach alle Startprogramme und Anwendungen.
- Wenn Sie fertig sind, starten Sie Ihren Computer neu und versuchen Sie, das Spiel zu starten.
Hoffentlich erhalten Sie jetzt keinen Fehler beim Verbinden mit dem Rainbow Six Siege-Server.
Wie behebt man den R6S-Verbindungsfehler?
Um einen Verbindungsfehler zum Rainbow Six Siege-Server zu beheben, überprüfen Sie den aktuellen Status des Spielservers. Stellen Sie außerdem sicher, dass Sie mit einer aktiven und zuverlässigen Internetverbindung verbunden sind. Darüber hinaus können Sie versuchen, die Integrität der Spieldateien zu überprüfen, die erforderlichen Ports weiterzuleiten, den DNS-Cache zu leeren, Ihren Router aus- und wieder einzuschalten, auf Google DNS umzuschalten usw. Sie können sich diese Korrekturen in diesem Beitrag im Detail ansehen .
Warum kann ich keine Verbindung zu den Siege-Servern herstellen?
Wenn Sie keine Verbindung zu den Rainbow Six Siege-Servern herstellen können, liegt möglicherweise ein anhaltendes Serverproblem vor. Bei den Spielservern kann es zu Serverstörungen kommen oder Wartungsarbeiten sind im Gange. Darüber hinaus kann eine schwache und instabile Internetverbindung das gleiche Problem verursachen. Stellen Sie daher sicher, dass Sie mit einer aktiven Internetverbindung verbunden sind.
Wie behebt man Fehler 3 0x0001000B?
Um den Fehlercode 3-0x0001000B in Rainbox Six Siege zu beheben, stellen Sie sicher, dass die Spielserver nicht heruntergefahren sind. Überprüfen Sie außerdem die Internetverbindung, aktualisieren Sie die Netzwerktreiber, starten Sie das Netzwerk neu, löschen Sie den DNS-Cache, lassen Sie das Spiel durch die Firewall zu, überprüfen und reparieren Sie die Spieldateien, führen Sie einen sauberen Neustart durch, verwenden Sie das öffentliche DNS von Google usw.
Quelle: Der Windows-Club



Schreibe einen Kommentar