Kmode-Ausnahme wird unter Windows 11 nicht behandelt: Ursachen und Korrekturen
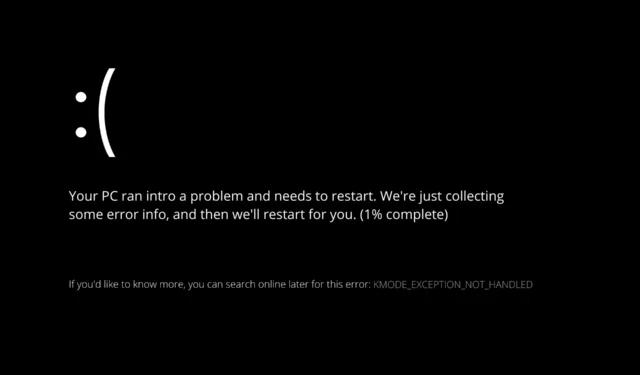
Ein häufiges Auftreten des Windows 11-Fehlers Kmode Exception not Handled ist während der Installation des Betriebssystems oder unmittelbar danach.
Einige Benutzer, die Windows 11 erfolgreich installiert haben, haben berichtet, dass sie ihren PC nicht länger als 2 Minuten in Betrieb halten können, bevor sie einen BSOD erhalten , der diesen Fehler auf ihrem Bildschirm anzeigt.
Folgen Sie uns, während wir Ihnen zeigen, wie Sie den Fehler „Kmode Exception not Handled“ in Windows 11 beheben können, gleich nachdem wir gesehen haben, was ihn überhaupt verursacht haben könnte.
Warum bekomme ich immer wieder, dass die Kmode-Ausnahme nicht behandelt wird?
Wir haben eine Liste möglicher Ursachen für diesen Fehler zusammengestellt, aber denken Sie daran, dass andere Ihren speziellen Fall darstellen könnten, den wir noch nicht erkannt haben:
- Antivirus von Drittanbietern – Es gibt eine Antivirus-Suite, die als Ursache des Problems identifiziert wurde, aber möglicherweise gibt es noch andere, die noch nicht identifiziert wurden.
- Veraltetes BIOS – Ein weiterer Grund, warum Sie dieses Problem erwarten können, ist ein Szenario mit älteren BIOS-Firmware-Versionen Ihres Motherboards, das ausgelöst wurde.
- Beschädigung der Systemdatei – Es ist auch möglich, dass die Beschädigung der Systemdatei für die allgemeine Systeminstabilität verantwortlich ist, was unter bestimmten Bedingungen zum Auftreten dieses Fehlercodes führt.
- Widersprüchliche Grafikkartentreiber – Die Wahrscheinlichkeit, dass Sie es mit widersprüchlichen Treibern zu tun haben, die die Installation des neuen Betriebssystems stören, ist hoch; wenn Sie beim Versuch, auf Windows 11 zu aktualisieren, auf diese Art von Problem gestoßen sind.
- Beschädigter physischer RAM – Das Problem wird normalerweise durch die Unfähigkeit des fehlerhaften RAM-Sticks verursacht, mit der ihm zugeführten Spannung Schritt zu halten. Den defekten RAM-Stick herauszunehmen und auszutauschen oder nur einen RAM-Stick zu verwenden, ist die einzige Möglichkeit, die Abstürze zu stoppen.
Darüber hinaus haben Benutzer ähnliche Probleme gemeldet, die wir in diesem Artikel behandeln werden. Einige der häufigsten sind die folgenden:
- Kmode-Ausnahme wird in Windows 11-Laptop nicht behandelt – Es gibt einen Konflikt zwischen den Treibern für Ihre Grafikkarte, wenn Sie die Windows 11-Fehlermeldung sehen.
- Windows 11-Neustartschleife Kmode-Ausnahme nicht behandelt – Deaktivieren Sie den Schutz vor Anti-Malware für den frühen Start.
- Kmode-Ausnahme wird während der Installation von Windows 11 nicht behandelt – Sie können zunächst versuchen, die problematischen Treiber neu zu installieren, was der erste Schritt zur Suche nach einer Lösung ist.
- Boot-Loop-Kmode-Ausnahme wird in Windows 11 nicht behandelt – Nehmen Sie den RAM-Stick heraus, der Ihnen Probleme bereitet.
- Kmode-Ausnahme wird im Windows 11-Bluescreen nicht behandelt – Sie sollten eine RAM-Diagnose durchführen, wenn Sie immer noch den Blue Screen of Death (BSOD) sehen.
- Acer Kmode-Ausnahme wird in Windows 11 nicht behandelt – Sie können versuchen, die problematischen Treiber als vorläufige Lösung für das Problem neu zu installieren.
- Parallels Kmode-Ausnahme wird in Windows 11 nicht behandelt – Das Ersetzen der Treiber funktioniert auch in diesem Szenario.
Nachdem Sie nun mit den möglichen Ursachen des Windows 11-Fehlers Kmode Exception not Handled besser vertraut sind, springen wir zur Liste der Lösungen.
Wie behebe ich eine Kmode-Ausnahme, die in Windows 11 nicht behandelt wird?
1. Grafiktreiber deinstallieren
In dieser primären Lösung können Sie die unten angezeigten Schritte anwenden, um Ihren Grafiktreiber zu aktualisieren, der dieses Problem unter Windows 11 verursacht.
- Beginnen Sie, indem Sie mit der rechten Maustaste auf das Startsymbol klicken und auf Geräte-Manager tippen .
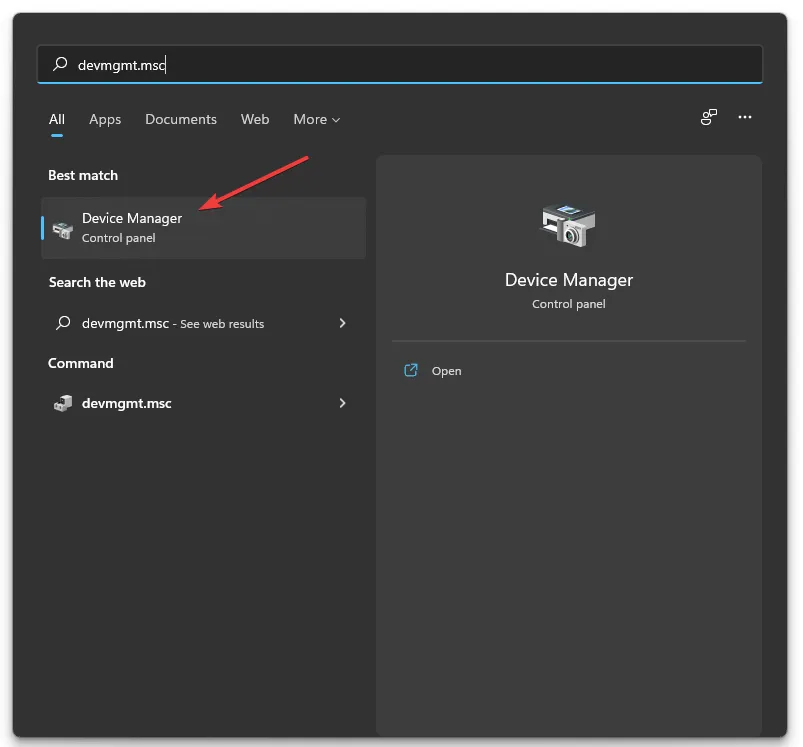
2. Erweitern Sie den Abschnitt Grafikkarten und klicken Sie mit der rechten Maustaste auf jede Option. Klicken Sie nun auf Gerät deinstallieren, wie unten gezeigt.
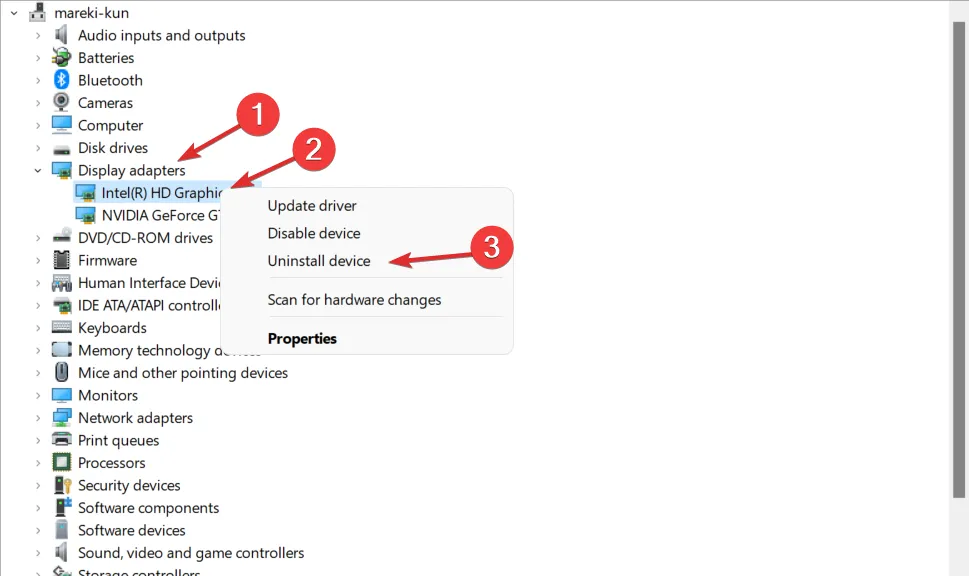
3. Und schließlich starten Sie Ihren Computer neu, um die Grafiktreiber automatisch neu zu installieren. Das ist es!
2. Deaktivieren Sie den Anti-Malware-Schutz für den frühen Start
- Klicken Sie auf das Startmenü -Symbol in Ihrer Taskleiste und wählen Sie dann die Einschalttaste.
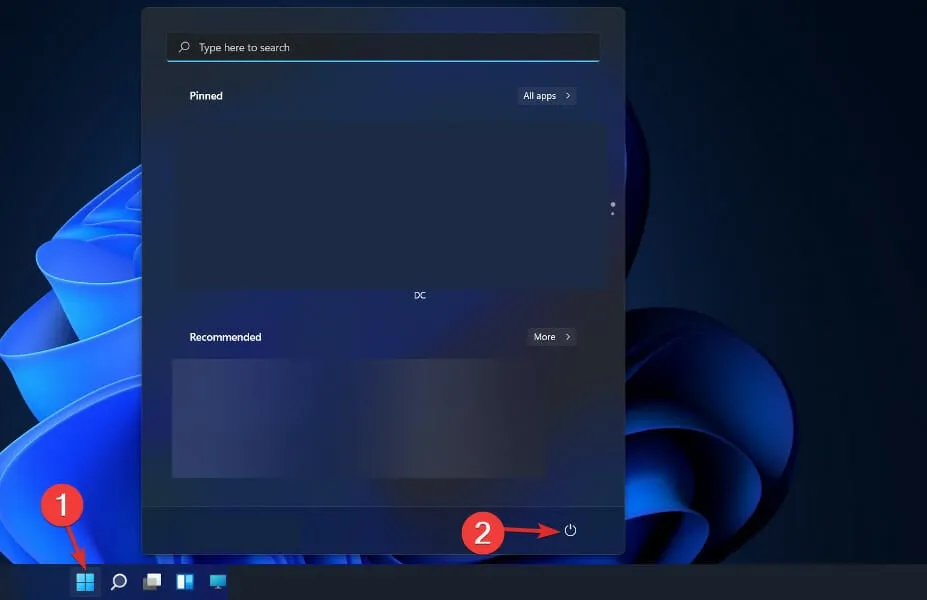
- Halten Sie die ShiftTaste gedrückt und klicken Sie auf die Option Neustart.
- Sobald Sie zum blauen Bildschirm unten weitergeleitet werden, müssen Sie Fehlerbehebung und dann Erweiterte Optionen auswählen.
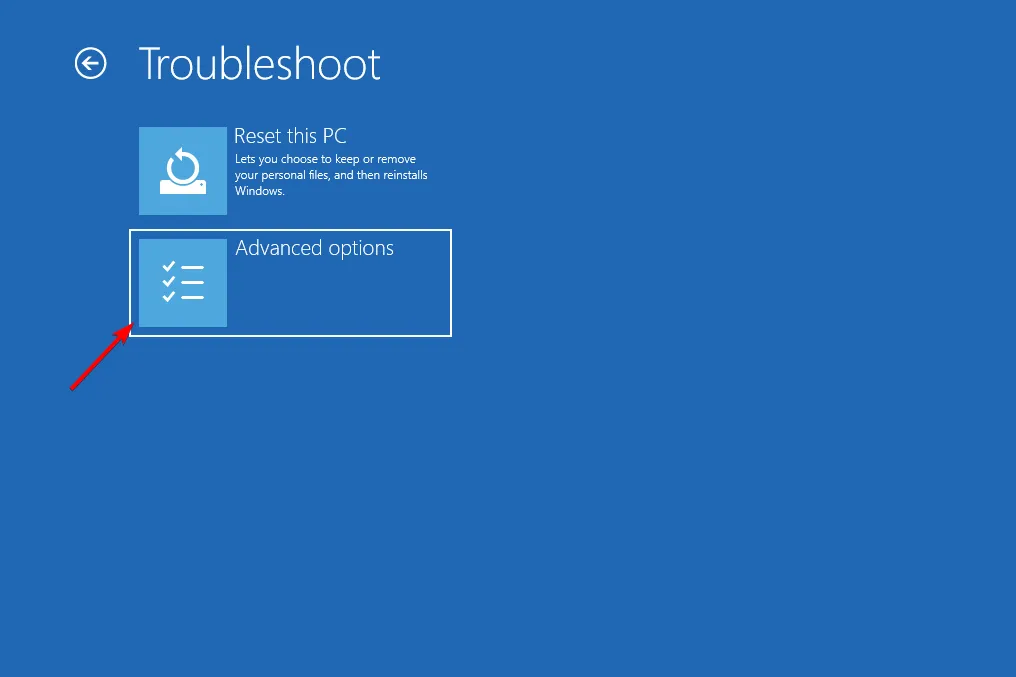
- Wählen Sie zuletzt die Starthilfe und klicken Sie auf die Schaltfläche Neustart.
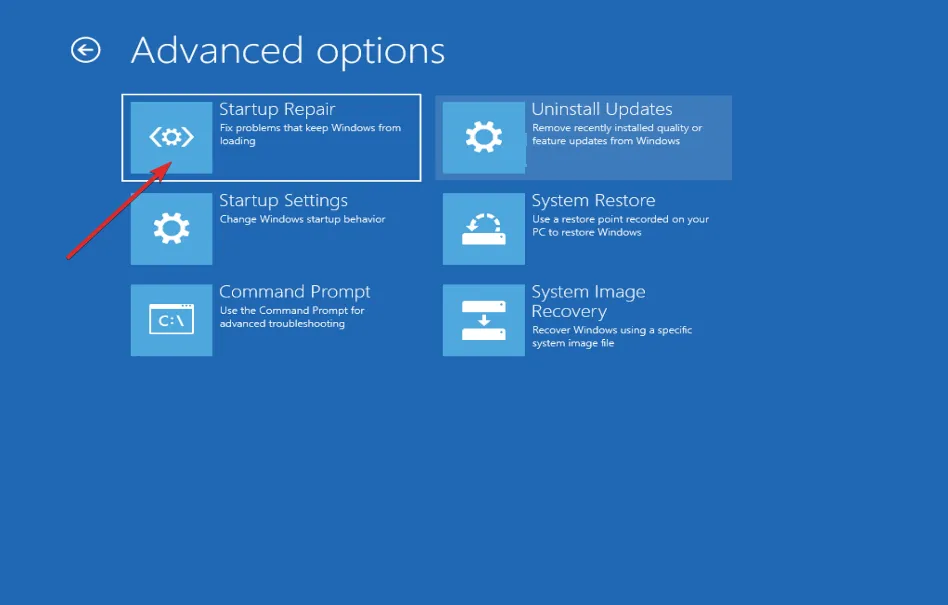
- Drücken Sie nun die Taste F8, um den Anti-Malware-Schutz für den frühen Start zu deaktivieren. nachdem Ihr Computer in das Starteinstellungsmenü gebootet hat. Das ist es!
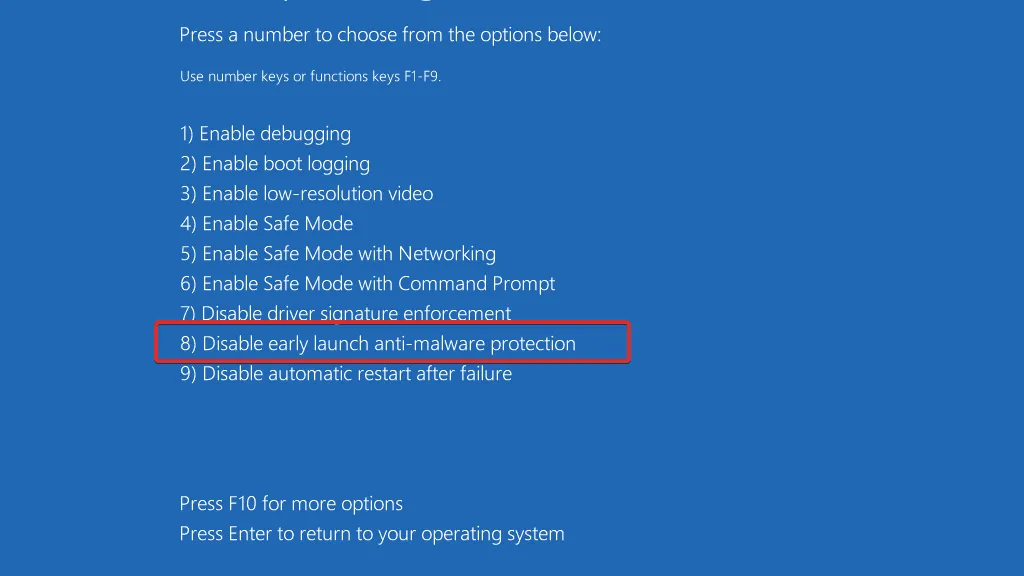
Der Schutz Ihres Computers vor Malware und Viren ist ein weiterer wichtiger Schritt, um seine ordnungsgemäße Funktionalität sicherzustellen. ESET ist ein slowakisches Antivirus-Softwaretool, das hochwertigen Schutz vor Computerbedrohungen bietet, das wir verwenden und allen unseren Lesern empfehlen.
3. Aktualisieren Sie Ihr BIOS
- Dazu müssen Sie die Website Ihres Motherboard-Herstellers besuchen. Zum Beispiel gehen wir zur Lenovo-Website und klicken auf PC, um die erforderlichen Updates zu finden.
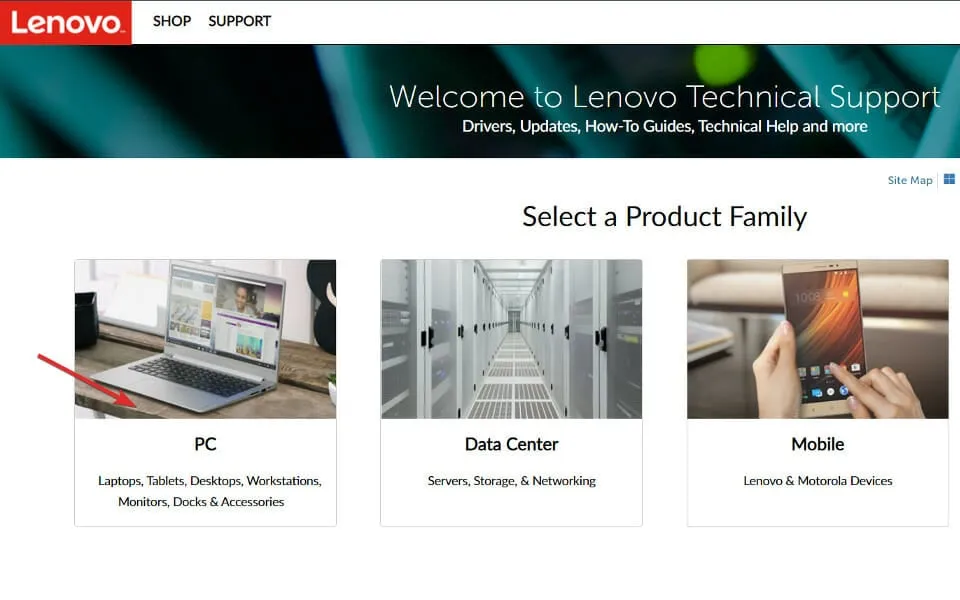
- Navigieren Sie dann zum Abschnitt Treiber und Software, nachdem Sie Ihr Modell gefunden und seine Nummer in die Suchleiste eingegeben haben.
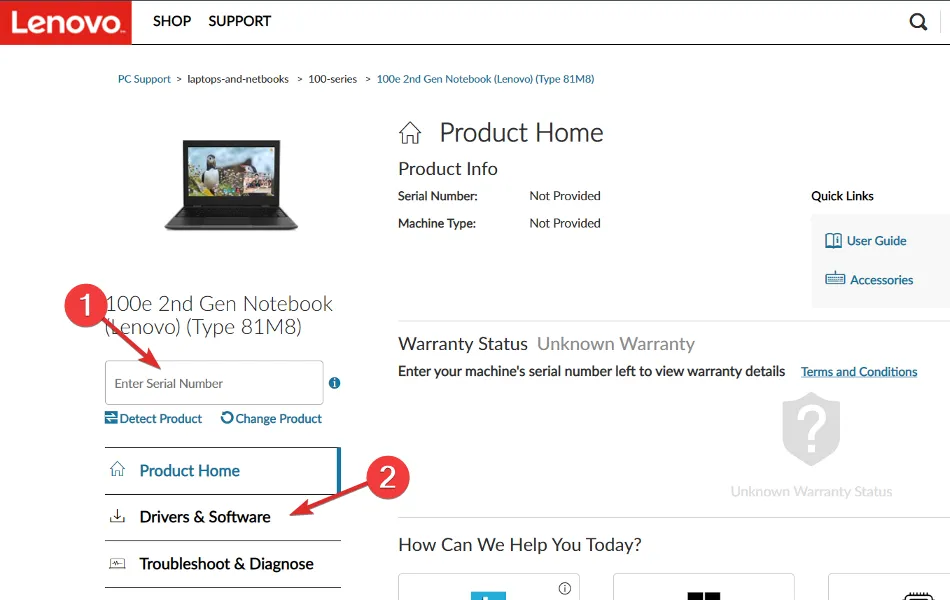
- Bitte suchen Sie nach dem neuesten BIOS-Update für Ihren Computer und laden Sie es herunter. Beachten Sie, dass Sie für die folgenden Schritte ein Flash-Laufwerk benötigen.
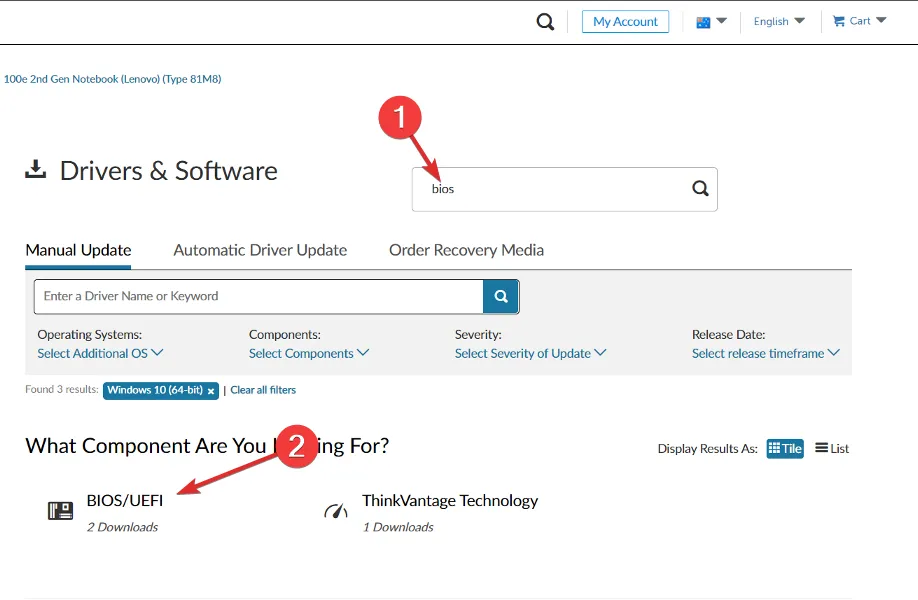
- Klicken Sie auf Dieser PC, gefolgt von Ihrem Flash-Laufwerk, um die heruntergeladene Datei zu verschieben, wie sie Sie auf ihrer Website anweisen.
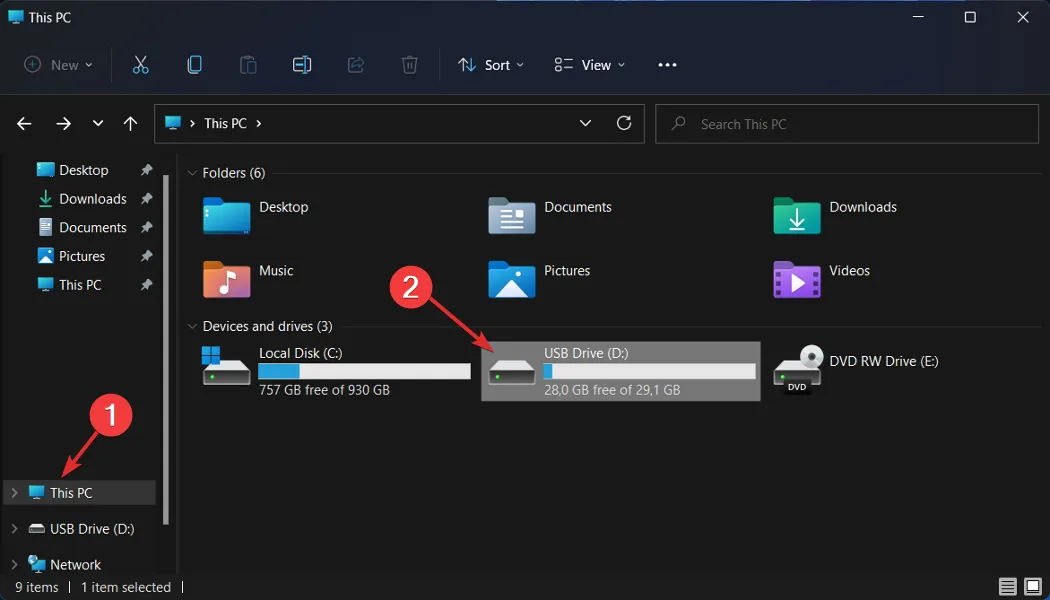
- Starten Sie Ihren Computer neu und drücken Sie F2 oder Del, um das BIOS-Menü aufzurufen.
- Klicken Sie auf die Option BIOS-Update und wählen Sie dann die heruntergeladene Datei von Ihrem Flash-Laufwerk aus. Warten Sie, bis der Vorgang abgeschlossen ist, und fahren Sie dann mit dem Neustartvorgang fort. Das ist es!
Ist Blue Screen of Death reparierbar?
Der Blue Screen of Death kann aus mehreren Gründen auftreten, einschließlich eines fehlerhaften Betriebssystems oder einer fehlerhaften Hardware im Computer. In diesem Fall müssen Sie entweder Ihr Betriebssystem neu installieren oder Ihren Laptop zur Reparatur in eine Serviceabteilung bringen.
Weitere Informationen zu BSoD-Fehlern finden Sie in unserem Beitrag darüber, was zu tun ist, wenn Sie zu oft einen BSOD bekommen und nicht genau wissen, wie Sie ihn beheben können.
Und schließlich werfen Sie einen Blick auf unseren Artikel zur Behebung des Fehlers dxgmms2.sys in Windows 11, wenn dieses Problem auch während eines Neustarts auftritt.
Bitte hinterlassen Sie uns eine Nachricht im Kommentarbereich unten und teilen Sie uns mit, welche Lösung für Sie am besten funktioniert hat. Danke fürs Lesen!



Schreibe einen Kommentar