Kindle-Buch wird nicht angezeigt? 5 Möglichkeiten, das Problem zu beheben
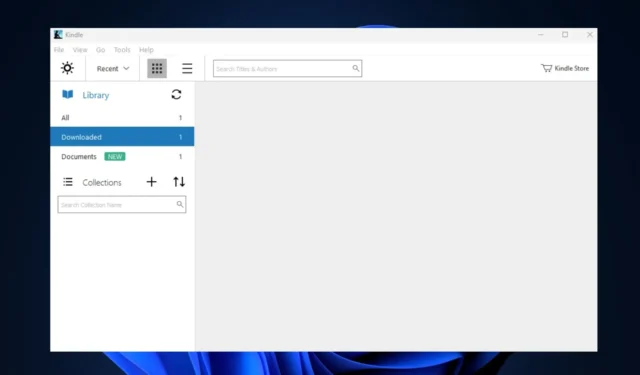
Nach dem Kauf von Büchern bei Amazon haben einige unserer Leser berichtet, dass die Bücher nicht auf ihren Kindle-Readern angezeigt werden. Darüber hinaus wird dieser Fehler normalerweise auf eine schlechte Internetverbindung oder ein Synchronisierungsproblem zurückgeführt.
Warum wird mein Kindle-Buch nicht angezeigt?
Einige der Hauptursachen dafür, dass Kindle-Bücher nicht angezeigt werden, sind unten aufgeführt:
- Veraltete Anwendung – Wenn Sie eine veraltete Version von Kindle verwenden, können Fehler auftreten, die durch zugrunde liegende Fehler in der Software ausgelöst werden.
- App-Synchronisierung – Sie müssen die Synchronisierung mit Kindle auf mehreren Geräten aktivieren. Wenn die Synchronisierung nicht aktiviert ist, werden auf einem Gerät gekaufte Bücher möglicherweise auch nicht auf anderen Ihrer Geräte angezeigt.
- Schlechte Internetverbindung – Kindle-Reader nutzen das Internet, um Bücher herunterzuladen und in Ihrer Bibliothek anzuzeigen. Wenn Ihre Internetverbindung schlecht ist , können Sie keine Bücher in Ihrer Kindle-Bibliothek ansehen.
- App-Filter – Wenn Sie die Internetfilterung zur Optimierung Ihrer Suche verwendet und nicht auf die Standardeinstellungen zurückgesetzt haben, können Sie keine Bücher außerhalb der gefilterten Kategorie anzeigen.
Probieren Sie unabhängig von den Ursachen die folgenden Möglichkeiten zur Fehlerbehebung aus.
Was kann ich tun, wenn das Kindle-Buch nicht angezeigt wird?
Bevor wir mit erweiterten Fehlerbehebungslösungen fortfahren, finden Sie hier einige schnelle Lösungen, mit denen Sie den Fehler beheben können, dass das Kindle-Buch nicht angezeigt wird:
- Stellen Sie sicher, dass die Zahlung erfolgreich war und nicht storniert wurde.
- Starten Sie die Kindle-App neu.
- Beheben Sie Netzwerküberlastungen .
Wenn der Fehler weiterhin besteht, führen Sie die folgenden Schritte zur erweiterten Fehlerbehebung aus, um den Fehler zu beheben:
1. Aktivieren Sie die Whisper-Synchronisierung
- Drücken Sie die Taste, geben Sie KindleWindows ein und drücken Sie .Enter
- Klicken Sie in der Kindle-App auf „Einstellungen“ und wählen Sie „Geräteoptionen“.
- Klicken Sie dann auf Erweiterte Optionen und prüfen Sie, ob es unter Whisper Sync aktiviert ist. Wenn es nicht aktiviert ist, klicken Sie darauf, um die Funktion zu aktivieren.
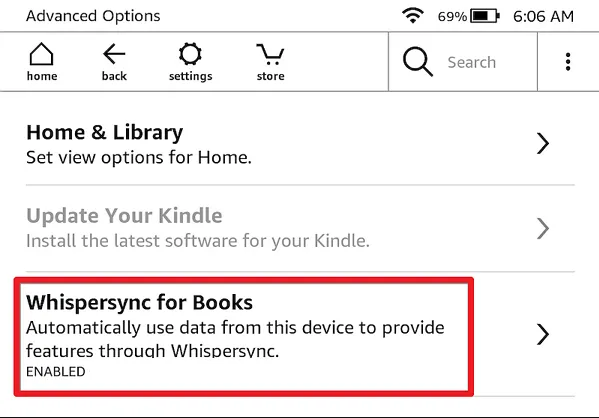
2. Synchronisieren Sie Ihre Kindle-App
- Starten Sie Kindle und navigieren Sie zur Registerkarte „Datei“.
- Klicken Sie im Popup auf „Synchronisieren“ oder verwenden Sie die F5 Taste.
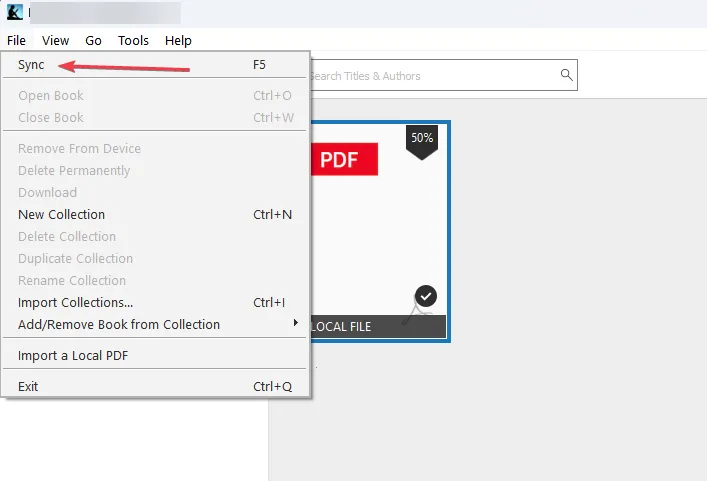
- Warten Sie dann ein paar Sekunden und überprüfen Sie Ihre Kindle-Bibliothek, um zu sehen, ob der Fehler behoben ist.
3. Melden Sie Kindle ab und registrieren Sie es erneut
- Drücken Sie die WindowsTaste, geben Sie Kindle ein und drücken Sie Enter.
- Wählen Sie dann „Extras“ und klicken Sie auf „Option“ .
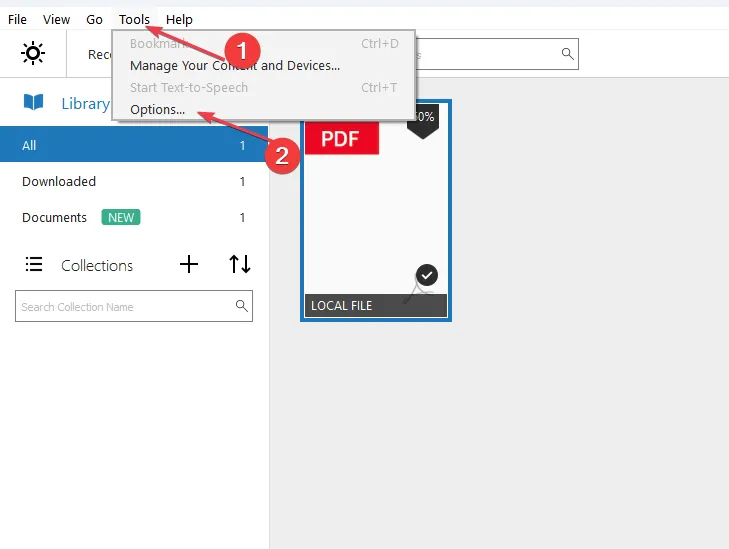
- Klicken Sie im linken Bereich auf Registrierung und wählen Sie Abmelden aus .
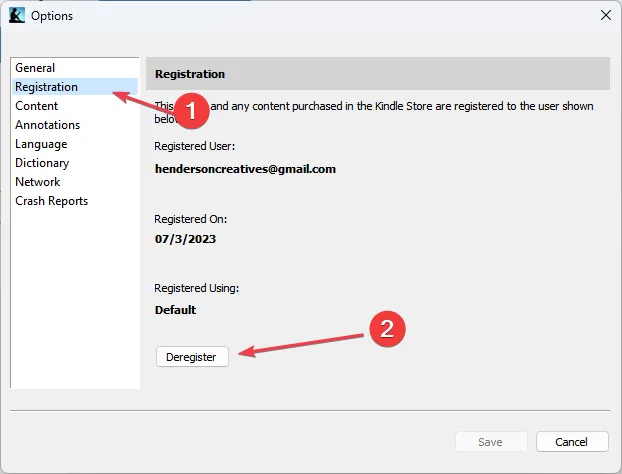
- Klicken Sie dann auf Registrieren .
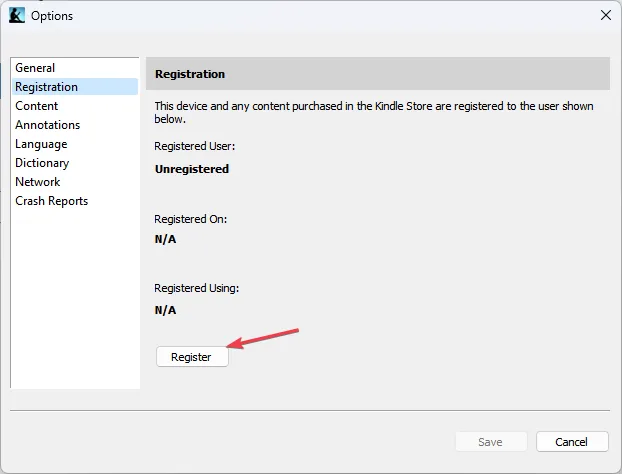
- Geben Sie Ihre Amazon-Daten ein und melden Sie sich an.
- Klicken Sie abschließend auf „Registrieren“, um den Vorgang abzuschließen, und starten Sie Kindle neu, um zu sehen, ob der Fehler behoben ist.
Eine erneute Registrierung von Kindle hilft bei der Behebung von Fehlern und Störungen und stellt außerdem sicher, dass die Synchronisierung erfolgt.
4. Aktualisieren Sie Kindle
- Tippen Sie auf eine beliebige Stelle auf dem Bildschirm und wählen Sie den nach unten zeigenden Pfeil im obersten Bereich des Bildschirms aus.
- Klicken Sie auf alle Einstellungen.
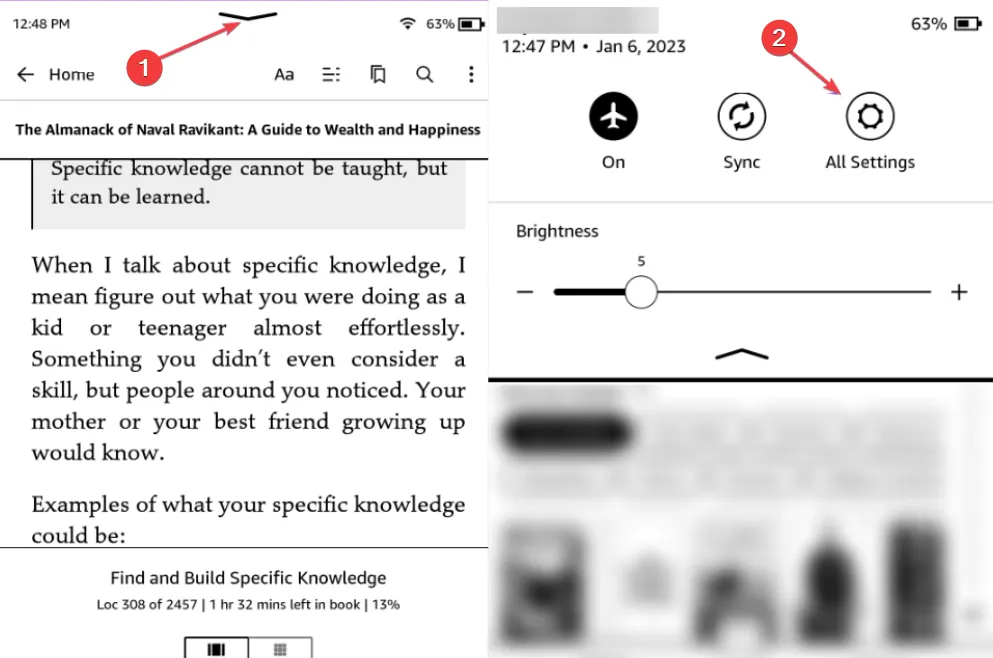
- Tippen Sie auf Geräteoptionen und wählen Sie „ Ihren Kindle aktualisieren“.
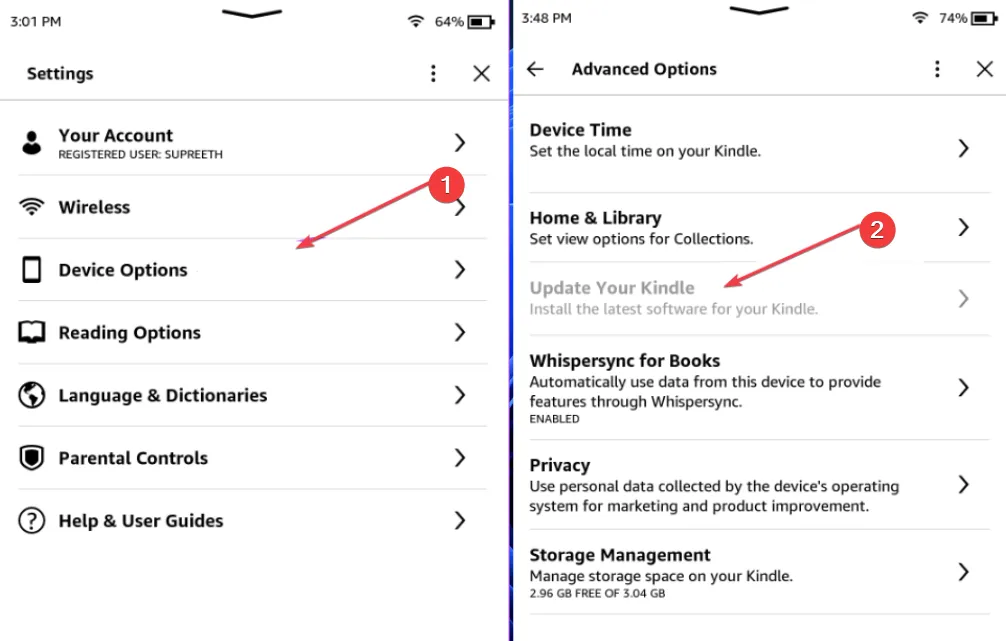
Durch das Aktualisieren von Kindle werden zugrunde liegende Fehler behoben, die möglicherweise zu Fehlern in der App führen. Weitere Informationen zur Aktualisierung der Kindle-App finden Sie hier.
5. Installieren Sie die Kindle-App neu
- Drücken Sie die WindowsTaste +, Ium die Einstellungen- App zu öffnen.
- Klicken Sie dann auf Apps und wählen Sie Installierte Apps aus.
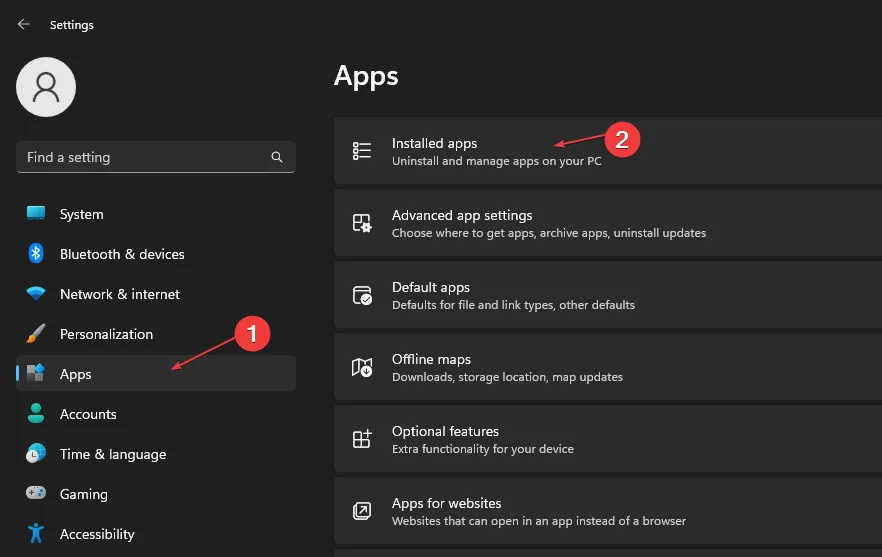
- Suchen Sie dann nach Kindle, klicken Sie auf das Optionssymbol und wählen Sie „Deinstallieren“ aus .

- Klicken Sie außerdem erneut auf „Deinstallieren“, um die Deinstallation zu bestätigen, und warten Sie, bis der Vorgang abgeschlossen ist.
- Sobald die Software entfernt wurde, befolgen Sie die in Lösung 4 aufgeführten Schritte , um Kindle herunterzuladen und auf Ihrem PC zu installieren.
Darüber hinaus sind die häufigsten Gründe dafür, dass Kindle-Bücher nicht angezeigt werden, eine schlechte Internetverbindung oder das Gerät wurde nicht mit Ihrem Amazon-Konto synchronisiert.
Wenn Sie ein Buch gekauft haben und es auf Ihrem Kindle-Reader nicht finden können, hoffen wir, dass die in diesem Artikel aufgeführten Schritte Ihnen helfen, den Fehler zu beheben.



Schreibe einen Kommentar