Tastaturkürzel funktionieren in Excel nicht [Fix]
![Tastaturkürzel funktionieren in Excel nicht [Fix]](https://cdn.thewindowsclub.blog/wp-content/uploads/2023/09/keyboard-shortcuts-not-working-excel-5-640x375.webp)
Wenn Tastaturkürzel in Excel nicht funktionieren , können Sie das Problem wie folgt beheben. Unabhängig davon, ob es sich um eine bestimmte oder mehrere Tastenkombinationen handelt, können Sie die gleichen Lösungen anwenden, um dieses Problem zu beheben.
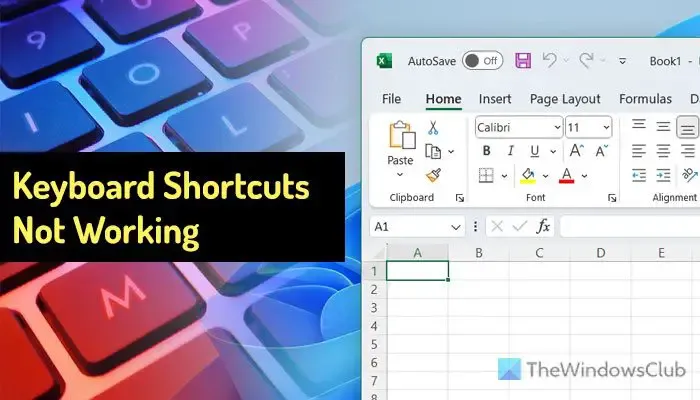
Bevor Sie beginnen, müssen Sie sicherstellen, dass alle Ihre Schlüssel funktionieren. Mit dieser Tastaturtestsoftware können Sie die Tasten überprüfen.
Tastaturkürzel funktionieren in Excel nicht
Wenn Tastaturkürzel in Excel nicht funktionieren, befolgen Sie diese Tipps, um das Problem zu beheben:
- Überprüfen und ändern Sie Makroverknüpfungen
- Deaktivieren Sie Sticky Keys
- Deaktivieren Sie die Übergangsnavigationstasten
- Add-Ins entfernen
- Ändern Sie die Standardeingabemethode
Bei Bedarf können Sie zunächst die Bildschirmtastatur verwenden .
1] Überprüfen und ändern Sie die Makroverknüpfungen
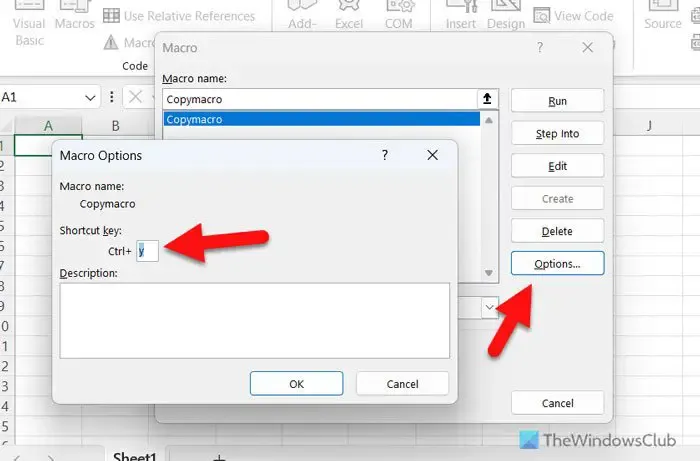
Dies ist das allererste, was Sie überprüfen müssen, da Sie möglicherweise auch für verschiedene Makros dieselben Tastenkombinationen zugewiesen haben. Nehmen wir an, Sie haben Strg+V so eingestellt, dass ein Makro in Excel ausgeführt wird. Daher können Sie nicht dieselbe herkömmliche Tastenkombination verwenden, um etwas in Ihre Tabelle einzufügen. In diesem Fall müssen Sie den Hotkey für dieses bestimmte Makro ändern oder entfernen. Gehen Sie folgendermaßen vor, um Makroverknüpfungen zu überprüfen und zu ändern:
- Öffnen Sie die Excel-App auf Ihrem Computer.
- Gehen Sie zur Registerkarte „Entwickler“ .
- Klicken Sie auf die Option Makros .
- Wählen Sie ein vordefiniertes Makro aus der Liste aus.
- Klicken Sie auf die Schaltfläche Optionen .
- Wählen Sie eine neue Tastenkombination.
- Klicken Sie auf die Schaltfläche OK .
2] Deaktivieren Sie Sticky Keys
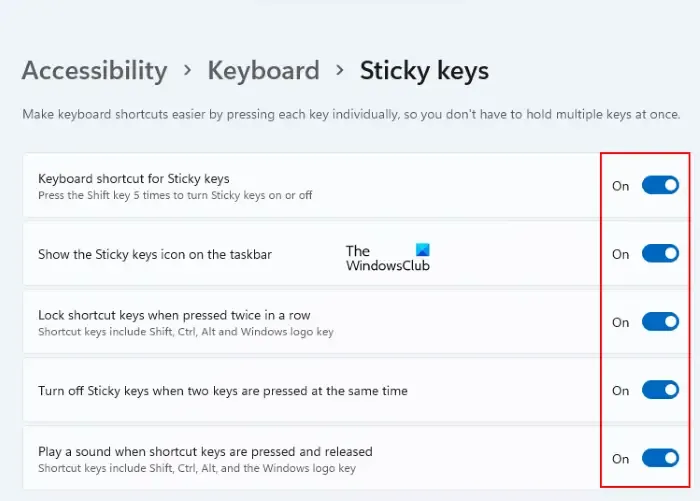
Für viele Menschen ist es oft mühsam, mehrere Tasten gleichzeitig zu drücken und gedrückt zu halten, und hier spielt die Einstellung der Sticky-Tasten eine entscheidende Rolle. Dieselbe Einstellung könnte jedoch auch in Excel zu dem oben genannten Problem führen. Daher ist es besser, Sticky Keys vorübergehend zu deaktivieren und zu prüfen, ob das Problem dadurch behoben wird oder nicht.
3] Deaktivieren Sie die Übergangsnavigationstasten

Mithilfe der Übergangsnavigationstasten können Sie verschiedene Aufgaben mit derselben Tastenkombination ausführen. Allerdings könnte es auch zu Problemen mit Ihren Tastaturkürzeln in Excel kommen. Daher könnte es hilfreich sein, wenn Sie diese Einstellung deaktivieren. Gehen Sie folgendermaßen vor, um die Übergangsnavigationstasten zu deaktivieren:
- Öffnen Sie die Excel-App.
- Klicken Sie auf das Menü Datei .
- Wählen Sie die Optionen aus .
- Wechseln Sie zur Registerkarte Erweitert .
- Gehen Sie zum Abschnitt zur Lotus-Kompatibilität .
- Entfernen Sie das Häkchen aus dem Kontrollkästchen Navigationstasten für Übergang .
- Klicken Sie auf die Schaltfläche OK .
4] Add-Ins entfernen
Dazu können Sie mit der rechten Maustaste auf das Add-In-Symbol klicken und die Option „Add-In entfernen“ auswählen .
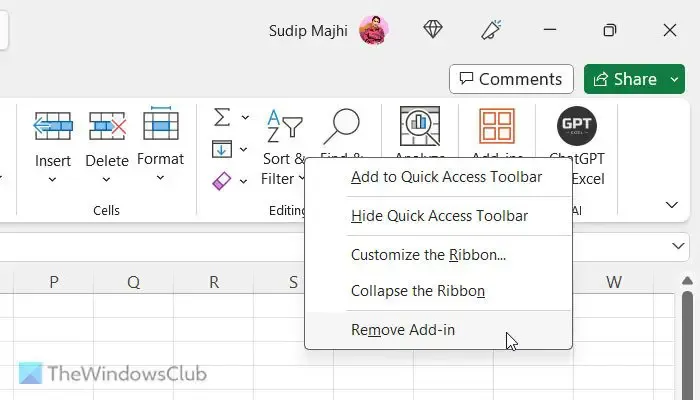
Klicken Sie im Bestätigungsfenster auf die Schaltfläche „ Ja“ , um die Aufgabe abzuschließen.
5] Standardeingabemethode ändern
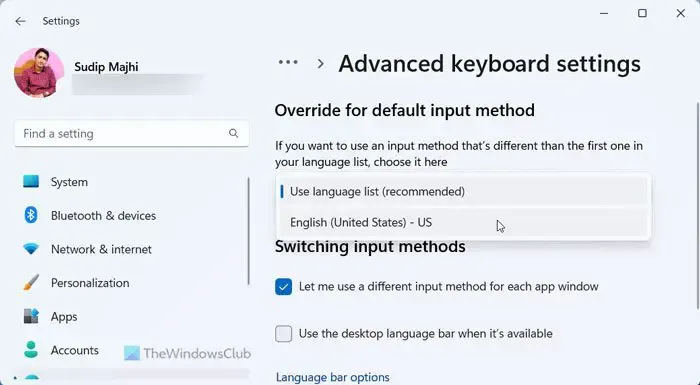
Auch die Einstellung einer völlig anderen Sprache (z. B. Englisch neben Spanisch) könnte dieses Problem in Excel verursachen. Daher können Sie auf Englisch umsteigen und prüfen, ob das etwas Positives bewirkt oder nicht. Gehen Sie folgendermaßen vor, um die Standardeingabemethode zu ändern:
- Drücken Sie Win+I, um die Windows-Einstellungen zu öffnen.
- Gehen Sie zu Zeit & Sprache > Eingabe > Erweiterte Tastatureinstellungen .
- Erweitern Sie die Dropdown-Liste.
- Wählen Sie die Option Englisch (USA) – USA .
Das ist alles! Ich hoffe, diese Lösungen haben Ihr Problem behoben.
Wie aktiviere ich Tastaturkürzel in Excel?
Sie müssen nichts tun, um Tastaturkürzel in Excel zu aktivieren, da alle vordefinierten Tastenkombinationen bereits standardmäßig aktiviert sind. Wenn Sie jedoch etwas automatisieren möchten, können Sie ein Makro erstellen und diesem eine Tastenkombination zuweisen. Um ein Makro über eine Tastenkombination zu aktivieren, können Sie das Bearbeitungsfeld öffnen und auf die Schaltfläche Optionen klicken. Anschließend können Sie eine Tastenkombination entsprechend Ihren Anforderungen auswählen.
Warum funktionieren Tastenkombinationen in Excel nicht?
Es kann zahlreiche Gründe dafür geben, dass Tastaturkürzel in Excel nicht funktionieren. Von der Einstellung der Übergangsnavigationstasten bis hin zur Zuweisung von Tastaturkürzeln für Makros kann alles für diesen Fehler verantwortlich sein. Sie können jedoch die oben genannten Lösungen durchgehen, um dieses Problem auf Computern mit Windows 11 und Windows 10 zu beheben.



Schreibe einen Kommentar