Tastaturkürzel funktionieren in MS Outlook nicht: Fix

Die Erfahrung und Benutzerfreundlichkeit von Microsoft Outlook verbessert sich durch die richtige Verwendung von Tastaturkürzeln. Wenn also die Tastenkombinationen plötzlich nicht mehr funktionieren, kann die Verwendung von Outlook äußerst problematisch werden. Diese Anleitung zur Fehlerbehebung soll Ihnen bei der Behebung dieses Problems mit den Tastaturkürzeln in Outlook helfen.
Fix 1 – Beseitigen Sie alle Add-In-Konflikte
Möglicherweise verursacht ein Drittanbieter-App-Add-In dieses Problem. Sie sollten also alle diese deaktivieren und überprüfen.
Schritt 1 – Sie müssen dies auf der Outlook- Startseite ausprobieren .
Schritt 2 – Gehen Sie als Nächstes zur Registerkarte „ Datei “.
Schritt 3 – Klicken Sie später auf das Menü „ Optionen “.
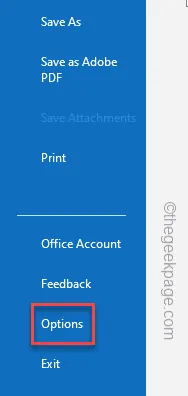
Schritt 4 – Gehen Sie auf der linken Registerkarte zum Bereich „ Add-Ins “.
Schritt 5 – Später schalten Sie das Kästchen auf „ COM-Add-Ins “ um und klicken Sie auf die Option „ Verwalten “.
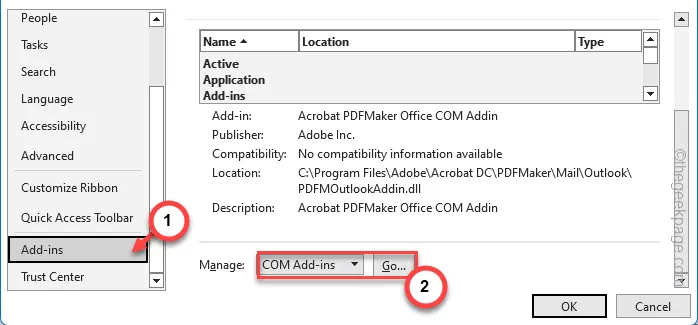
Schritt 6 – Da dadurch die gesamte Liste der mit dem Outlook-Client verknüpften COM-Add-Ins geladen wird, entfernen Sie das Häkchen aus allen Kontrollkästchen.
Schritt 7 – Klicken Sie später auf „ OK “.
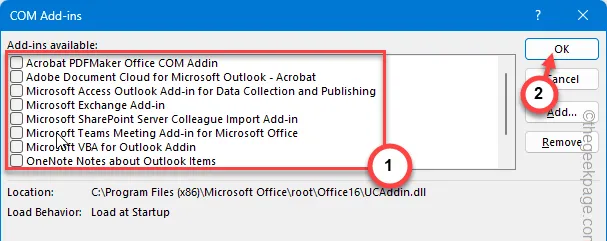
Dadurch sollten alle Plug-Ins im Outlook-Client auf Ihrem Gerät vorübergehend deaktiviert werden.
Beenden Sie den Outlook-Client und starten Sie ihn noch einmal neu. Versuchen Sie es später noch einmal mit denselben Tastenkombinationen.
Fix 2 – Alle Tastaturkürzel zurücksetzen
Unnötige Verknüpfungen in MS Outlook können zu diesem Problem führen. Sie müssen alle Tastaturkürzel zurücksetzen.
Schritt 1 – Kehren Sie zum MS Outlook -Client zurück.
Schritt 2 – Als nächstes gehen Sie diesen Weg –
File > Options
Schritt 3 – Gehen Sie auf der Seite „Outlook-Optionen“ zum Abschnitt „ Menüband anpassen “.
Schritt 4 – Klicken Sie später auf die Option „ Tastaturkürzel: Anpassen “.
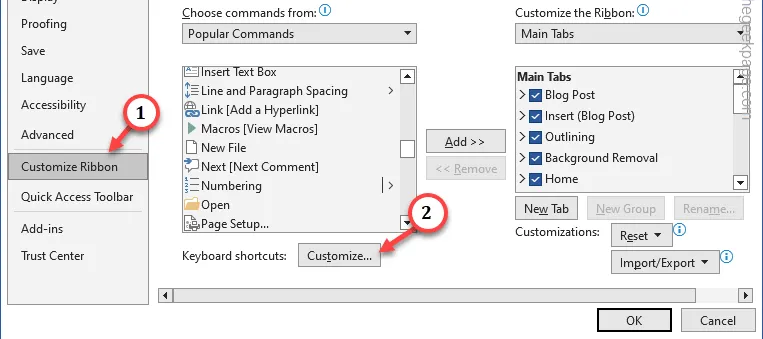
Schritt 5 – Klicken Sie auf der Seite „Tastatur anpassen“ auf die Schaltfläche „ Alle zurücksetzen “, um alle Tastaturanpassungen in der MS Outlook-App zurückzusetzen.

Nachdem Sie alle Verknüpfungen in Outlook zurückgesetzt haben, schließen Sie den Client und starten Sie ihn neu.
Testen Sie die Funktionalität der Tastaturkürzel im Outlook-Client und testen Sie sie.
Fix 3 – Wechseln Sie die Filtertasten/Wechseltasten
Möglicherweise sind die Schalter- oder Filtertasten auf Ihrem Gerät falsch konfiguriert.
Schritt 1 – Öffnen Sie die Einstellungen .
Schritt 2 – Klicken Sie als Nächstes auf der linken Registerkarte auf die Registerkarte „ Barrierefreiheit “.
Schritt 3 – Öffnen Sie anschließend die „ Tastatur “-Einstellungen.
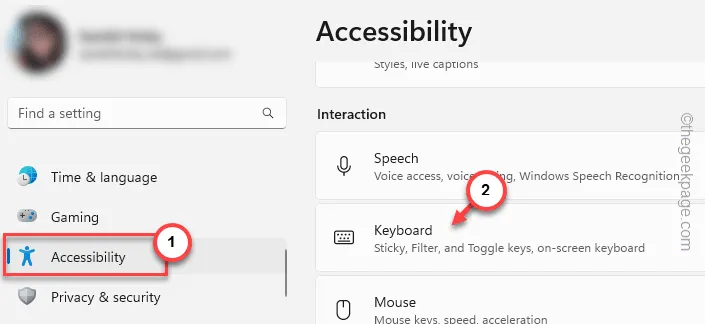
Schritt 4 – Dort finden Sie die „ Sticky Keys “ und „ Filter Keys “.
Schritt 5 – Wenn diese aktiviert sind, stellen Sie sicher, dass beide Optionen dort deaktiviert sind.
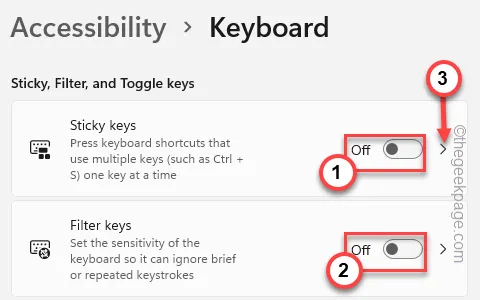
Kehren Sie zu Microsoft Outlook zurück und probieren Sie die Verknüpfungen noch einmal aus.
Fix 4 – Ändern Sie die Sprache
Manchmal ist auch die Sprache wichtig, die Sie auf Ihrem Computer verwenden. Erwägen Sie daher, die Sprache auf Ihrem System zu ändern.
Schritt 1 – Beginnen Sie mit dem Öffnen der Einstellungen . Tippen Sie schnell gleichzeitig auf die Tasten Win+I .
Schritt 2 – Tippen Sie auf die Einstellungen „ Zeit und Sprache “. Klicken Sie anschließend auf die Einstellungen „ Sprache und Region “.
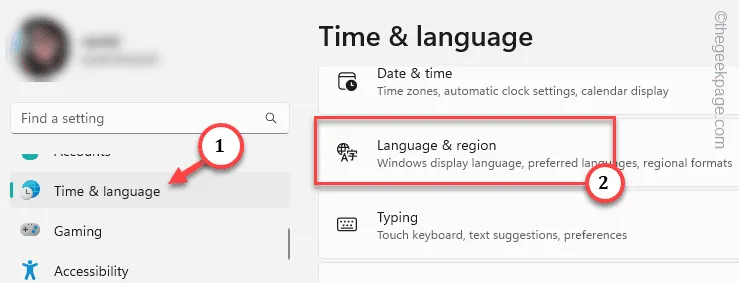
Schritt 3 – Tippen Sie anschließend auf die Einstellung „ Sprach- und Tastaturoptionen bearbeiten “ und öffnen Sie diese.
Schritt 4 – Überprüfen Sie auch die Registerkarte Bevorzugte Sprachen . Tippen Sie auf dem Gerät auf die Punktschaltfläche neben Ihrer Hauptsprache und klicken Sie auf „ Sprachoptionen “.
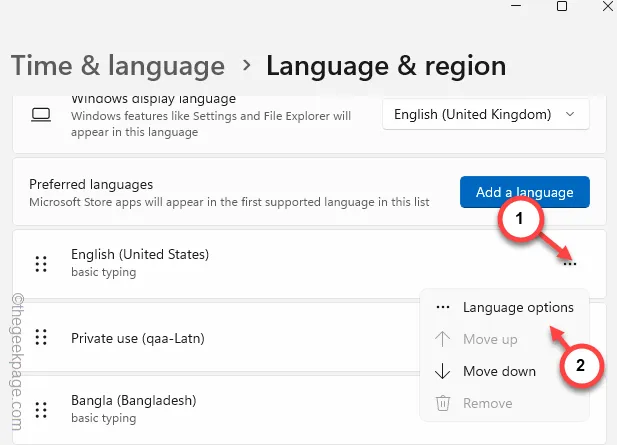
Schritt 5 – Überprüfen Sie, ob alle Funktionen der Sprache auf Ihrem Gerät installiert sind.
Schritt 6 – Wenn Sie feststellen, dass etwas fehlt, installieren Sie es mit der dort bereitgestellten Option „ Installieren “.
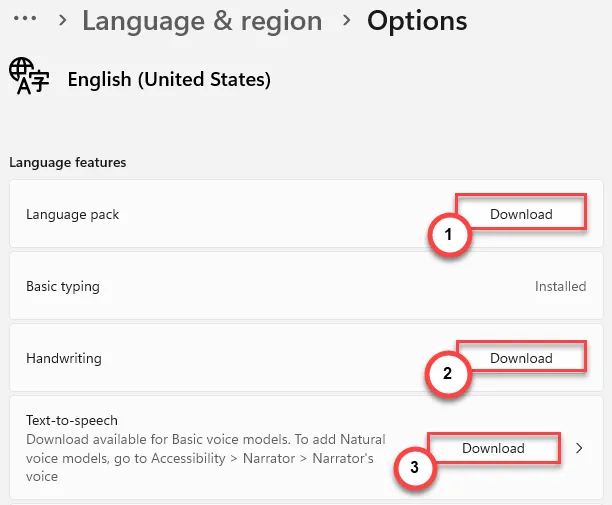
Wenn Sie in Windows eine benutzerdefinierte Tastatur verwenden, verfügt diese möglicherweise manchmal nicht über alle Tastenkombinationen.
Wenn Sie eine solche Tastatur verwenden, können Sie auch die Funktion „ Tastatur hinzufügen “ verwenden, um eine neue Tastatur hinzuzufügen.
Fix 5 – Verwenden Sie die Fn-Taste
Für einige Funktionen in Outlook und anderen Microsoft Office Suite-Apps ist möglicherweise die Fn- Taste erforderlich, um ordnungsgemäß verwendet zu werden.
Versuchen Sie einfach, gleichzeitig die Tasten Fn+Shortcut zu drücken , um die Shortcut-Funktion zu aktivieren und zu verwenden. In einigen Fällen müssen Sie möglicherweise die Eingabetaste vollständig verwenden, damit die Verknüpfungsfunktion in MS Outlook funktioniert.
Abgesehen von diesen Lösungen können Sie auch diese Lösungen ausprobieren –
1. Vermeiden Sie die Verwendung von Software zur Schlüsseloptimierung und deinstallieren Sie keine Apps dieser Art von Ihrem Computer.
2.



Schreibe einen Kommentar