Tastatur oder Maus funktionieren im BIOS, jedoch NICHT unter Windows

Wenn eine Tastatur oder Maus im BIOS, aber nicht unter Windows funktioniert , führt dies zu Problemen und erschwert die Verwendung des Computers. So etwas passiert einigen Benutzern. Sie können ihre Tastatur oder Maus im BIOS verwenden, aber wenn sie das BIOS verlassen, wird ihre Tastatur oder Maus deaktiviert. Wenn Sie sich in einer solchen Situation befinden, können Sie die in diesem Artikel bereitgestellten Lösungen verwenden.

Tastatur oder Maus funktionieren im BIOS, aber nicht unter Windows
Wenn Ihre Tastatur oder Maus im BIOS, aber nicht unter Windows 11/10 funktioniert, verwenden Sie die folgenden Lösungen, um das Problem zu beheben.
- Restladung ablassen
- Trennen Sie Ihre Tastatur oder Maus und schließen Sie sie wieder an
- Führen Sie die Starthilfe aus
- Deinstallieren Sie Windows Update
- Führen Sie den Chkdsk-Scan aus
- Setzen Sie Ihren Tastatur- oder Maustreiber zurück oder installieren Sie ihn neu
- Deaktivieren Sie den Intel Integrated Sensor Solution-Treiber
- Verwenden Sie das HP PC Hardware Diagnostics Tool im BIOS
- Führen Sie eine Systemwiederherstellung durch
Sehen wir uns alle diese Korrekturen im Detail an.
1] Restladung ablassen
Wenn Sie einen Laptop verwenden, könnte die Restladung das Problem verursachen. Entleeren Sie die Restladung, indem Sie die folgenden Schritte ausführen:
- Halten Sie den Netzschalter gedrückt, um Ihren Laptop auszuschalten.
- Trennen Sie das Netzteil und alle an Ihren Laptop angeschlossenen Peripheriegeräte.
- Entfernen Sie die Batterie.
- Halten Sie den Netzschalter 15 bis 30 Sekunden lang gedrückt.
- Setzen Sie den Akku wieder ein.
- Schließen Sie das Ladegerät an und schalten Sie den Schalter ein, um die Stromversorgung bereitzustellen.
- Schalten Sie Ihren Laptop ein.
Wenn Ihr Laptop über einen nicht austauschbaren Akku verfügt, überspringen Sie Schritt 3 oben. Überprüfen Sie, ob Sie Ihre Tastatur oder Maus unter Windows verwenden können oder nicht.
2] Trennen Sie Ihre Tastatur oder Maus und schließen Sie sie wieder an
Als Zweites sollten Sie Ihre Tastatur oder Maus trennen und wieder anschließen. Sie können auch versuchen, Ihre Tastatur oder Maus an andere USB-Anschlüsse anzuschließen. Wenn eine andere Tastatur oder Maus verfügbar ist, können Sie diese auch ausprobieren.
3] Führen Sie die Startreparatur aus
Das Problem kann auch aufgrund der beschädigten Systemdateien auftreten. Eine Startup-Reparatur kann das Problem beheben. Um Startup SRepair auszuführen, müssen Sie die Windows-Wiederherstellungsumgebung aufrufen . Wenn entweder Ihre Tastatur oder Ihre Maus nicht funktioniert, können Sie Windows RE über die Windows 11/10-Einstellungen aufrufen. Wenn jedoch sowohl die Tastatur als auch die Maus unter Windows nicht funktionieren, können Sie die Windows-Wiederherstellungsumgebung aufrufen, indem Sie den normalen Startvorgang unterbrechen. Befolgen Sie die unten aufgeführten Schritte:
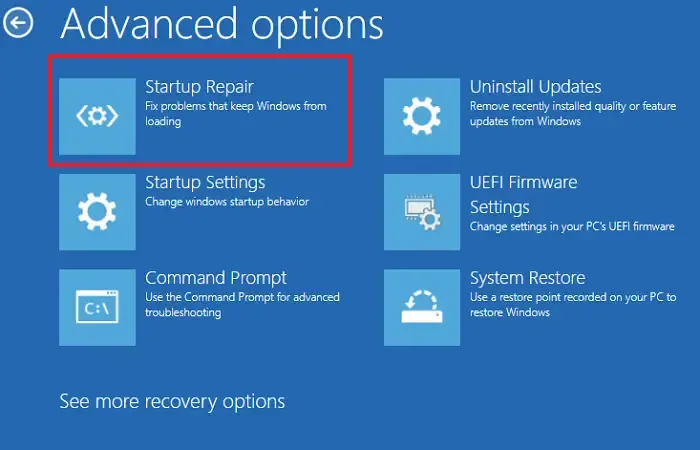
- Halten Sie den Netzschalter gedrückt, um Ihren Computer auszuschalten.
- Drücken Sie den Netzschalter, um Ihren Computer einzuschalten.
- Halten Sie sofort den Netzschalter gedrückt, wenn Sie das Windows- oder Herstellerlogo sehen.
Wiederholen Sie die oben genannten Schritte, bis Ihr PC in den automatischen Reparaturmodus wechselt. Jetzt befinden Sie sich in der Windows-Wiederherstellungsumgebung. Führen Sie nun die Starthilfe aus .
4] Deinstallieren Sie Windows Update
Einige Benutzer berichteten, dass dieses Problem nach der Installation eines Windows-Updates auftrat. Wenn entweder Ihre Tastatur oder Maus funktioniert, können Sie das problematische Windows Update einfach über die Windows 11/10-Einstellungen deinstallieren. Wenn sowohl die Tastatur als auch die Maus unter Windows nicht funktionieren, müssen Sie die Windows-Wiederherstellungsumgebung verwenden, um das aktuelle Windows Update zu deinstallieren. Sie können dies tun, indem Sie den normalen Startvorgang unterbrechen (wir haben darüber bereits weiter oben in diesem Artikel gesprochen).

Wählen Sie im Bildschirm „Automatische Reparatur“ die Optionen „Erweiterte Optionen“ > „Fehlerbehebung“ > „Erweiterte Optionen“ > „Updates deinstallieren“ aus .
5] Führen Sie den Chkdsk-Scan aus
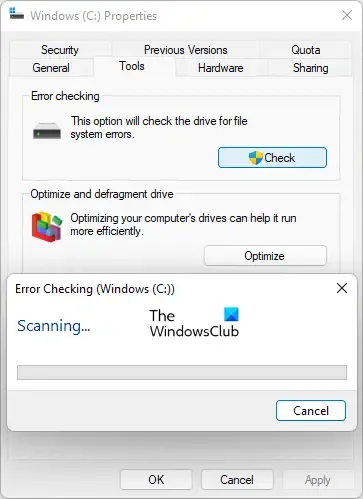
Auch fehlerhafte Sektoren oder logische Fehler auf Ihrem Laufwerk C können dieses Problem verursachen. Wenn Ihre Tastatur funktioniert, können Sie sich bei Windows anmelden und den Chkdsk-Scan ausführen .
6] Setzen Sie Ihren Tastatur- oder Maustreiber zurück oder installieren Sie ihn neu
Durch ein Zurücksetzen des Tastatur- oder Maustreibers wird die vorherige Treiberversion installiert. Dies kann das Problem beheben, wenn ein kürzlich durchgeführtes Update die Funktionalität Ihrer Tastatur oder Maus beeinträchtigt hat. Wenn Sie es schaffen, sich mit anderen Anmeldemethoden bei Windows anzumelden, z. B. Windows Hello Fingerprint (falls verfügbar), können Sie Ihren Tastatur- oder Maustreiber über den Geräte-Manager zurücksetzen.
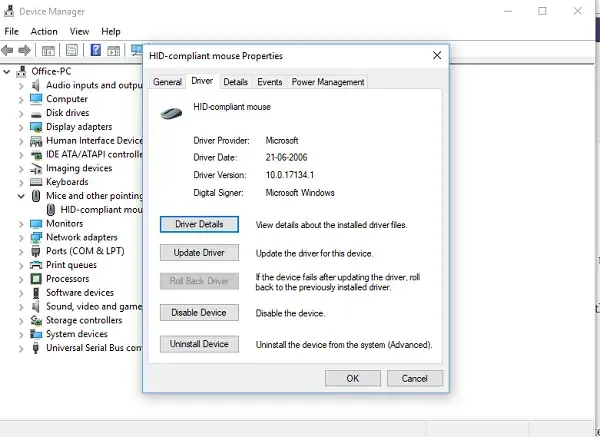
- Öffnen Sie den Geräte-Manager . Wenn nur die Maus funktioniert, klicken Sie mit der rechten Maustaste auf das Startmenü und wählen Sie Geräte-Manager.
- Erweitern Sie den Zweig Tastatur oder Maus und andere Zeigegeräte .
- Klicken Sie mit der rechten Maustaste auf Ihren Tastatur- oder Maustreiber und wählen Sie Eigenschaften aus .
- Gehen Sie zur Registerkarte „Treiber“ und wählen Sie „Treiber zurücksetzen“ .
Wenn die Rollback-Option nicht verfügbar ist, deinstallieren Sie den Gerätetreiber und starten Sie dann Ihren Computer neu. Dadurch wird der fehlende Treiber neu installiert.
7] Deaktivieren Sie den Intel Integrated Sensor Solution-Treiber
Der Intel Integrated Sensor Solution-Treiber regelt die Rotationssteuerungsfunktion der Gyroskop-, Beschleunigungsmesser- und eCompass-Sensoren in unterstützten Geräten. Den Berichten zufolge stellten einige Benutzer fest, dass dies die Ursache für dieses Problem war. Das kann bei Ihnen der Fall sein. Sie können versuchen, es zu deaktivieren und sehen, ob es funktioniert. Gehen Sie die folgenden Anweisungen durch:
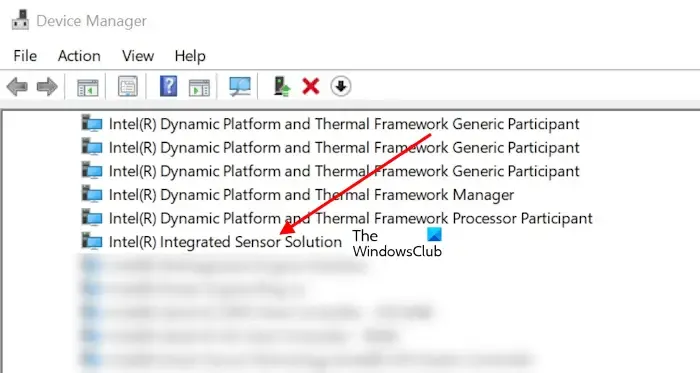
- Öffnen Sie den Geräte-Manager.
- Erweitern Sie den Zweig Systemgeräte .
- Klicken Sie mit der rechten Maustaste auf den Intel Integrated Sensor Solution- Treiber und wählen Sie Gerät deaktivieren .
- Starte deinen Computer neu.
8] Verwenden Sie das HP PC Hardware Diagnostics Tool im BIOS
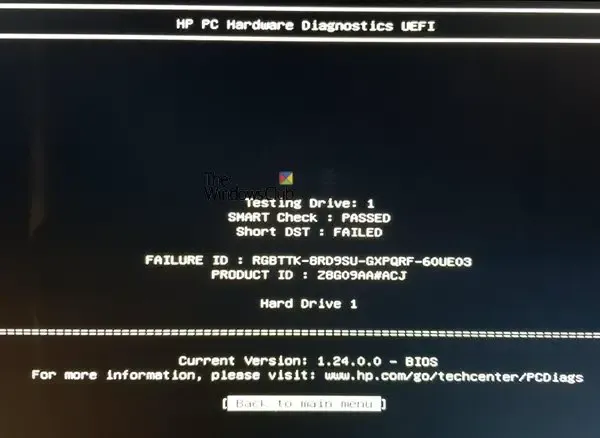
Wenn Sie einen HP-Computer besitzen, können Sie das HP PC Hardware Diagnostics Tool verwenden . Dabei handelt es sich um ein von HP entwickeltes Tool, mit dem Benutzer Hardwareprobleme auf ihren HP-Computern diagnostizieren und beheben können. Sie können dieses Tool über das BIOS starten.
9] Führen Sie eine Systemwiederherstellung durch
Die Systemwiederherstellung versetzt Ihr System in den vorherigen Betriebszustand. Wenn keine der oben genannten Lösungen für Sie funktioniert hat, wird die Systemwiederherstellung sicherlich funktionieren. Sie können dieses Tool über die Windows-Suche starten. Wenn Sie sich jedoch nicht bei Windows anmelden können, können Sie es über die Windows-Wiederherstellungsumgebung starten.
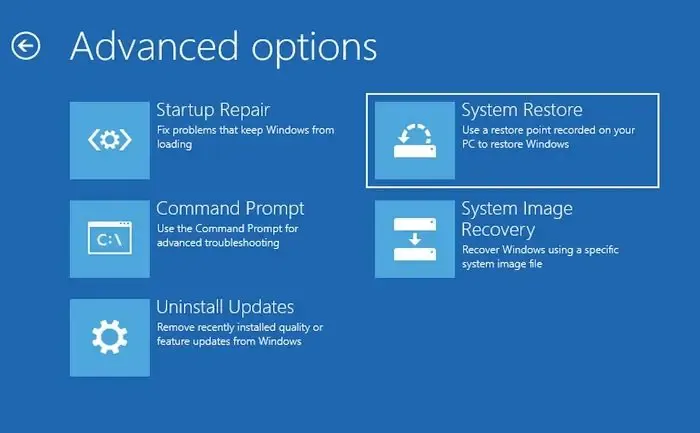
Rufen Sie die Windows-Wiederherstellungsumgebung auf, indem Sie den normalen Startvorgang unterbrechen, wie weiter oben in diesem Artikel beschrieben. Gehen Sie nun zu Erweiterte Optionen > Fehlerbehebung > Erweiterte Optionen > Systemwiederherstellung . Wählen Sie den Wiederherstellungspunkt aus, vor dem das Problem nicht bestand.
Das sollte funktionieren.
Warum versorgt mein PC meine Maus und Tastatur nicht mit Strom?
Es gibt viele Gründe, warum Ihr PC Ihre Maus und Tastatur nicht mit Strom versorgt. Möglicherweise haben Sie die USB-Anschlüsse deaktiviert oder Ihre USB-Anschlüsse weisen eine Fehlfunktion auf. Möglicherweise liegt es auch am Treiberproblem.
Warum tippt meine PC-Tastatur nicht?
Wenn Ihre PC- oder Laptop-Tastatur nicht tippt , liegt das Problem möglicherweise an Ihrem Tastatur-Taucher. Wenn einige Tasten funktionieren und andere nicht, müssen Sie Ihre Tastatur reinigen. Manchmal kann dieses Problem auch durch eine widersprüchliche Anwendung verursacht werden. Sie müssen Ihren Tastaturtreiber neu installieren.



Schreibe einen Kommentar