Tastatur oder Maus funktionieren nach dem Neustart in Windows 11/10 nicht mehr

Wenn Ihre Tastatur oder Maus nach dem Neustart in Windows 11/10 nicht mehr funktioniert, helfen Ihnen die in diesem Artikel bereitgestellten Lösungen. Den Berichten zufolge können Benutzer ihre Tastatur oder Maus nach dem Neustart ihres Computers nicht mehr verwenden. Dies kann ein lästiges Problem sein, da Sie manchmal Ihren Computer neu starten müssen, beispielsweise wenn Sie Änderungen an Ihrem System vornehmen oder nach der Installation von Software.

Tastatur oder Maus funktionieren nach dem Neustart in Windows 11/10 nicht mehr
Die folgenden Korrekturen helfen Ihnen, wenn Ihre Tastatur oder Maus nach einem Neustart in Windows 11/10 nicht mehr funktioniert. Wenn dieses Problem auftritt, versuchen Sie, Ihre USB-Tastatur oder -Maus zu trennen und erneut anzuschließen. Wenn dies funktioniert, liegt das Problem möglicherweise an den Treibern. Wenn Sie Ihre Tastatur nach dem Neustart nicht verwenden können, können Sie sich über die Bildschirmtastatur bei Ihrem System anmelden. Klicken Sie dazu auf dem Sperrbildschirm auf das Symbol für Barrierefreiheit und aktivieren Sie den Schalter Bildschirmtastatur.
Verwenden Sie die in diesem Beitrag aufgeführten Vorschläge, um dieses Problem zu beheben.
- Ändern Sie die Energieverwaltungseinstellungen
- Deaktivieren Sie USB Selective Suspend
- Überprüfen Sie das Problem im abgesicherten Modus
- Installieren Sie Ihren Tastatur- und Maustreiber neu
- Installieren Sie den USB-Controller-Treiber neu
- Deinstallieren Sie das neueste Windows Update
- Stellen Sie Ihr System wieder her
- Setzen Sie das BIOS auf die Standardeinstellungen zurück
Sehen wir uns alle diese Korrekturen im Detail an.
1] Ändern Sie die Energieverwaltungseinstellungen
Durch Ändern der Energieverwaltungseinstellungen für Ihre USB-Anschlüsse kann dieses Problem behoben werden. Die folgenden Schritte werden Sie dabei unterstützen:
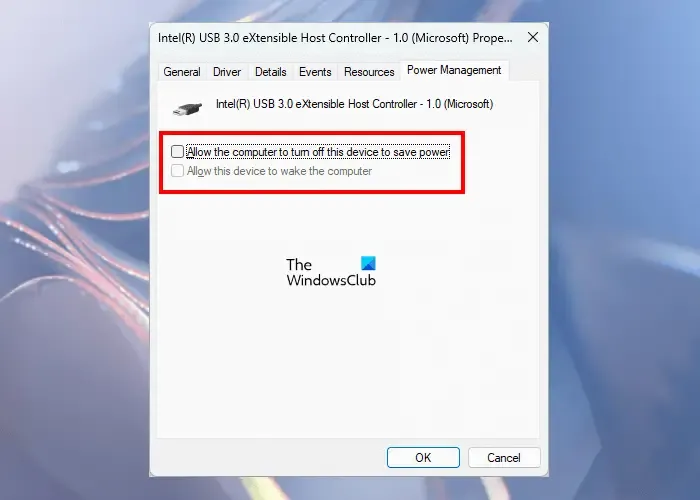
- Öffnen Sie den Geräte-Manager.
- Scrollen Sie nach unten und erweitern Sie den Zweig Universal Serial Bus Controller.
- Gehen Sie zur Registerkarte Energieverwaltung.
- Deaktivieren Sie das Kontrollkästchen „Dem Computer erlauben, dieses Gerät auszuschalten, um Strom zu sparen“.
- Klicken Sie auf OK.
Wenden Sie dieselben Änderungen auf den USB eXtensible Host Controller (falls zutreffend) und Ihre Tastatur- und Maustreiber an. Starten Sie anschließend Ihren Computer neu und prüfen Sie, ob das Problem weiterhin besteht.
2] Deaktivieren Sie USB Selective Suspend
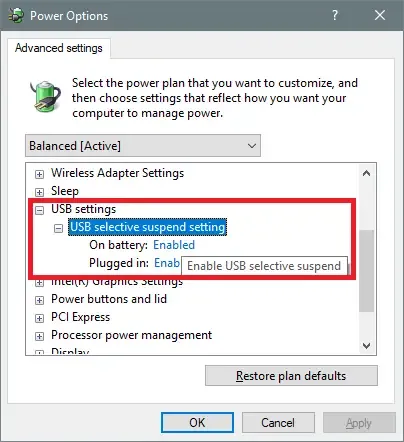
USB Selective Suspend ermöglicht es einem System, Strom zu sparen, indem die USB-Anschlüsse in den Energiesparmodus versetzt werden. Dieser Energiesparmodus wird als Suspended-Modus bezeichnet. Obwohl die gesperrten USB-Anschlüsse nach dem Neustart automatisch wieder aktiviert werden können, können Sie versuchen, diese Funktion zu deaktivieren und zu sehen, ob sie funktioniert. Sie können das selektive Anhalten deaktivieren, indem Sie Ihre Energieplaneinstellungen ändern oder über den Registrierungseditor.
3] Überprüfen Sie das Problem im abgesicherten Modus
Der abgesicherte Modus ist ein Fehlerbehebungsmodus, in dem Sie Probleme im Zusammenhang mit Treibern beheben können. Starten Sie Ihr System im abgesicherten Modus und prüfen Sie, ob Ihre Tastatur und Maus dort funktionieren. Wenn ja, müssen Sie die erforderlichen Treiber aktualisieren oder neu installieren.
4] Installieren Sie Ihren Tastatur- und Maustreiber neu
Am häufigsten sind Ihre Tastatur- oder Maustreiber für dieses Problem verantwortlich. Sie können sie über den Geräte-Manager deinstallieren und erneut installieren.
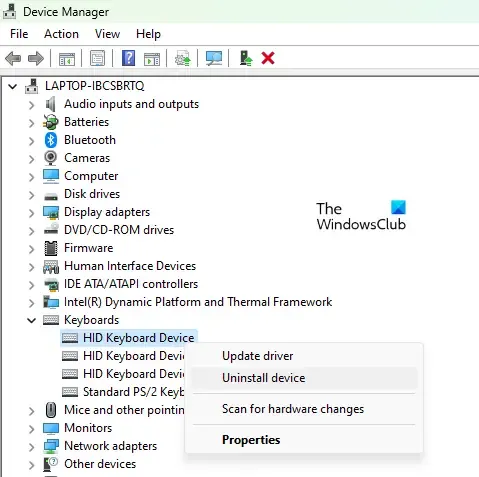
- Öffnen Sie den Geräte-Manager.
- Erweitern Sie die Tastaturen und Mäuse und andere Zeigegeräte Zweige.
- Klicken Sie mit der rechten Maustaste auf Ihre Tastatur- und Maustreiber und wählen Sie Gerät deinstallieren.
- Starten Sie Ihren Computer neu, nachdem Sie die Treiber deinstalliert haben.
Überprüfen Sie nun, ob das Problem weiterhin besteht.
5] Installieren Sie den USB-Controller-Treiber neu
Das Problem kann auch mit dem USB-Port-Treiber zusammenhängen. In einem solchen Fall kann eine Deinstallation und Neuinstallation der USB-Controller-Treiber Abhilfe schaffen. Gehen Sie die folgenden Anweisungen durch:
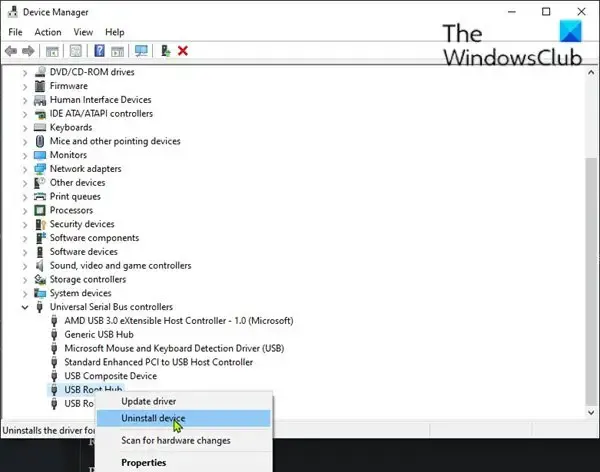
- Öffnen Sie den Geräte-Manager.
- Erweitern Sie den Zweig Universal Serial Bus Controller.
- Klicken Sie mit der rechten Maustaste auf die folgenden Treiber und wählen Sie Gerät deinstallieren.
- USB-erweiterbarer Host-Controller
- Usb Verteiler
Nachdem Sie die oben genannten Treiber deinstalliert haben, starten Sie Ihren Computer neu.
6] Deinstallieren Sie das neueste Windows Update
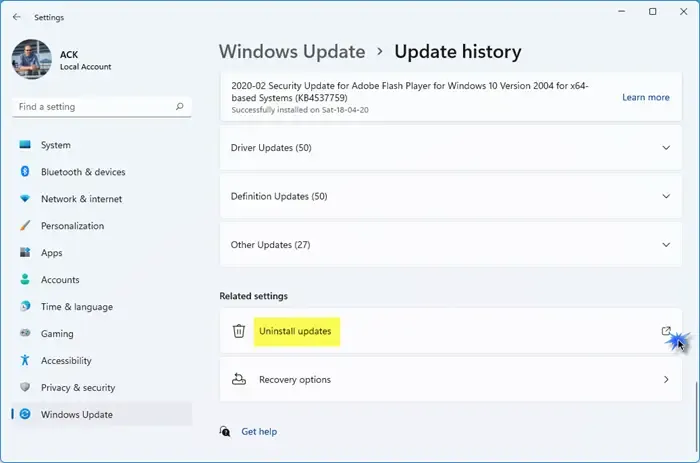
Tritt das Problem nach der Installation eines Windows-Updates auf? Wenn ja, können Sie dieses bestimmte Windows Update deinstallieren.
7] Stellen Sie Ihr System wieder her
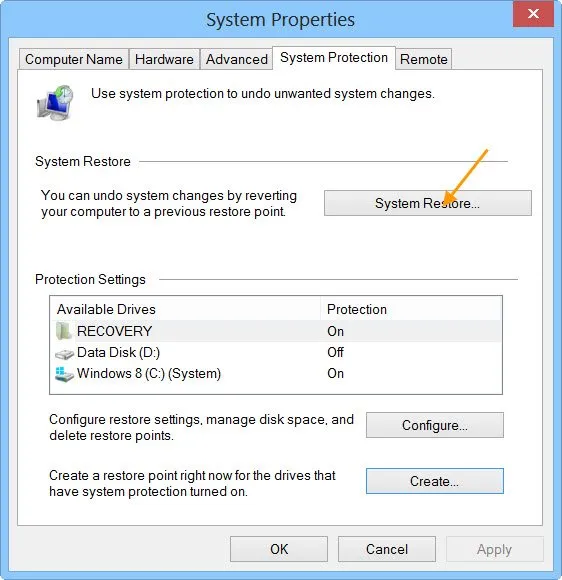
Wenn das Problem weiterhin besteht, können Sie Ihr System auf den vorherigen Zeitpunkt zurücksetzen, als das Problem nicht bestand. Windows erstellt automatisch Systemwiederherstellungspunkte. Stellen Sie Ihr System wieder her und wählen Sie den Wiederherstellungspunkt aus, der vor dem Datum erstellt wurde, an dem das Problem auftrat.
8] Setzen Sie das BIOS auf die Standardeinstellungen zurück
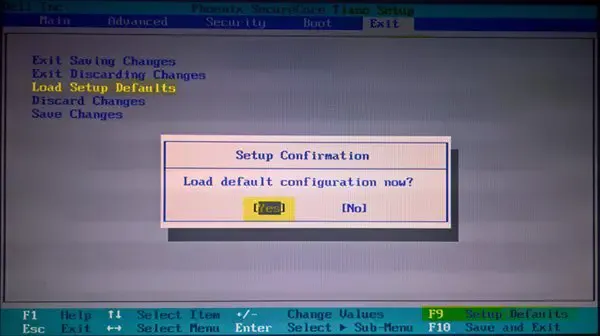
Durch Zurücksetzen des BIOS auf die Standardeinstellungen kann das Problem behoben werden. Setzen Sie Ihr BIOS zurück und prüfen Sie, ob es funktioniert.
Das ist es. Ich hoffe das hilft.
Verwandte Szenarien:
Tastatur oder Maus funktionieren nicht – Nach dem Zurücksetzen | Im abgesicherten Modus | Im BIOS | Wenn ein USB-Flash-Laufwerk angeschlossen ist | Nach dem Aufwecken des Computers aus dem Energiesparmodus ODER Funktioniert nur im BIOS | Funktioniert nur im abgesicherten Modus.
Wie lässt sich beheben, dass Maus und Tastatur unter Windows nach dem Zurücksetzen nicht funktionieren?
Wenn Ihre Tastatur und Maus nach dem Zurücksetzen in Windows nicht funktionieren, sollten Sie zunächst versuchen, Ihren Computer neu zu starten. Sie sollten auch andere USB-Anschlüsse ausprobieren. Wenn dies nicht funktioniert, führen Sie einen Hard-Reset durch. Wenn nichts hilft, kann die Starthilfe dieses Problem beheben.
Warum funktionieren meine Maus und meine Tastatur unter Windows 11 nicht?
Es kann viele Gründe geben, warum Ihre Tastatur und Maus unter Windows 11 nicht funktionieren. Das Problem liegt möglicherweise an der Tastatur, der Maus oder den USB-Treibern, oder es liegt ein Hardwareproblem vor. Es kann auch zu Staubansammlungen im Inneren Ihrer Tastatur und Maus kommen.



Schreibe einen Kommentar