Tastatur oder Maus funktionieren NUR im abgesicherten Modus [Fix]
![Tastatur oder Maus funktionieren NUR im abgesicherten Modus [Fix]](https://cdn.thewindowsclub.blog/wp-content/uploads/2023/09/keyboard-mouse-works-in-safe-mode-1-640x375.webp)
Einige Benutzer haben festgestellt, dass ihre Tastatur oder Maus nur im abgesicherten Modus funktioniert . Wenn sie den abgesicherten Modus verlassen und Windows im normalen Modus starten, funktioniert ihre Tastatur oder Maus nicht mehr. Der abgesicherte Modus ist ein Fehlerbehebungsmodus auf Windows-Computern, mit dem Sie die Probleme beheben können. Windows lädt nur die erforderlichen Treiber, wenn Sie Ihren Computer im abgesicherten Modus starten . In diesem Artikel werden wir über dieses Problem sprechen und einige Lösungen zur Behebung dieses Problems sehen.

Tastatur oder Maus funktionieren nur im abgesicherten Modus
Wenn die Tastatur oder Maus nur im abgesicherten Modus funktioniert, verwenden Sie die folgenden Lösungen, um dieses Problem zu beheben. Bevor Sie diese Korrekturen ausprobieren und das Problem nach der Installation eines Windows-Updates auftritt, können Sie das problematische Update deinstallieren .
- Installieren Sie Ihren Tastatur- oder Maustreiber neu
- Überprüfen Sie versteckte Geräte im Geräte-Manager
- Installieren Sie einen anderen kompatiblen Maus- oder Tastaturtreiber
- Entfernen Sie den Akku Ihres Laptops
- Fehlerbehebung im Clean Boot-Zustand
- Führen Sie eine Systemwiederherstellung durch.
Im Folgenden haben wir alle diese Korrekturen ausführlich erläutert.
1] Installieren Sie Ihren Tastatur- oder Maustreiber neu
Sie können Ihre Maus oder Tastatur im abgesicherten Modus verwenden, im normalen Modus funktioniert dies jedoch nicht. Daher kann das Problem mit dem Gerätetreiber zusammenhängen. Deinstallieren Sie Ihren Maus- oder Tastaturtreiber und installieren Sie ihn erneut, indem Sie die unten aufgeführten Schritte ausführen:
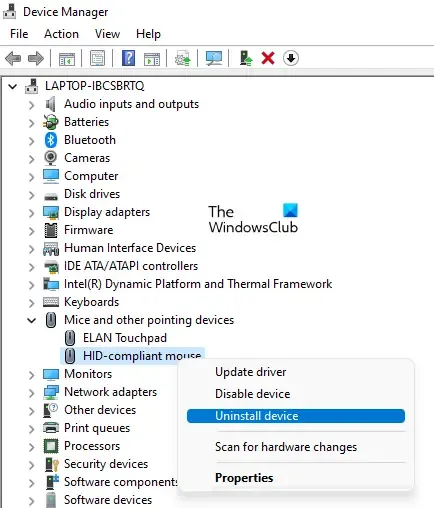
- Öffnen Sie den Geräte-Manager.
- Erweitern Sie je nach betroffenem Gerät den Zweig Tastaturen oder Mäuse und andere Zeigegeräte .
- Klicken Sie mit der rechten Maustaste auf Ihren Maus- oder Tastaturtreiber und wählen Sie Gerät deinstallieren .
- Starte deinen Computer neu.
Der fehlende Treiber wird beim Neustart automatisch installiert.
2] Überprüfen Sie versteckte Geräte im Geräte-Manager
Versteckte Gerätetreiber können manchmal zu Konflikten führen, wodurch Probleme auftreten. Überprüfen Sie, ob im Geräte-Manager ein verstecktes Gerät angezeigt wird oder nicht. Befolgen Sie dazu die folgenden Schritte:
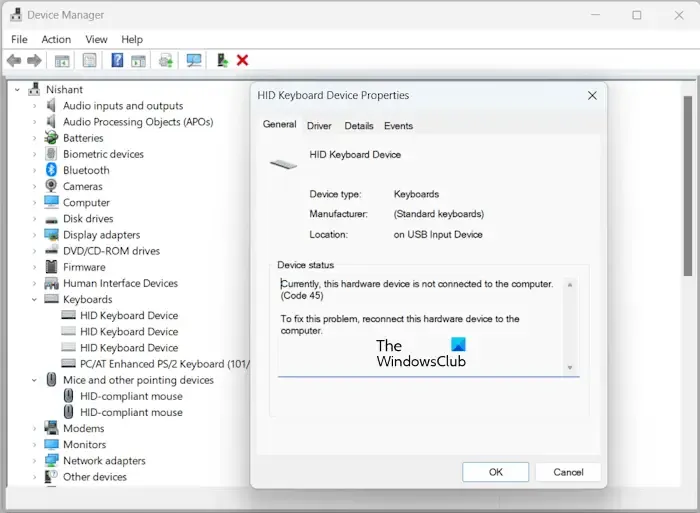
- Öffnen Sie den Geräte-Manager.
- Gehen Sie zu „ Ansicht > Ausgeblendete Geräte anzeigen “.
- Erweitern Sie nun den Zweig Tastaturen und Mäuse sowie andere Zeigegeräte . Möglicherweise werden einige versteckte Treiber für dasselbe Gerät angezeigt.
Doppelklicken Sie nacheinander auf den/die ausgeblendeten Treiber. Wenn eine Fehlermeldung wie „ Derzeit ist diese Hardware nicht mit dem Computer verbunden (Code 45)“ angezeigt wird , deinstallieren Sie den Treiber und starten Sie Ihren Computer neu.
3] Installieren Sie einen anderen kompatiblen Maus- oder Tastaturtreiber
Sie können auch einen anderen kompatiblen Gerätetreiber über den Geräte-Manager installieren. Diese Methode funktioniert in den meisten Fällen, wenn das Hardwaregerät nicht funktioniert. Die Schritte zum Installieren eines anderen kompatiblen Tastatur- oder Maustreibers sind unten aufgeführt:
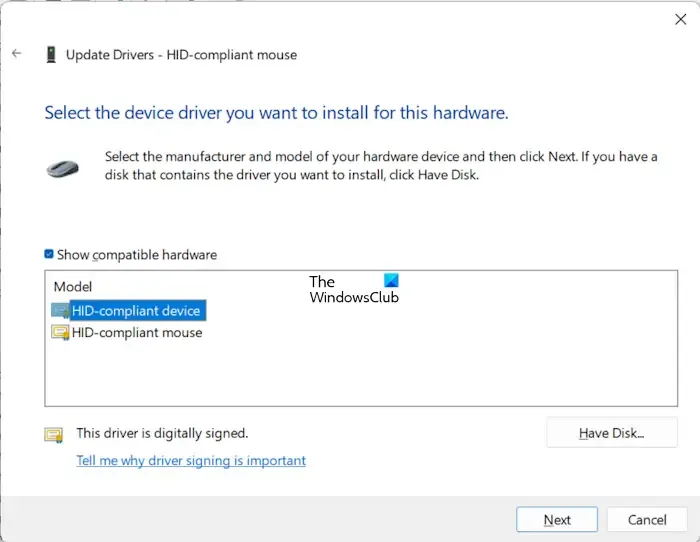
- Öffnen Sie den Geräte-Manager.
- Klicken Sie mit der rechten Maustaste auf Ihren Tastatur- oder Maustreiber und wählen Sie Treiber aktualisieren .
- Wählen Sie „Auf meinem Computer nach Treibern suchen“ aus .
- Wählen Sie „ Aus einer Liste verfügbarer Treiber auf meinem Computer auswählen“ aus .
- Stellen Sie sicher, dass das Kontrollkästchen Kompatible Treiber anzeigen aktiviert ist.
- Installieren Sie die verfügbaren Gerätetreiber nacheinander und starten Sie Ihren Computer neu.
4]Entfernen Sie den Akku Ihres Laptops

Funktioniert der Akku Ihres Laptops einwandfrei? Einige Benutzer berichteten, dass das Problem auf einen defekten Laptop-Akku zurückzuführen sei. Um dies zu überprüfen, schalten Sie Ihren Laptop aus und entfernen Sie den Akku. Schalten Sie nun Ihren Laptop ein, ohne den Akku einzulegen. Überprüfen Sie, ob das Problem weiterhin besteht. Wenn Ihre Tastatur oder Maus im Normalmodus funktioniert, sollten Sie den Akku Ihres Laptops wechseln.
Versuchen Sie außerdem, Restenergie abzubauen. Entfernen Sie dazu alle Peripheriegeräte und Akkus, nachdem Sie Ihren Laptop ausgeschaltet haben. Halten Sie nun den Netzschalter bis zu 30 Sekunden lang gedrückt. Legen Sie nun den Akku ein und schalten Sie Ihren Laptop ein.
5] Fehlerbehebung im Clean Boot-Zustand
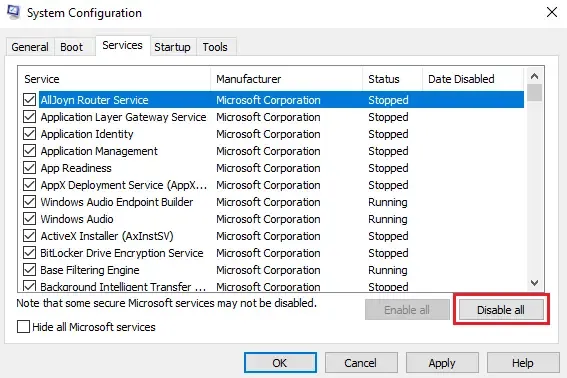
Wenn eine Anwendung oder ein Dienst eines Drittanbieters dieses Problem verursacht, können Sie es im Clean Boot-Status identifizieren. Es besteht eine hohe Wahrscheinlichkeit, dass dies die Ursache ist, da Ihre Maus und Tastatur im abgesicherten Modus funktionieren – nicht jedoch im normalen Modus.
Starten Sie Ihren Computer im Clean Boot-Zustand und prüfen Sie, ob Sie Ihre Maus oder Tastatur verwenden können. Wenn ja, können Sie die problematische Drittanbieter-App oder den problematischen Dienst identifizieren, indem Sie sie aktivieren und deaktivieren.
6] Führen Sie eine Systemwiederherstellung durch
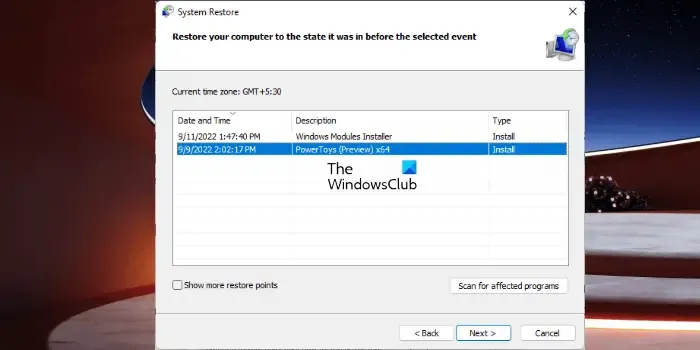
Windows 11/10 bietet außerdem die Möglichkeit, das System in den vorherigen Betriebszustand zurückzusetzen. Verwenden Sie den Systemwiederherstellungspunkt, um Ihr System auf den Punkt wiederherzustellen, an dem es einwandfrei funktionierte. Durch diese Aktion werden die Programme deinstalliert, die Sie nach diesem bestimmten Datum installiert haben.
Das ist es. Ich hoffe das hilft.
Warum funktionieren meine Tastatur und meine Maus nur im BIOS?
Wenn Ihre Tastatur oder Maus nur im BIOS funktioniert, liegt das Problem möglicherweise an Ihrem Tastatur- oder Maustreiber. Eine Neuinstallation des Treibers des betroffenen Geräts kann zur Behebung des Problems beitragen. Sie können auch eine Systemwiederherstellung durchführen.



Schreibe einen Kommentar