Tastatur oder Maus funktionieren im BIOS eines Windows-Computers nicht

Möglicherweise müssen Sie auf Ihr System-BIOS zugreifen, um einige Einstellungen zu ändern, z. B. die Hardware-Virtualisierung zu aktivieren oder zu deaktivieren . Wenn Ihre Tastatur oder Maus im BIOS oder UEFI aus irgendeinem Grund nicht mehr reagiert , können Sie keine Änderungen am BIOS oder UEFI vornehmen. In diesem Artikel erfahren Sie, was Sie tun können, wenn Ihre Tastatur oder Maus im BIOS nicht funktioniert .

Tastatur oder Maus funktionieren im BIOS nicht
Verwenden Sie die folgenden Vorschläge, wenn Ihre Tastatur oder Maus in den BIOS- oder Firmware-Einstellungen Ihres Windows-Computers nicht funktioniert :
- Wie alt ist Ihr Computer?
- Versuchen Sie es mit anderen USB-Anschlüssen
- Aktualisieren Sie das BIOS und den Tastatur-/Maustreiber
- Aktivieren Sie die Legacy-USB-Unterstützung im BIOS
- Benutzt du eine Gaming-Tastatur?
- Deaktivieren Sie den Schnellstart im BIOS
- CMOS löschen.
Sehen wir uns alle diese Korrekturen im Detail an.
1] Wie alt ist Ihr Computer?

Ältere Computer unterstützen USB-Geräte möglicherweise nicht im BIOS. Die Computer verfügen über zwei PS/2-Anschlüsse, einen für eine Tastatur und einen für eine Maus. Wenn Sie über einen solchen Computer verfügen, dürfen Sie die USB-Tastatur im BIOS nicht verwenden. In einem solchen Fall müssen Sie eine PS/2-Tastatur kaufen.
2] Probieren Sie andere USB-Anschlüsse aus

Schließen Sie Ihre Tastatur oder Maus an alle verfügbaren USB-Anschlüsse an und prüfen Sie, ob es funktioniert. Wenn Sie einen Desktop-Computer verwenden, schließen Sie Ihre USB-Tastatur oder -Maus an alle verfügbaren USB-Anschlüsse an der Vorder- und Rückseite des Gehäuses an.
3] BIOS und Tastatur-/Maustreiber aktualisieren
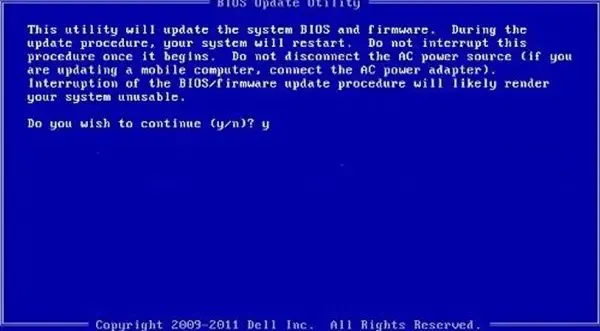
Sie sollten Ihr BIOS sowie Ihre Tastatur- oder Maustreiber aktualisieren und prüfen, ob es hilft.
4] Aktivieren Sie die Legacy-USB-Unterstützung im BIOS
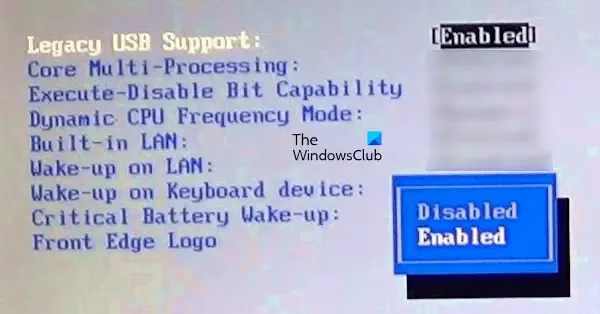
Wenn Ihr BIOS über Legacy-USB-Unterstützung verfügt, prüfen Sie, ob diese aktiviert ist oder nicht. Ihre USB-Tastatur beginnt zu funktionieren, nachdem Sie die Legacy-USB-Unterstützung in Ihrem BIOS aktiviert haben. Wenn ein System über die Legacy-USB-Unterstützung für das BIOS verfügt, ist die Option zum Aktivieren und Deaktivieren dieses Modus normalerweise in den erweiterten Einstellungen im BIOS verfügbar. Sie können auch auf der Support-Website Ihres Herstellers nachlesen, ob Ihr System über die Legacy-USB-Unterstützung für das BIOS verfügt oder nicht.
5] Benutzen Sie eine Gaming-Tastatur?
Wenn Sie eine Gaming-Tastatur verwenden, funktioniert diese möglicherweise nicht im BIOS. Dies liegt daran, dass einige Gaming-Tastaturen über unterschiedliche Modi verfügen. Wenn der Gaming-Konfigurationsmodus auf Ihrer Gaming-Tastatur oder -Maus aktiv ist, funktioniert er im BIOS/UEFI nicht. Sie müssen die Website des Herstellers Ihrer Gaming-Tastatur oder -Maus besuchen, um zu erfahren, ob diese über einen separaten BIOS-Modus verfügt.

Einige Gaming-Tastaturen verfügen über einen physischen Schalter, mit dem Sie den BIOS-Modus aktivieren und deaktivieren können. Einige Gaming-Tastaturen hingegen nutzen eine spezielle Tastenkombination zum Aktivieren und Deaktivieren des BIOS-Modus. Bei den meisten Corsair-Tastaturen können Sie beispielsweise den BIOS-Modus aktivieren, indem Sie die folgenden Schritte ausführen:
- Halten Sie gleichzeitig die Windows-Sperrtaste und die Funktionstaste F1 auf der Tastatur gedrückt.
- Warten Sie 5 Sekunden.
- Lassen Sie die Windows-Sperrtaste und die Funktionstaste F1 los.
6] Deaktivieren Sie den Schnellstart im BIOS

Fast Boot ist eine Funktion in UEFI oder BIOS, die die Startzeit Ihres Computers verkürzt. Den Berichten zufolge funktionierten Tastatur oder Maus bei einigen Benutzern nicht, weil die Fast Boot-Option in ihrem System-BIOS aktiviert war. Prüfen Sie, ob das Gleiche auf Sie zutrifft oder nicht. Wenn ja, deaktivieren Sie Fast Boot .
7] CMOS löschen

Durch das Löschen des CMOS werden Ihre BIOS-Einstellungen auf die Standardeinstellungen zurückgesetzt. Auf allen Computern ist eine CMOS-Batterie eingebaut, die den BIOS-Chip kontinuierlich mit Strom versorgt, sodass alle BIOS-Einstellungen auch nach dem Ausschalten des Computers gespeichert bleiben. Durch das Entfernen der CMOS-Batterie wird das CMOS gelöscht und Ihr System-BIOS zurückgesetzt. Setzen Sie das CMOS zurück oder löschen Sie es und prüfen Sie, ob das Problem dadurch behoben wird.
Das ist es. Ich hoffe das hilft.
Warum funktioniert meine Maus im BIOS nicht?
Wenn Ihr BIOS-Modus veraltet ist, funktioniert Ihre Maus möglicherweise nicht im BIOS. Daher müssen Sie im Legacy-BIOS nur die Tastatur verwenden. Wenn Ihr BIOS-Modus UEFI ist, funktionieren sowohl die Maus als auch die Tastatur. Wenn Ihr BIOS jedoch sowohl Maus- als auch Tastatureingaben unterstützt, Ihre Maus im BIOS jedoch nicht funktioniert, kann dies viele Gründe haben. Manchmal verursacht Fast Boot Probleme mit der Maus und der Tastatur im BIOS.
Wie schalte ich die Tastatur meines Computers im BIOS ein?
Die Computertastatur ist im BIOS standardmäßig bereits aktiviert. Wenn Ihre Tastatur jedoch im BIOS nicht funktioniert, müssen Sie Ihre BIOS-Einstellungen überprüfen. Wenn Ihr BIOS über Legacy-USB-Unterstützung verfügt, müssen Sie diese Option aktivieren. Wenn Sie einen alten Computer haben, funktioniert die USB-Tastatur möglicherweise nicht. Versuchen Sie es in diesem Fall mit der PS/2-Tastatur.



Schreibe einen Kommentar