Tastatur und Maus funktionieren nach dem Zurücksetzen in Windows 11/10 nicht

„Diesen PC zurücksetzen“ ist eine nützliche Funktion auf Windows-Computern. Sie können Ihr System auf die Werkseinstellungen zurücksetzen, wenn es nicht ordnungsgemäß funktioniert. Einige Benutzer berichteten, dass ihre Tastatur und Maus nach dem Zurücksetzen auf die Werkseinstellungen ihres Systems nicht mehr funktionierten. In diesem Artikel erfahren Sie, was Sie tun können, wenn Ihre Tastatur und Maus nach einem Windows-Reset in Windows 11/10 nicht funktionieren .

Tastatur und Maus funktionieren nach dem Zurücksetzen in Windows 11/10 nicht

- Starte deinen Computer neu
- Versuchen Sie es mit anderen USB-Anschlüssen
- Setzen Sie Ihren Laptop hart zurück
- Aktualisieren Sie Ihren Tastatur- oder Maustreiber oder installieren Sie ihn neu
- Verwenden Sie eine PS/2-Tastatur oder -Maus (falls zutreffend).
- Booten Sie im abgesicherten Modus
- Setzen Sie die BIOS-Einstellungen auf die Standardeinstellungen zurück
- Führen Sie eine Startreparatur durch.
Bevor Sie beginnen, schließen Sie eine andere Maus und Tastatur an den PC an und prüfen Sie, ob es funktioniert oder nicht. Wenn möglich, schließen Sie diese Tastatur und Maus auch an einen anderen PC an und sehen Sie nach. Dies hilft Ihnen herauszufinden, wo der Fehler liegt.
1] Starten Sie Ihren Computer neu

Sie haben Ihren PC auf die Werkseinstellungen zurückgesetzt und Windows erkennt daraufhin Ihre USB-Tastatur und -Maus nicht mehr. Dies geschieht normalerweise, wenn Windows die USB-Treiber beim Start nicht laden kann. Wenn Sie Ihren Windows-Computer starten, lädt er alle erforderlichen Treiber. Diese Treiber ermöglichen Windows die Kommunikation mit den Hardwaregeräten, die Sie an Ihr System anschließen. Wir empfehlen Ihnen, Ihren Computer neu zu starten.
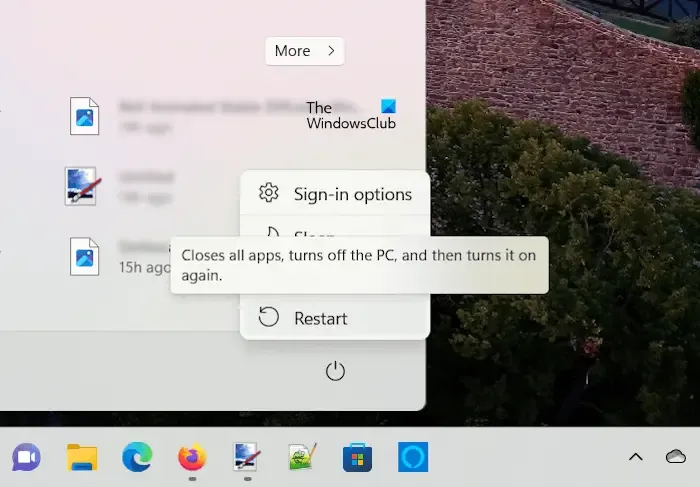
Trennen Sie zunächst alle Ihre Geräte von Ihrem System und starten Sie dann Ihren Computer neu. Schließen Sie nach dem Neustart Ihre Tastatur und Maus an und prüfen Sie, ob sie funktionieren.
2] Probieren Sie andere USB-Anschlüsse aus
- Öffnen Sie den Geräte-Manager .
- Erweitern Sie den Zweig Universal Serial Bus Controller .
- Klicken Sie mit der rechten Maustaste auf USB Root Hub (3.0) und wählen Sie Gerät deinstallieren .
- Starten Sie Ihren Computer neu, um den deinstallierten USB Root Hub-Treiber neu zu installieren.
Sie können auch eine andere Tastatur oder Maus ausprobieren. Hiermit prüfen Sie, ob das Problem bei Ihrer Tastatur oder Maus liegt.
3] Setzen Sie Ihren Laptop hart zurück
Laptop-Benutzer können ihre Laptops hart zurücksetzen. Durch den Hard-Reset wird die Restladung von Ihrem Laptop abgezogen. Befolgen Sie die unten aufgeführten Schritte:
- Halten Sie den Netzschalter gedrückt, um Ihren Laptop herunterzufahren.
- Trennen Sie alle Peripheriegeräte von Ihrem Computer.
- Trennen Sie das Ladegerät und entnehmen Sie den Akku. Wenn Ihr Laptop über einen nicht austauschbaren Akku verfügt, können Sie diesen Schritt überspringen.
- Halten Sie den Netzschalter bis zu 30 Sekunden lang gedrückt.
- Legen Sie den Akku ein und schließen Sie das Ladegerät wieder an.
- Schalten Sie Ihren Laptop ein und schließen Sie Tastatur und Maus an.
4] Aktualisieren oder installieren Sie Ihren Tastatur- oder Maustreiber neu
Wenn entweder Ihre Tastatur oder Maus funktioniert, können Sie Ihren Tastatur- oder Maus-Maustreiber über den Geräte-Manager neu installieren. Wenn Ihr System über den Windows Hello-Fingerabdruck verfügt, können Sie sich mit anderen Anmeldeoptionen bei Ihrem System anmelden. Befolgen Sie die nachstehenden Anweisungen:
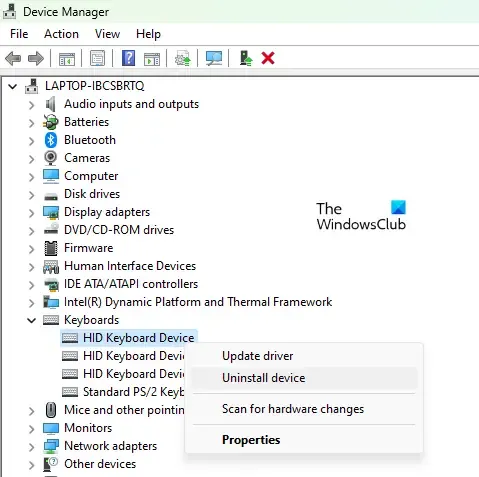
- Öffnen Sie den Geräte-Manager.
- Erweitern Sie den Zweig Tastaturen oder Mäuse und andere Zeigegeräte .
- Klicken Sie mit der rechten Maustaste auf Ihren Tastatur- oder Maustreiber und wählen Sie Gerät deinstallieren .
- Starte deinen Computer neu. Alternativ können Sie auch die Option Nach Hardwareänderungen suchen verwenden .
Nach dem Neustart Ihres Systems sollte Ihre Tastatur oder Maus wieder funktionieren.
Sie können Maustreiber auch von der Website des Herstellers herunterladen .
5] Verwenden Sie eine PS/2-Tastatur oder -Maus (falls zutreffend).

6] Starten Sie im abgesicherten Modus
Starten Sie im abgesicherten Modus und prüfen Sie, ob Ihre Tastatur und Maus dort funktionieren. Sie können im abgesicherten Modus booten, indem Sie die MSConfig- App verwenden oder Ihren Computer neu starten, indem Sie die Umschalttaste gedrückt halten . Wenn sowohl die Tastatur als auch die Maus nicht funktionieren, müssen Sie die Windows-Wiederherstellungsumgebung aufrufen , um Ihren Computer im abgesicherten Modus zu starten.
Um in die Windows-Wiederherstellungsumgebung zu gelangen, müssen Sie den normalen Startvorgang unterbrechen. So geht’s:
- Halten Sie den Netzschalter gedrückt, um Ihren Computer vollständig herunterzufahren.
- Schalten Sie Ihren Computer ein und halten Sie sofort den Netzschalter gedrückt, wenn das Windows- oder Herstellerlogo erscheint, bis Ihr Computer wieder heruntergefahren wird
- Wiederholen Sie die oben genannten Schritte, bis Windows in den Reparaturmodus wechselt.
- Sie befinden sich jetzt in der Windows-Wiederherstellungsumgebung.
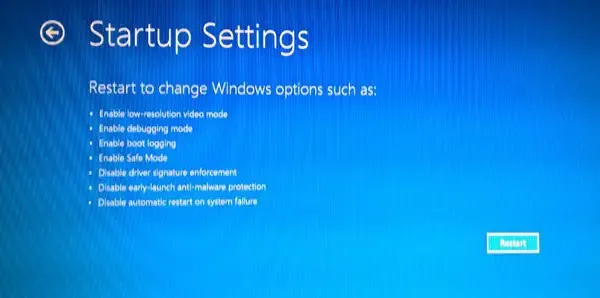
![]() Erweiterte Optionen > Fehlerbehebung > Erweiterte Optionen > Starteinstellungen > Neu starten
Erweiterte Optionen > Fehlerbehebung > Erweiterte Optionen > Starteinstellungen > Neu starten
Wenn Ihre Tastatur oder Maus jetzt im abgesicherten Modus funktioniert, können Sie deren Treiber zurücksetzen. Öffnen Sie den Geräte-Manager und erweitern Sie den erforderlichen Zweig. Öffnen Sie die Eigenschaften Ihres Tastatur- oder Maustreibers und klicken Sie auf der Registerkarte „Treiber “ auf die Schaltfläche „ Treiber zurücksetzen“ . Befolgen Sie die Anweisungen auf dem Bildschirm, um den Treiber zurückzusetzen.
7] Setzen Sie die BIOS-Einstellungen auf die Standardeinstellungen zurück
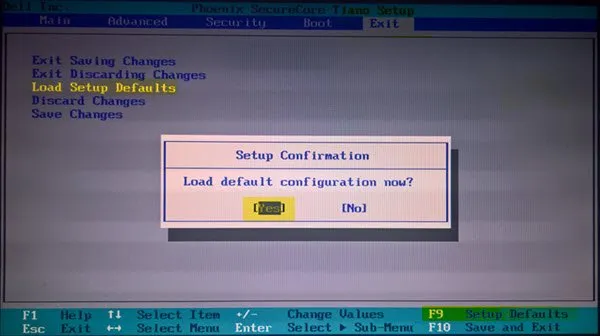
Setzen Sie Ihre BIOS-Einstellungen auf die Standardeinstellungen zurück und prüfen Sie, ob es hilft. Dazu müssen Sie Ihr BIOS aufrufen. Wenn Ihre Tastatur jedoch nicht funktioniert, können Sie nicht auf das BIOS zugreifen.
In einem solchen Fall müssen Sie eine andere Methode befolgen, um Ihr BIOS auf die Standardeinstellungen zurückzusetzen.

Durch das Zurücksetzen oder Löschen des CMOS wird auch das BIOS auf die Standardwerte zurückgesetzt. Wenn Ihre Tastatur und Maus nicht funktionieren, müssen Sie das CMOS löschen, um Ihr BIOS zurückzusetzen. Öffnen Sie Ihren Laptop und entfernen Sie die CMOS-Batterie. Warten Sie einige Sekunden und legen Sie die CMOS-Batterie erneut ein. Wenn Sie nicht wissen, wie Sie Ihren Laptop zerlegen, holen Sie sich professionelle Hilfe.
8] Führen Sie eine Startreparatur durch
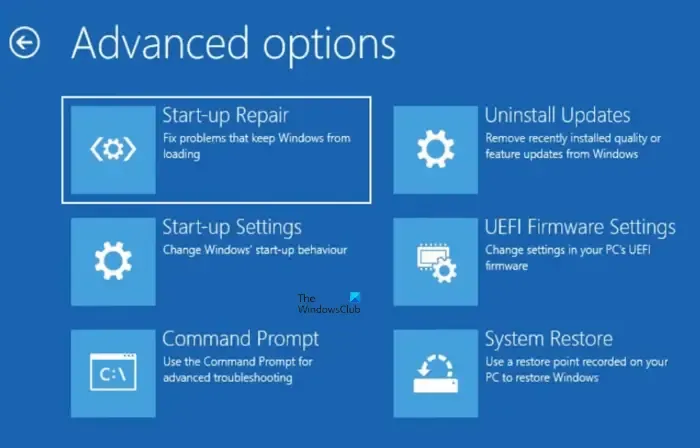
Das Reparieren Ihrer Systemdateien kann dieses Problem beheben. Mit der Startreparatur können Sie Ihre Systemdateien reparieren. Rufen Sie die Windows-Wiederherstellungsumgebung auf, um die Startreparatur durchzuführen .
Das ist es. Ich hoffe das hilft.
Warum funktionieren meine Maus und meine Tastatur unter Windows 11 nicht?
Der häufigste Grund, warum Ihre Tastatur und Maus unter Windows 11 nicht funktionieren, ist der beschädigte Treiber. Wenn Sie über die Bluetooth-Tastatur oder -Maus sprechen, prüfen Sie, ob Interferenzprobleme vorliegen. Weitere Gründe für dieses Problem sind eine fehlerhafte Tastatur oder Maus, ein fehlerhafter USB-Anschluss usw.
Wie installiere ich meine Tastaturtreiber neu?
Sie können den Geräte-Manager verwenden, um Ihren Tastaturtreiber neu zu installieren. Öffnen Sie den Geräte-Manager und deinstallieren Sie Ihren Tastaturtreiber. Starten Sie anschließend Ihren Computer neu. Windows installiert den fehlenden Treiber beim Neustart automatisch. Wenn Sie eine Gaming-Tastatur verwenden, können Sie den Tastaturtreiber von der Website des Herstellers neu installieren.



Schreibe einen Kommentar