Der durch Kernelmodus durch Hardware erzwungene Stack-Schutz ist deaktiviert [Fix]
![Der durch Kernelmodus durch Hardware erzwungene Stack-Schutz ist deaktiviert [Fix]](https://cdn.thewindowsclub.blog/wp-content/uploads/2023/04/kernel-mode-hardware-enforced-stack-protection-is-off-640x375.webp)
Diese Nachricht kann Ihren PC anfällig für Malware-Angriffe machen, daher müssen Sie dieses Problem so schnell wie möglich beheben.
Glücklicherweise gibt es Möglichkeiten, dieses Problem zu lösen, und in der heutigen Anleitung zeigen wir Ihnen, wie Sie dies am besten beheben können.
Was ist hardwareerzwungener Stack-Schutz im Kernelmodus?
Diese Funktion ist mit dem Schutz durch lokale Sicherheitsbehörden verbunden und dient dem Schutz vertraulicher Informationen, z. B. Ihrer Anmeldeinformationen oder Verschlüsselungsschlüssel.
Mit dieser Funktion blockiert Ihr Computer die Ausführung von nicht vertrauenswürdigem Code im Kernelmodus und schützt Ihren PC.
Wie kann ich den Fehler beheben, dass der hardwareerzwungene Stapelschutz im Kernelmodus deaktiviert ist?
Bevor wir mit der Behebung dieses Problems beginnen, sollten Sie Folgendes tun:
- BIOS aktualisieren – Es wird empfohlen, das BIOS zu aktualisieren . Um diesen Fehler zu beheben, benötigen Sie ein BIOS, das die Control-flow Enforcement Technology (CET) unterstützt.
1. Ändern Sie die Registrierung
- Drücken Sie Windows die Taste + R und geben Sie regedit ein . Drücken Sie Enter.
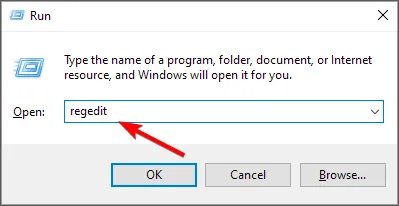
- Navigieren Sie nach dem Öffnen des Registrierungseditors zum folgenden Pfad:
HKEY_LOCAL_MACHINE\SYSTEM\CurrentControlSet\Control\Session Manager\Memory Management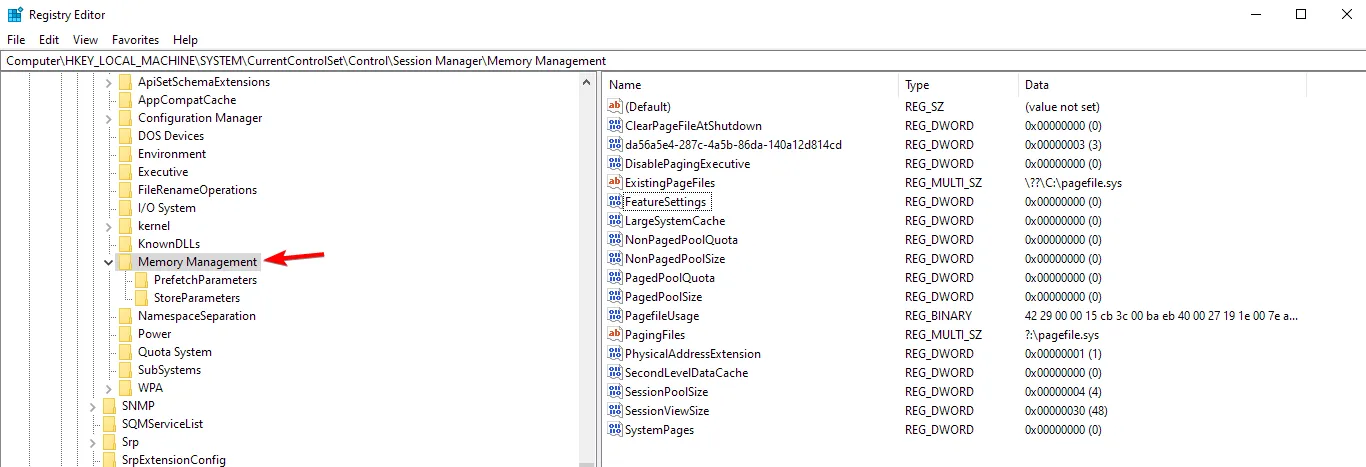
- Suchen Sie im rechten Bereich nach FeatureSettingsOverride und doppelklicken Sie darauf.
- Wenn es nicht verfügbar ist, klicken Sie mit der rechten Maustaste auf den rechten Bereich, wählen Sie Neu und dann DWORD (32-Bit-Wert). Benennen Sie den neuen Wert FeatureSettingsOverride und doppelklicken Sie darauf.
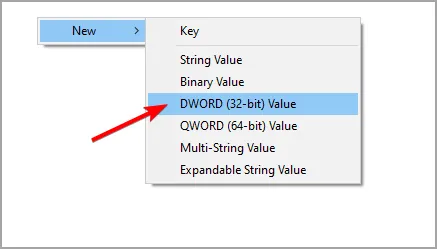
- Ändern Sie nun die Wertdaten auf 9 und speichern Sie die Änderungen.
- Schließen Sie den Registrierungseditor und starten Sie Ihren PC neu.
Das KSHSP wird nun aktiviert. Wenn dies nicht der Fall ist, gehen Sie wie folgt vor:
- Öffnen Sie die Suche und geben Sie cmd ein. Wählen Sie nun Als Administrator ausführen, um die Eingabeaufforderung zu starten.
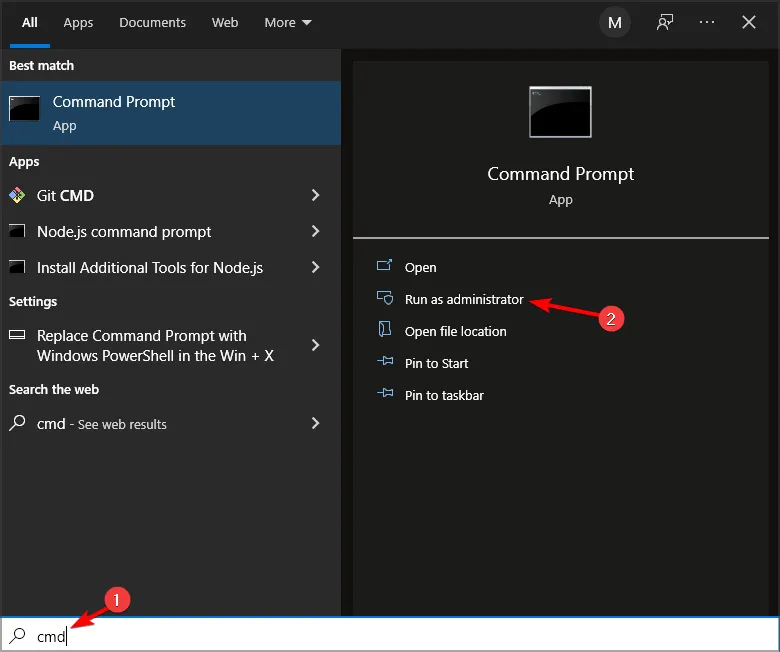
- Geben Sie den folgenden Befehl ein:
bcdedit /set {current} nx AlwaysOn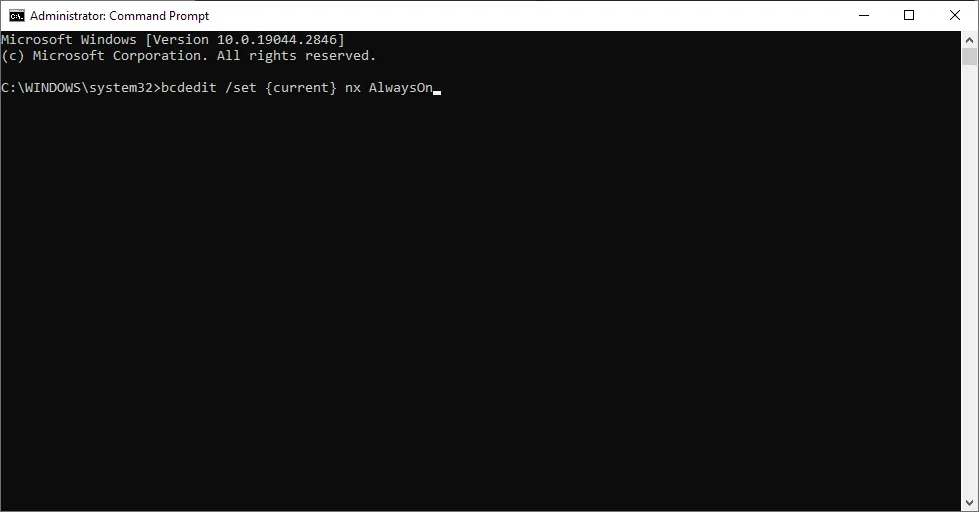
- Danach sollte diese Funktion aktiviert werden.
2. Deinstallieren Sie GameGuard und andere Anti-Cheat-Software
- Drücken Sie Windows die Taste + X und wählen Sie Apps und Funktionen .
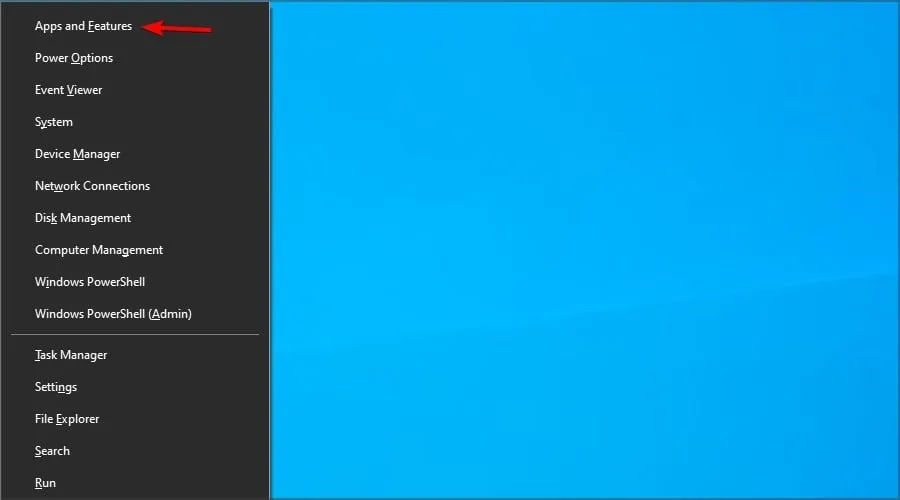
- Suchen Sie die Software, die Sie deinstallieren möchten, und klicken Sie auf die Schaltfläche Deinstallieren .

- Befolgen Sie die Anweisungen auf dem Bildschirm, um den Vorgang abzuschließen.
Laut Benutzern handelt es sich bei dem Problem um die GameGuard-Software, die mit Phantasy Star Online 2 geliefert wird . Nach der Deinstallation des Spiels sollte das Problem behoben sein.
Beachten Sie, dass andere Anti-Cheat-Anwendungen dieses Problem verursachen können. Benutzer haben es bei Valorant und Vanguard gemeldet, aber nach dem Entfernen des Spiels war das Problem behoben.
3. Aktivieren Sie die Virtualisierung im BIOS
- Starten Sie Ihren PC neu und halten Sie F2oder gedrückt, Delum auf das BIOS zuzugreifen .
- Sobald Sie das BIOS aufgerufen haben, gehen Sie zur CPU-Übertaktung über .
- Wählen Sie Advanced CPU Settings und aktivieren Sie SVM .
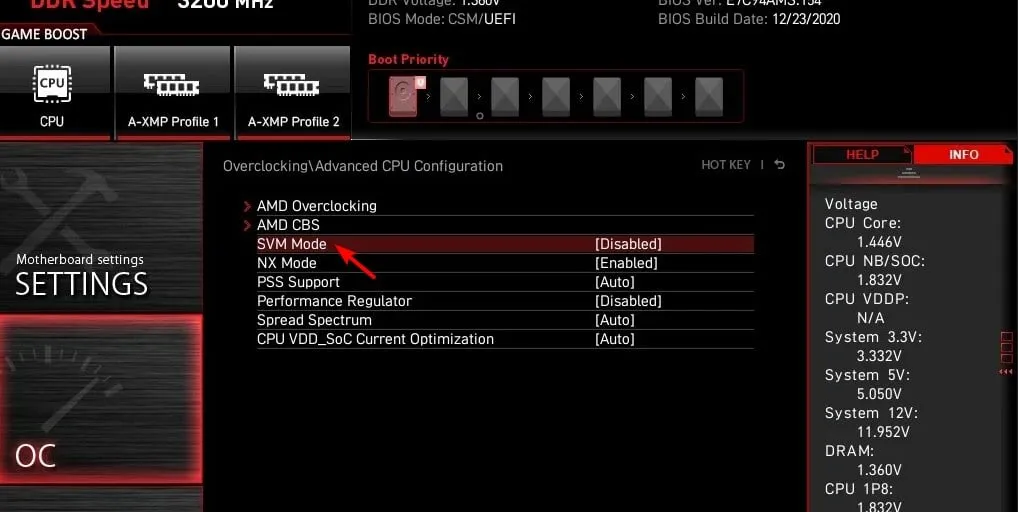
- Gehen Sie zurück zu Windows und Sie können diese Funktion in den Core Isolation-Einstellungen aktivieren.
4. Führen Sie ein direktes Upgrade durch
Laden Sie die ISO-Datei herunter
- Besuchen Sie die Download- Seite für Windows 10 .
- Klicken Sie im Abschnitt Windows 10-Installationsmedien erstellen auf Jetzt herunterladen .

- Sobald die Software heruntergeladen ist, führen Sie sie aus.
- Akzeptieren Sie die Nutzungsbedingungen.
- Wählen Sie Installationsmedium erstellen (USB-Stick, DVD oder ISO-Datei) für einen anderen PC und klicken Sie auf Weiter .
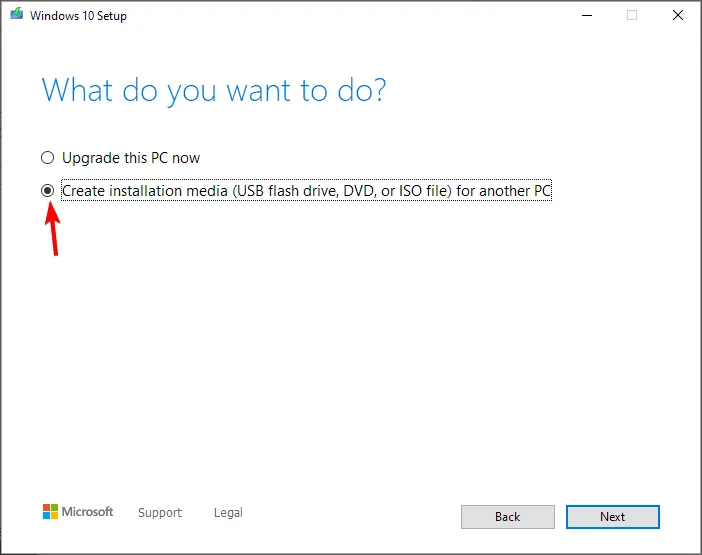
- Stellen Sie sicher, dass die Einstellungen Ihrer Architektur und Sprache entsprechen, und klicken Sie auf Weiter .
- Wählen Sie die ISO-Datei und klicken Sie auf Weiter.
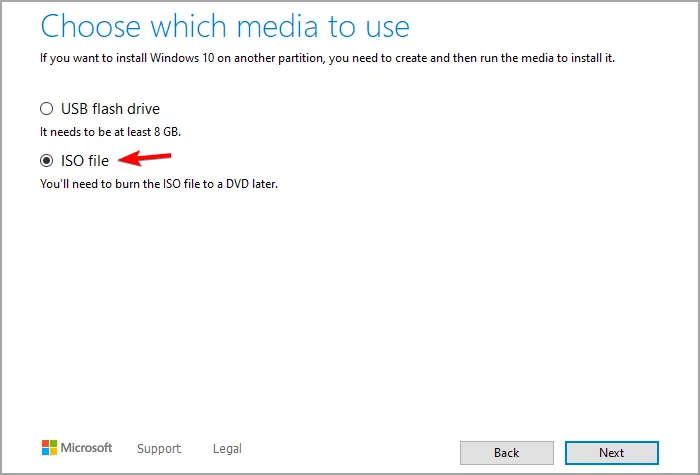
- Legen Sie den Speicherort fest und warten Sie, bis die Software ihn heruntergeladen hat.
Führen Sie das Upgrade durch
- Doppelklicken Sie nach dem Herunterladen der ISO-Datei, um sie zu mounten.
- Ein neues Fenster wird angezeigt. Doppelklicken Sie auf die Setup- Datei, um die Installation auszuführen.
- Folgen Sie den Anweisungen auf dem Bildschirm.
- Sobald Sie Wählen Sie, was Sie auf dem Bildschirm behalten möchten erreichen, stellen Sie sicher, dass Sie Windows-Einstellungen, persönliche Dateien und Apps beibehalten auswählen . Wenn diese Option nicht verfügbar ist, gehen installierte Anwendungen und Dateien vom Systemlaufwerk verloren, wenn Sie fortfahren.

- Der Installationsvorgang wird nun gestartet.
Überprüfen Sie nach Abschluss der Installation, ob das Problem behoben ist.
Dies sind nur einige Methoden, mit denen behoben werden kann, dass der durch Hardware erzwungene Stack-Schutz im Kernelmodus deaktiviert ist. Ihr Gerät ist möglicherweise ein anfälliger Fehler.
Wenn das Problem weiterhin besteht, sollten Sie vielleicht die Verwendung eines Antivirenprogramms eines Drittanbieters in Betracht ziehen. Viele großartige Antivirus-Lösungen für Windows bieten besseren Schutz als Windows Defender.
Haben wir eine Lösung übersehen, die für Sie funktioniert hat? Wenn ja, teilen Sie uns dies im Kommentarbereich unten mit.



Schreibe einen Kommentar