KDE-Plasma-Tastaturkürzel
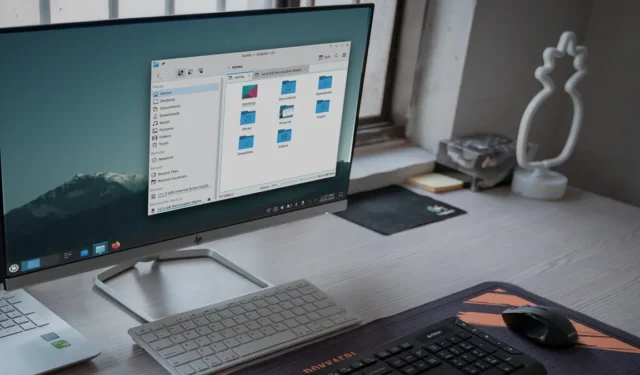
Der KDE Plasma Desktop ist heute eine der schönsten grafischen Umgebungen für Linux. Ähnlich wie der GNOME-Desktop bietet Plasma eine übersichtliche Oberfläche, die sowohl modular als auch schnell ist . Dies macht es besonders attraktiv für Benutzer, die einen hochgradig anpassbaren Desktop wünschen, ohne auf Ästhetik zu verzichten.
Die Auswahl einer Distribution kann für einen neuen Linux-Benutzer schwierig sein, aber irgendwann werden Sie die perfekte Linux-Distribution für sich auswählen . Die Stärke des KDE-Plasma-Desktops liegt in seinem Fokus auf Benutzerauswahl und Benutzerfreundlichkeit. Es verfügt beispielsweise über zahlreiche Anpassungsoptionen und Standard-Tastaturkürzel. Dieser Ansatz wiederum ermöglicht es Ihnen, Ihren Desktop nach Ihren Wünschen zu nutzen, ohne dass eine steile Lernkurve erforderlich ist.
Dieses Cheatsheet zeigt Ihnen einige der gebräuchlichsten Tastenkombinationen für den KDE Plasma Desktop. Mit diesen Tastenkombinationen in Ihrem Arsenal werden Sie Plasma schnell beherrschen und die verschiedenen Funktionen genießen.
| Abkürzung | Funktion |
|---|---|
| Fensterauswahl | |
| Alt + Tab | Durchlaufen Sie die aktuell geöffneten Fenster. |
| Alt + Umschalt + Tab | Durchlaufen Sie die aktuell geöffneten Fenster in umgekehrter Reihenfolge. |
| Alt + Backtick (`) | Durchlaufen Sie die aktuell geöffneten Fenster einer einzelnen Anwendung. |
| Alt + Umschalt + Backtick (`) | Durchlaufen Sie die aktuell geöffneten Fenster einer einzelnen Anwendung in umgekehrter Reihenfolge. |
| Alt + Win + Pfeil nach links | Verschieben Sie den Fokus auf das Fenster nach links vom aktuellen Fenster. |
| Alt + Win + Rechtspfeil | Verschieben Sie den Fokus auf das Fenster rechts vom aktuellen Fenster. |
| Alt + Win + Pfeil nach oben | Verschieben Sie den Fokus auf das Fenster oberhalb des aktuellen Fensters. |
| Alt + Win + Pfeil nach unten | Verschieben Sie den Fokus auf das Fenster unterhalb des aktuellen Fensters. |
| Strg + F10 | Alle aktiven Fenster in der aktuellen Sitzung anzeigen. |
| Strg + F9 | Alle aktiven Fenster auf dem aktuellen Desktop anzeigen. |
| Strg + F7 | Alle Fenster der aktuell aktiven Anwendung anzeigen. |
| Fenstermanipulation | |
| Alt + F3 | Öffnen Sie das Kontextmenü des aktuellen Fensters. |
| Strg + Q | Beenden Sie den aktuell laufenden Prozess. |
| Alt + F4 | Schließen Sie das aktuell aktive Fenster. |
| Strg + Win + Esc | Beenden Sie einen derzeit hängenden Prozess mit Gewalt. |
| Gewinnen + Seite hoch | Maximiert das aktuell aktive Fenster. |
| Gewinnen + Seite nach unten | Minimiert das aktuell aktive Fenster. |
| Sieg + Pfeil nach links | Verschieben Sie das aktuelle Fenster in die linke Hälfte des Desktops. |
| Sieg + Rechtspfeil | Verschieben Sie das aktuelle Fenster in die rechte Hälfte des Desktops. |
| Sieg + Pfeil nach oben | Verschieben Sie das aktuelle Fenster in die obere Hälfte des Desktops. |
| Sieg + Abwärtspfeil | Verschieben Sie das aktuelle Fenster in die untere Hälfte des Desktops. |
| Desktop-Manipulation | |
| Strg + F1 | Wechseln Sie zum ersten aktiven Desktop der aktuellen Sitzung. |
| Strg + F2 | Wechseln Sie in der aktuellen Sitzung zum zweiten aktiven Desktop. |
| Strg + F3 | Wechseln Sie in der aktuellen Sitzung zum dritten aktiven Desktop. |
| Strg + F4 | Wechseln Sie in der aktuellen Sitzung zum vierten aktiven Desktop. |
| Strg + Umschalt + Win + Pfeil nach links | Verschieben Sie das aktuell aktive Fenster um einen Desktop nach links. |
| Strg + Umschalt + Win + Rechtspfeil | Verschieben Sie das aktuell aktive Fenster um einen Desktop nach rechts. |
| Strg + Umschalt + Win + Aufwärtspfeil | Verschieben Sie das aktuell aktive Fenster um einen Desktop nach oben. |
| Strg + Umschalt + Win + Abwärtspfeil | Verschieben Sie das aktuell aktive Fenster um einen Desktop nach unten. |
| Strg + F12 | Minimieren Sie alle Fenster auf dem aktuellen Desktop. |
| Anwendungswechsel | |
| Gewinnen | Öffnen Sie den Anwendungsstarter von KDE Plasma. |
| Sieg + Q | Öffnen Sie die Seitenleiste des Application Switcher von KDE Plasma. |
| Sieg + 1 | Führen Sie das erste Programm in der aktuellen Taskleiste aus. |
| Sieg + 2 | Führen Sie das zweite Programm in der aktuellen Taskleiste aus. |
| Sieg + 3 | Führen Sie das dritte Programm in der aktuellen Taskleiste aus. |
| Sieg + 4 | Führen Sie das dritte Programm in der aktuellen Taskleiste aus. |
| Sieg + 5 | Führen Sie das vierte Programm in der aktuellen Taskleiste aus. |
| Sieg + 6 | Führen Sie das fünfte Programm in der aktuellen Taskleiste aus. |
| Sieg + 7 | Führen Sie das sechste Programm in der aktuellen Taskleiste aus. |
| Textmanipulation | |
| Strg + A | Markieren Sie den gesamten Text im aktuellen Textfeld. |
| Strg + Umschalt + A | Entfernen Sie die Auswahl im aktuellen Textfeld. |
| Strg + C | Kopieren Sie die aktuelle Auswahl in die Zwischenablage des Systems. |
| Strg + X | Schneiden Sie die aktuelle Auswahl in die Zwischenablage des Systems aus. |
| Strg + V | Fügen Sie den Inhalt der Zwischenablage in das aktuelle Textfeld ein. |
| Strg + Entf | Löschen Sie das Zeichen vor dem Cursor. |
| Strg + Rücktaste | Löschen Sie das Wort am aktuellen Cursor. |
| Strg + Z | Machen Sie die letzte Änderung im aktuellen Textfeld rückgängig. |
| Strg + Umschalt + Z | Wiederholen Sie das letzte Rückgängigmachen im aktuellen Textfeld. |
| Bildschirm- und Widget-Manipulation | |
| Sieg + Gleich (=) | Vergrößern Sie den gesamten Bildschirm. |
| Sieg + Minus (-) | Den gesamten Bildschirm verkleinern. |
| Sieg + 0 | Stellen Sie den Bildschirm auf die ursprüngliche Zoomstufe zurück. |
| Alt + D, dann E | Konfigurieren Sie die Desktop-Widgets auf dem aktuellen Desktop. |
| Alt + D, dann A | Fügen Sie ein Widget auf dem aktuellen Desktop hinzu. |
| Alt + D, dann R | Entfernen Sie das aktuell ausgewählte Desktop-Widget. |
| Alt + D, dann S | Konfigurieren Sie das aktuell ausgewählte Desktop-Widget. |
| Desktop-Erfassung | |
| PrtSc | Machen Sie einen Screenshot des gesamten Desktops und öffnen Sie den Screenshot-Editor. |
| Sieg + PrtSc | Machen Sie einen Screenshot des aktuell aktiven Fensters. |
| Shift + PrtSc | Machen Sie einen Screenshot des gesamten Desktops. |
| Win + Shift + PrtSc | Machen Sie einen Screenshot einer Region auf dem aktuellen Desktop. |
| Strg + Win + PrtSc | Machen Sie einen Screenshot des Fensters unter dem Mauszeiger. |
| Systemmanipulation | |
| F1 | Öffnen Sie das Systembenutzerhandbuch. |
| Umschalt + F1 | Schalten Sie den interaktiven Hilfemodus um. |
| Sieg + W | Öffnen Sie den einheitlichen Übersichtsbildschirm von KDE Plasma. |
| Sieg + P | Öffnen Sie die Anzeigeumschalter-Eingabeaufforderung von KDE Plasma. |
| Strg + F8 | Öffnen Sie den Desktop Switcher-Bildschirm von KDE Plasma. |
| Sieg + F5 | Bewegen Sie den Mauszeiger auf das Fenster mit aktivem Fokus. |
| Win + F6 | Bewegen Sie den Mauszeiger in die Mitte des aktuellen Bildschirms. |
| Strg + Esc | Öffnen Sie ein Fenster, das alle derzeit aktiven Prozesse im System auflistet. |
| Alt + F2 | Öffnen Sie eine Schnellstartleiste auf dem aktuellen Desktop. |
| Alt + Umschalt + F2 | Führen Sie den Inhalt der aktuellen Zwischenablage in einer Schnellstartleiste aus. |
| Alt + Umschalt + F12 | Schalten Sie die Fensterzusammenstellung für die aktuelle Plasma-Sitzung um. |
| Alt + Win + K | Ändern Sie das aktuelle Tastaturlayout. |
| Strg + Umschalt + Komma (,) | Öffnen Sie die verfügbaren Einstellungen für das aktuell laufende Programm. |
| Sieg + L | Sperren Sie die aktuelle Plasma-Sitzung. |
| Strg + Alt + Entf | Melden Sie sich von der aktuellen Plasma-Sitzung ab. |
Bildnachweis: Unsplash . Alle Änderungen von Ramces Red.



Schreibe einen Kommentar