OBS-Kamera wird unter Windows 11/10 nicht angezeigt oder funktioniert nicht
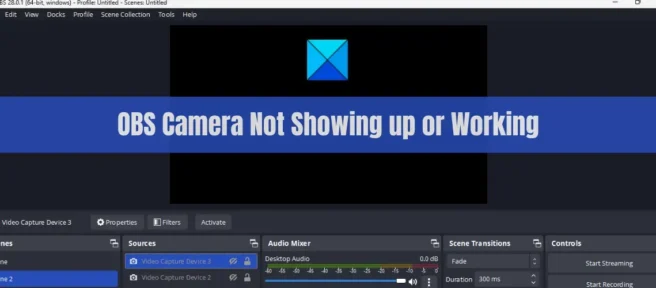
Wird Ihre Kamera oder Webcam in OBS Studio unter Windows 11/10 nicht angezeigt oder funktioniert sie nicht? Viele Benutzer von OBS Studio haben sich darüber beschwert, dass ihre Kameras in der App nicht funktionieren. Beim Hinzufügen eines Videoaufnahmegeräts zu OBS Studio wird dessen Kamera oder Webcam nicht angezeigt oder funktioniert nicht richtig. Dadurch wird verhindert, dass Benutzer Videos mit der Kamera aufnehmen. Wenn Sie einer der betroffenen Benutzer sind, die mit demselben Problem konfrontiert sind, finden Sie hier die vollständige Anleitung. In diesem Beitrag werden wir funktionierende Korrekturen besprechen, die Ihnen helfen sollen, das Problem „OBS-Kamera wird nicht angezeigt oder funktioniert nicht“ auf Ihrem PC zu beheben.
Warum wird die OBS-Kamera nicht angezeigt oder funktioniert nicht?
Es kann verschiedene Gründe geben, warum Ihre Kamera oder Webcam in OBS Studio nicht richtig funktioniert. Wenn Sie eine USB-Kamera verwenden, vergewissern Sie sich, dass sie ordnungsgemäß funktioniert und ordnungsgemäß an Ihren Computer angeschlossen ist. Andernfalls funktioniert Ihre Kamera immer noch nicht. Auch hier sind einige mögliche Gründe:
- Das Fehlen der erforderlichen Administratorrechte kann ebenfalls das Problem verursachen. Führen Sie die Anwendung also mit Administratorrechten aus, um das Problem zu beheben.
- Möglicherweise haben Sie die Kameraberechtigung für OBS Studio bewusst oder unbewusst deaktiviert. Geben Sie der Kamera daher Zugriff auf OBS, um das Problem zu beheben.
- Ihre Aufzeichnungseinstellungen für die Ausgabe in OBS sind möglicherweise nicht mit der von Ihnen verwendeten Laptop-Kamera oder Webcam kompatibel. Versuchen Sie in diesem Fall, die Ausgabeeinstellungen zu ändern.
- Ein weiterer Grund für das gleiche Problem könnte ein veralteter oder fehlerhafter Kameratreiber sein. Sie können versuchen, den Kameratreiber zu aktualisieren oder neu zu installieren.
- Dies kann auch daran liegen, dass Sie die veraltete OBS Studio-App verwenden. Aktualisieren Sie also die App auf die neueste Version.
OBS-Kamera wird unter Windows 11/10 nicht angezeigt oder funktioniert nicht
Wenn Ihre Kamera/Webcam in OBS Studio auf einem Windows 11/10-PC nicht angezeigt wird oder nicht richtig funktioniert, können Sie die folgenden Fixes verwenden, um das Problem zu beheben:
- Starten Sie OBS Studio/Ihren Computer neu.
- Starten Sie OBS als Administrator neu.
- Stellen Sie sicher, dass die Kameraberechtigung für OBS Studio aktiviert ist.
- Stellen Sie sicher, dass die virtuelle OBS-Kamera aktiviert ist.
- Versuchen Sie, Ihre Webcam-Einstellungen wie Videoformat, Qualität usw. zu ändern.
- Aktualisieren/installieren Sie den Kameratreiber neu.
- Aktualisieren Sie OBS Studio auf die neueste Version.
- Installieren Sie OBS Studio neu.
1] Starten Sie OBS Studio / Ihren Computer neu.
Sie sollten zuerst versuchen, die App zu schließen und dann neu zu starten, um zu sehen, ob das Problem behoben ist oder nicht. Dies funktioniert, wenn die App nicht mehr reagiert oder eine Funktion aufgrund eines Absturzes nicht richtig funktioniert. Schließen Sie also OBS Studio vollständig aus dem Task-Manager und starten Sie es dann neu.
Dieses Problem kann auch durch einen vorübergehenden Fehler auf Ihrem System verursacht werden. In solchen Fällen besteht die Möglichkeit, dass das Problem durch einen einfachen Neustart des Computers behoben wird. Bevor Sie mit den erweiterten Methoden zur Fehlerbehebung fortfahren, versuchen Sie daher, Ihren Computer neu zu starten, und öffnen Sie dann OBS Studio, um zu prüfen, ob das Problem behoben ist.
Wenn die OBS-Kamera immer noch nicht funktioniert, können Sie die anderen Korrekturen aus diesem Beitrag verwenden, um das Problem zu beheben.
2] Starten Sie OBS als Administrator neu.
Wenn ein einfacher Neustart nicht funktioniert, versuchen Sie, OBS Studio mit Administratorrechten neu zu starten. Es ist möglich, dass die OBS-Kamera/Webcam aufgrund fehlender Administratorrechte nicht ordnungsgemäß funktioniert. Wenn das Szenario zutrifft, können Sie OBS Studio daher als Administrator ausführen und sehen, ob das Problem behoben ist oder nicht.
Klicken Sie einfach mit der rechten Maustaste auf die ausführbare Datei von OBS Studio und wählen Sie im Kontextmenü die Option „Als Administrator ausführen“. Versuchen Sie, Ihre Kamera zu verwenden, und sehen Sie, ob sie gut funktioniert oder nicht. Wenn ja, können Sie die folgenden Schritte verwenden, um OBS Studio immer als Administrator auf einem Windows 11/10-PC auszuführen:
- Gehen Sie zuerst zu Ihrem Desktop und klicken Sie mit der rechten Maustaste auf die OBS Studio-Verknüpfung.
- Klicken Sie nun im erscheinenden Kontextmenü auf die Option Eigenschaften.
- Klicken Sie im Eigenschaftenfenster auf die Registerkarte Kompatibilität .
- Weiter unten im Abschnitt Einstellungen finden Sie das Kontrollkästchen Dieses Programm als Administrator ausführen ; Aktivieren Sie einfach diese Option.
- Klicken Sie danach auf die Schaltfläche Übernehmen und dann auf die Schaltfläche OK , um die Änderungen zu speichern.
Wenn das Problem weiterhin besteht, können Sie fortfahren und einen anderen Fix verwenden, um das Problem zu beheben.
3] Stellen Sie sicher, dass die Kameraberechtigung für OBS Studio aktiviert ist.
Als nächstes müssen Sie sicherstellen, dass Sie OBS Studio Kamerazugriff gewährt haben. Möglicherweise gibt es einige Änderungen in Ihrem System, die dazu führen, dass der Kamerazugriff für alle Anwendungen oder OBS Studio absichtlich oder unabsichtlich deaktiviert wird. Öffnen Sie daher die Datenschutz- und Sicherheitseinstellungen und prüfen Sie, ob die Kameraberechtigung für OBS Studio aktiviert ist oder nicht. Wenn nicht, aktivieren Sie es und prüfen Sie, ob das Problem behoben ist.
Hier sind die Schritte zum Aktivieren des Kamerazugriffs für OBS Studio unter Windows 11/10:
- Drücken Sie zuerst Win + I, um die App Einstellungen zu öffnen.
- Gehen Sie nun zur Registerkarte Datenschutz und Sicherheit und wählen Sie die Option Kamera unter App-Berechtigungen.
- Suchen Sie dann die OBS Studio-App und vergewissern Sie sich, dass der zugehörige Schalter aktiviert ist. Wenn nicht, stellen Sie es auf Ein.
- Öffnen Sie danach OBS Studio und prüfen Sie, ob die Kamera funktioniert.
Wenn Sie immer noch mit demselben Problem konfrontiert sind, haben wir einige Fixes, mit denen Sie das Problem beheben können.
4] Stellen Sie sicher, dass die virtuelle OBS-Kamera aktiviert ist.
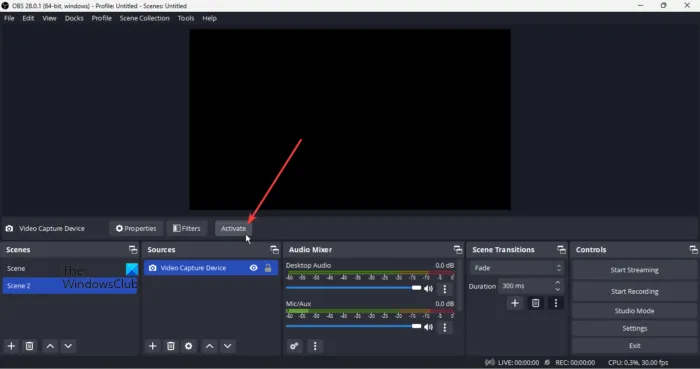
Die virtuelle OBS-Kamera ist möglicherweise deaktiviert, weshalb Sie ein Problem haben. Wenn das Szenario zutrifft, müssen Sie also nur die virtuelle Kamera in OBS Studio aktivieren und das Problem wird behoben. Hier sind die Schritte dafür:
- Öffnen Sie zunächst die OBS Studio-App auf Ihrem PC.
- Unten rechts im Fenster sehen Sie nun die Schaltfläche Aufnahme starten ; Klicken Sie einfach auf diese Schaltfläche.
- Um dann zu überprüfen, ob die virtuelle OBS-Kamera aktiviert ist oder nicht, überprüfen Sie, ob eine andere Option als die Schaltfläche Filter, Deaktivieren angezeigt wird oder nicht. Wenn nicht, ist die virtuelle Kamera nicht aktiviert. Klicken Sie also auf die Schaltfläche „ Aktivieren “ und es wird aktiviert.
Jetzt können Sie die Kamera oder Webcam in OSB Studio verwenden. Wenn dieses Szenario jedoch nicht auf Sie zutrifft, versuchen Sie die nächstmögliche Lösung.
5] Versuchen Sie, Ihre Webcam-Einstellungen wie Videoformat, Qualität usw. zu ändern.
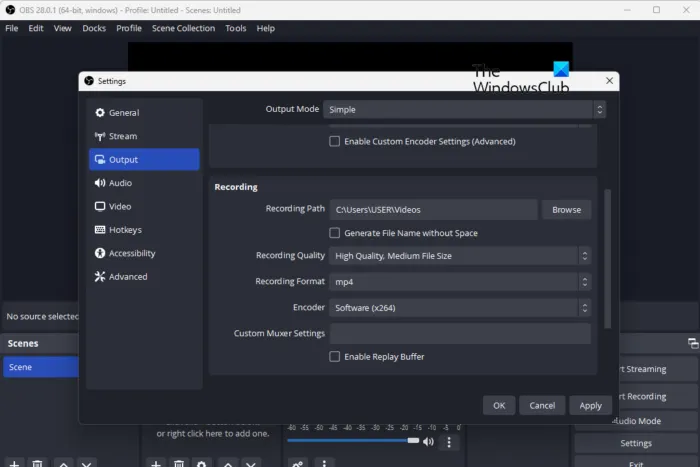
Sie können auch versuchen, Ihre Webcam-Einstellungen in OBS Studio zu ändern und sehen, ob das hilft. Einige Ausgabekonfigurationen in OBS Studio wie Videoformat, Auflösung, FPS usw. funktionieren möglicherweise nicht mit Ihrer Laptop-Kamera oder Webcam. Und so erleben Sie das vorliegende Problem. In diesem Fall sollte das Problem durch Ändern der Kameraeinstellungen in der App behoben werden.
Hier sind die Schritte, die Sie befolgen können, um die Kameraausgabeeinstellungen in OBS Studio anzupassen:
- Öffnen Sie zuerst OBS Studio und klicken Sie auf Datei > Einstellungen.
- Wechseln Sie nun im Fenster Einstellungen zur Registerkarte Ausgabe im linken Bereich.
- Richten Sie dann im Abschnitt Aufzeichnung die Konfigurationen ein, die mit Ihrer Webcam kompatibel sind.
- Versuchen Sie danach, ein Videoaufnahmegerät hinzuzufügen und prüfen Sie, ob Ihre Webcam einwandfrei funktioniert.
Wenn diese Methode das Problem nicht erfolgreich lösen konnte, versuchen Sie die nächste mögliche Lösung, um das Problem zu beheben.
6] Kameratreiber aktualisieren/neu installieren
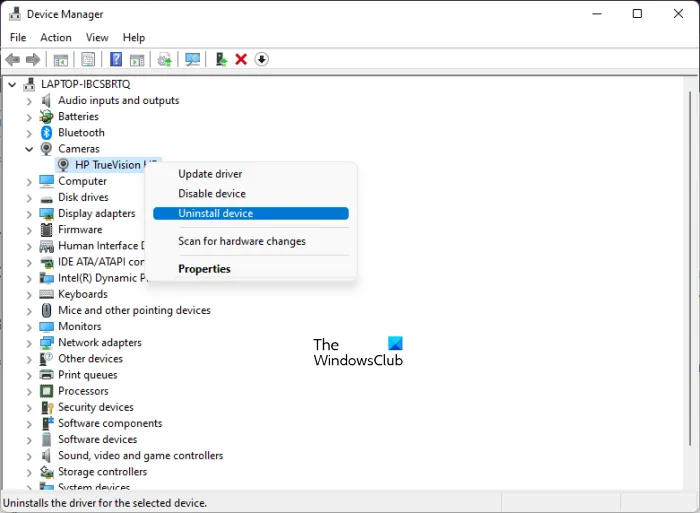
Das Problem kann auftreten, wenn Sie veraltete Kameratreiber haben. Stellen Sie daher sicher, dass Sie die neuesten Kameratreiber auf Ihrem Computer installiert haben. Hier sind verschiedene Möglichkeiten, den Kamera-/Webcam-Treiber auf einem Windows-PC zu aktualisieren:
- Sie können auf die offizielle Website des Geräteherstellers gehen und die neueste Version Ihrer Webcam herunterladen. Führen Sie dann das Treiberinstallationsprogramm aus und befolgen Sie die Anweisungen auf dem Bildschirm, um die Installation abzuschließen.
- Öffnen Sie die App „Einstellungen“, indem Sie den Hotkey „Win+I“ drücken, und navigieren Sie zu „Windows Update“ > „Erweiterte Optionen“. Klicken Sie dann auf „Optionale Updates“ und laden Sie die für Ihre Kamera oder Webcam verfügbaren Treiber-Updates herunter und installieren Sie sie.
- Sie können auch die Geräte-Manager-Anwendung verwenden, um den Webcam-Treiber zu aktualisieren.
- Es gibt mehrere kostenlose Treiberaktualisierungsprogramme von Drittanbietern, die veraltete Kamera- und andere Gerätetreiber auf Ihrem PC erkennen und diese dann automatisch aktualisieren.
Überprüfen Sie, ob das Problem nach dem Aktualisieren des Webcam-Treibers behoben ist. Wenn nicht, können Sie auch versuchen, den Treiber neu zu installieren, da möglicherweise eine Art von Treiberinstallationsfehler vorliegt, der das Problem verursacht. Hier sind die Schritte dazu:
- Öffnen Sie zunächst die Geräte-Manager- App über das Kontextmenü von Windows + X.
- Suchen Sie nun in der Kategorie Kameras nach Ihrer Webcam oder Kamera und klicken Sie mit der rechten Maustaste darauf.
- Wählen Sie anschließend im sich öffnenden Kontextmenü „ Gerät entfernen “ aus.
- Klicken Sie nach erfolgreicher Deinstallation des Treibers auf Aktion > Nach geänderter Hardware suchen . Dadurch kann Windows die fehlenden Kameratreiber auf Ihrem System neu installieren.
- Starten Sie danach Ihren Computer neu und prüfen Sie, ob das Problem „OBS-Kamera/Webcam funktioniert nicht“ behoben ist oder nicht.
Wenn das Problem weiterhin besteht, fahren Sie mit der nächsten möglichen Lösung fort, um es zu beheben.
7] Aktualisieren Sie OBS Studio auf die neueste Version.
Die Anwendung kann fehlerhaft funktionieren, wenn Sie eine veraltete Version der Anwendung verwenden. Wenn Sie eine ältere Version von OBS Studio haben, können Sie dieses Problem möglicherweise beheben. Wenn das Szenario zutrifft, aktualisieren Sie also OBS Studio auf die neueste Version und prüfen Sie dann, ob das Problem behoben ist oder nicht. So geht’s:
- Öffnen Sie zunächst die OBS Studio-App und navigieren Sie zum Menü „Extras“.
- Klicken Sie nun in den angezeigten Optionen auf die Schaltfläche „Nach Updates suchen“.
- OBS Studio sucht nach verfügbaren Updates und bietet Ihnen anschließend die Option „Jetzt aktualisieren“ an; klick einfach drauf.
- Sobald alle ausstehenden Updates installiert wurden, wird die Anwendung neu gestartet. Sie können dann überprüfen, ob das Problem behoben ist oder nicht.
8] OBS Studio neu installieren.
Der letzte Ausweg ist die Neuinstallation der OBS Studio-Anwendung. Die Installation von OBS Studio ist möglicherweise beschädigt oder es können infizierte oder beschädigte Installationsdateien damit verbunden sein. Daher funktionieren einige Funktionen der Anwendung nicht normal. Wenn der Fehler zutrifft, sollten Sie ihn daher beheben können, indem Sie OBS Studio neu installieren.
Zuerst müssen Sie OBS Studio von Ihrem PC deinstallieren. Öffnen Sie dazu die Einstellungen mit Win+I und gehen Sie zu Apps > Installierte Apps. Suchen Sie nun die OBS-Studio-App und klicken Sie auf die Menüschaltfläche mit den drei Punkten daneben. Klicken Sie dann auf „ Deinstallieren “, um die App zu deinstallieren. Stellen Sie danach sicher, dass Sie auch alle verbleibenden Restdateien von Ihrem PC entfernen. Laden Sie danach die neueste Version von OBS von der offiziellen Website herunter und installieren Sie sie auf Ihrem PC. Öffnen Sie die App und fügen Sie ein Videoaufnahmegerät hinzu, um zu überprüfen, ob die Kamera ordnungsgemäß funktioniert.
Warum funktioniert meine Webcam unter Windows 11/10 nicht?
Ihre Webcam funktioniert möglicherweise nicht, wenn sie physisch beschädigt oder nicht richtig mit dem PC verbunden ist. Auch wenn Sie den Zugriff auf die Kamera auf Ihrem Computer nicht zugelassen haben, funktioniert Ihre Webcam nicht. Darüber hinaus können veraltete Kameratreiber, Antivirus-Interferenzen usw. dasselbe Problem verursachen.
Warum hat meine Kamera in OBS einen schwarzen Bildschirm?
Das Problem mit dem schwarzen Bildschirm in OBS Studio kann auf fehlende Administratorrechte zum Ausführen der Anwendung, veraltete Grafik- und Gerätetreiber, aktivierte Übertaktung oder Kompatibilitätsprobleme zurückzuführen sein. Dies kann auch durch widersprüchliche Anwendungen von Drittanbietern verursacht werden.
Wie aktiviere ich den Kamerazugriff in OBS?
Du kannst eine Kamera in OBS Studio aktivieren oder hinzufügen, indem du wie folgt vorgehst:
- Öffnen Sie zuerst OBS Studio und klicken Sie auf die Schaltfläche + im Abschnitt Quellen.
- Wählen Sie nun aus den verfügbaren Optionen die Option Videoaufnahmegerät aus .
- Benennen Sie danach Ihr Gerät und klicken Sie auf OK.
- Stellen Sie dann die Aufnahmeeigenschaften ein, einschließlich Gerät (Kameragerät), Auflösung, FPS, Videoformat usw., und klicken Sie auf OK.
- Klicken Sie danach auf die Schaltfläche „Aufnahme starten“ in der unteren rechten Ecke und beginnen Sie mit der Verwendung der Kamera zum Aufnehmen von Videos.
Quelle: Der Windows-Club



Schreibe einen Kommentar