Welche Dienste können in Windows 11 sicher deaktiviert werden

Haben Sie schon einmal überprüft, welche Dienste auf Ihrem Windows 11 ausgeführt werden? Ich wette, es muss ein paar Dienste geben, die Sie selten verwenden, aber sie laufen im Hintergrund und verbrauchen Systemressourcen. Sofern Sie kein High-End-Laptop oder -System verwenden, sollten Sie darauf achten, wie Systemressourcen verschwendet werden. In diesem Beitrag werden wir ausführlich die Dienste besprechen, die in Windows 11 absolut sicher deaktiviert werden können.
Neun Dienste, die in Windows 11 sicher deaktiviert werden können
Einige Dienste in Ihrem Windows 11 verschwenden nur Systemressourcen, da sie nicht verwendet werden, sondern im Hintergrund ausgeführt werden. Wir präsentieren eine Liste solcher Dienste, die Sie nicht starten müssen und die Sie auf Ihrem Windows 11-PC deaktivieren können
1] Telefax
Wenn Sie nicht für ein Unternehmen arbeiten oder selten Faxe senden oder empfangen, können Sie den Faxdienst im Hintergrund deaktivieren. Gehen Sie wie folgt vor, um den Faxdienst in Windows 11 zu deaktivieren:
- Drücken Sie Win + R, um das Dialogfeld Ausführen zu öffnen.
- Geben Sie „
services.msc“ ein und klicken Sie auf „OK“. - Wenn das Fenster Dienste geöffnet wird, scrollen Sie nach unten zu Faxdienste.
- Klicken Sie mit der rechten Maustaste darauf und wählen Sie „ Eigenschaften “.
- Ändern Sie den Starttyp im Eigenschaftenfenster auf „Deaktiviert“ und klicken Sie auf „ Übernehmen “ > „ OK “.
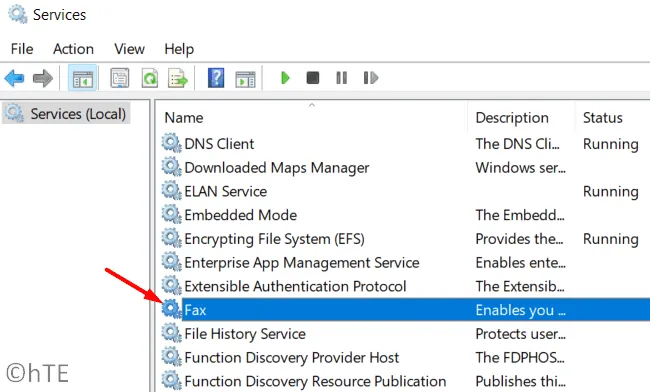
Hinweis . Wenn Sie jemals ein Fax erhalten, müssen Sie die obigen Schritte umkehren, d. h. den Starttyp auf „ Aktiviert “ ändern.
2] Heruntergeladener Karten-Manager
Windows 11 verfügt über eine eigene Mapping-App, und ein Dienst wird im Hintergrund ausgeführt, damit sie ordnungsgemäß funktioniert. Wenn Sie diese Windows-Navigationsfunktion nicht verwenden, müssen Sie diesen Dienst auf Ihrem PC deaktivieren.
Öffnen Sie das Fenster „Dienste“ und suchen Sie nach Downloaded Maps Manager, indem Sie nach unten scrollen. Wenn Sie sie gefunden haben, klicken Sie mit der rechten Maustaste und wählen Sie Eigenschaften . Ändern Sie den Starttyp in Deaktiviert und klicken Sie auf Übernehmen > OK .

Der heruntergeladene Kartenmanager hört auf, im Hintergrund zu laufen, wenn Sie Ihren Computer neu starten.
3] Universal-Telemetrie-Client (UTC)
Der Universal Telemetry Client ist ein Dienst, der im Hintergrund ausgeführt wird und Daten darüber sammelt, wie gut Ihr Gerät funktioniert oder funktioniert. Tatsächlich führt es verschiedene Diagnosedienste im Hintergrund aus und sendet einen vollständigen Bericht an die Microsoft-Server. Obwohl es Informationen zur Verbesserung von Windows sendet, verbraucht es unnötig Systemressourcen und verlangsamt Ihr Gerät.
Wenn Sie einen Dienst deaktivieren möchten, weil Ihr Gerät langsam ist, müssen Sie ihn deaktivieren. Starten Sie dazu Dienste und suchen Sie den Universal Telemetry Client darauf. Wenn Sie es gefunden haben, klicken Sie mit der rechten Maustaste darauf und wählen Sie Eigenschaften. Ändern Sie den Starttyp auf „Deaktiviert“ und klicken Sie auf „ Übernehmen “ und dann auf „ OK “.
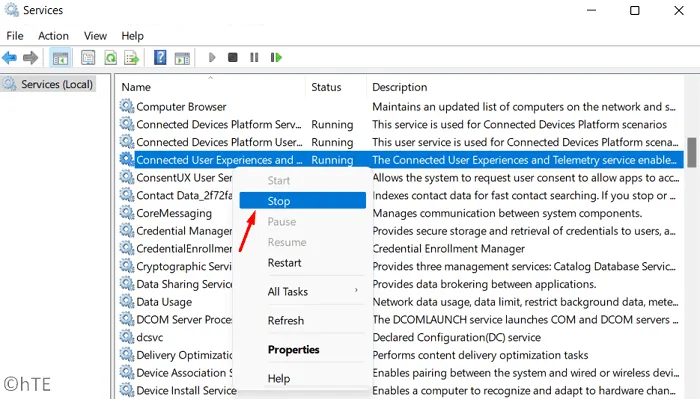
Hinweis . Durch das Deaktivieren werden einige Systemressourcen freigegeben und Daten verschwendet, wenn Informationen von Ihrem Computer an Microsoft-Server gesendet werden.
4] Windows-Biometriedienst
Der Windows-Biometriedienst ist auf Laptops nützlich, die über einen Fingerabdruckleser verfügen. Wenn Sie ein älteres System verwenden, sollte es keinen Fingerabdruckscanner haben. Nun, in diesem Fall ist es möglich, den Windows Biometric Service auf Ihrem Gerät zu deaktivieren.
Führen Sie die folgenden Schritte aus, um den Windows-Biometriedienst in Windows 11 zu deaktivieren:
- Starten Sie zuerst das Dienste-Fenster.
- Suchen Sie den Windows-Biometriedienst im Fenster „Dienste“.
- Wenn Sie es gefunden haben, klicken Sie mit der rechten Maustaste und klicken Sie auf Stopp .
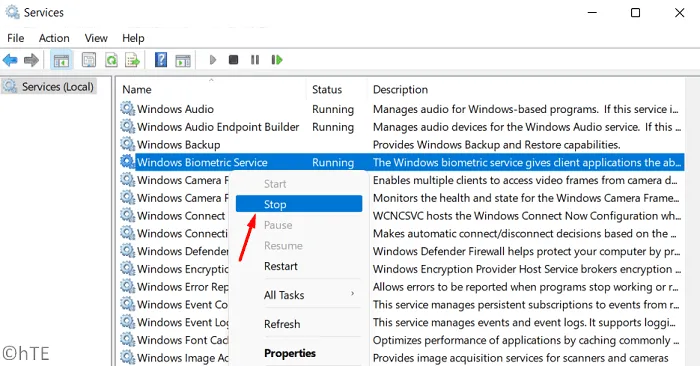
Standardmäßig ist der automatische Windows-Dienst so eingestellt, dass er automatisch gestartet wird, wenn der Computer eingeschaltet wird. Dies liegt daran, dass Sie Ihren Computer mit Ihrem Fingerabdruck entsperren müssen. Das einmalige Beenden dieses Dienstes wird dieses Problem nicht lösen, da er möglicherweise in dem Moment neu gestartet wird, in dem Sie Ihren Computer neu starten.
Um den Windows-Biometriedienst dauerhaft zu deaktivieren, öffnen Sie sein Eigenschaftenfenster und ändern Sie das Dropdown-Menü „Starttyp“ in „Deaktiviert“. Vergessen Sie nicht, auf Übernehmen und dann auf OK zu klicken, um diese Änderung zu bestätigen.
5] Windows Mobile Hotspot-Dienst
Der Windows Mobile Hotspot Service ist ein sehr nützlicher Dienst, der Ihr Gerät zu einem Hotspot für Geräte in der Nähe machen kann. Das ist wirklich cool, aber was ist, wenn Sie Ihr Gerät nie zu einem Hotspot machen? Nun, dann läuft es unnötigerweise und verbraucht Systemressourcen. Das Deaktivieren dieses Dienstes ist absolut sicher, da Sie nichts auf Ihrem Computer verpassen. Gehen Sie dazu folgendermaßen vor:
- Klicken Sie mit der rechten Maustaste auf das Windows-Symbol und wählen Sie Ausführen.
- Geben Sie „
services.msc“ ein und klicken Sie auf „ OK “, um das Fenster „Dienste“ aufzurufen. - Scrollen Sie nach unten zum Windows Mobile Hotspot-Dienst und klicken Sie mit der rechten Maustaste darauf.
- Wählen Sie Eigenschaften aus dem Kontextmenü.
- Ändern Sie den Starttyp auf „ deaktiviert “ und klicken Sie auf „ Übernehmen “ > „ OK “.
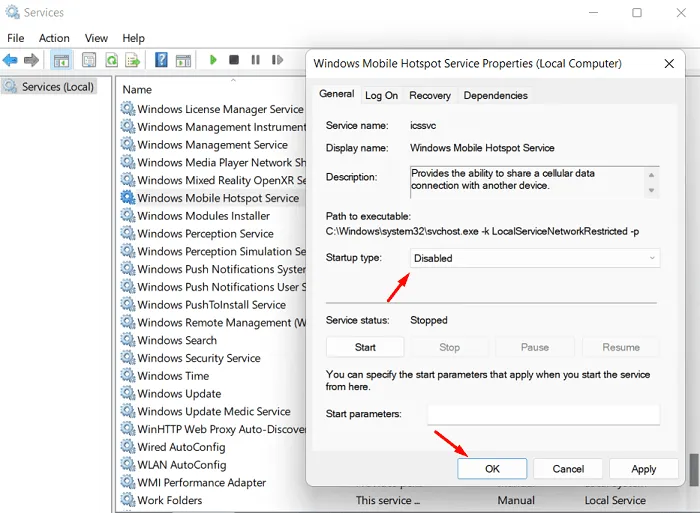
- Nachdem Sie den mobilen Hotspot-Dienst erfolgreich deaktiviert haben, starten Sie Ihren Computer neu.
Melden Sie sich erneut bei Ihrem Gerät an und auf Ihrem Computer sollte der Windows Mobile Hotspot-Dienst nicht ausgeführt werden. Wenn Sie diesen Dienst jemals wieder aktivieren möchten, öffnen Sie Dienste erneut und ändern Sie den Starttyp im Eigenschaftenfenster auf „Aktiviert“.
6] OneSyncSvc
OneSyncSvc ist ein Synchronisierungsdienst von Microsoft, der alle Windows-Anwendungen synchron hält, wenn sie auf zwei oder mehr Geräten verwendet werden. Es könnte Ihr Microsoft-Konto, Mail und Kalender und ein paar andere Apps sein. Wenn Sie diese Anwendungen nur auf Ihrem Laptop oder PC verwenden, müssen Sie diese Anwendungen nicht synchronisieren.
Daher ist es ziemlich sicher, diesen OneSyncSvc auf Ihrem Windows-PC zu deaktivieren. Öffnen Sie Dienste und suchen Sie nach diesem Dienst. Wenn Sie diesen Dienst finden, klicken Sie mit der rechten Maustaste darauf und wählen Sie Eigenschaften. Verwenden Sie im Eigenschaftenfenster das Dropdown-Menü neben Starttyp und ändern Sie es in “ Deaktiviert „.
7] Sicherheitscenter
Security Center scheint ein Dienst zu sein, der etwas mit Systemsicherheit zu tun hat. Nun, das ist es nicht. Es läuft lediglich im Hintergrund weiter und prüft, ob ein neues Update für Ihr Betriebssystem verfügbar ist. Das klingt definitiv nach einem unwichtigen Service, oder?
Wenn Sie sich keine Sorgen über die Verschwendung von Systemressourcen machen, können Sie diesen Dienst aktiviert und ausgeführt lassen. Führen Sie andernfalls die folgenden Schritte aus, um es dauerhaft auf Ihrem Computer zu deaktivieren.
- Drücken Sie Win + S und geben Sie „Service“ in die Suchleiste ein.
- Klicken Sie auf das oberste Ergebnis, um das Fenster Dienste zu öffnen.
- Scrollen Sie nach unten zum Sicherheitscenter und klicken Sie mit der rechten Maustaste darauf.
- Klicken Sie auf Eigenschaften und ändern Sie den Starttyp auf Deaktiviert und klicken Sie dann auf Übernehmen > OK .
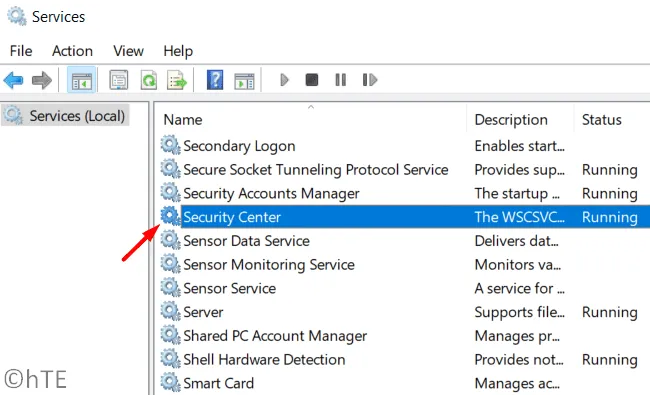
Nachdem Sie diesen Dienst deaktiviert haben, starten Sie Ihren Computer neu. Sie werden feststellen, dass Ihr Computer bei der nächsten Anmeldung effizienter arbeitet.
8] Druckspooler
Der Druckspooler ist ein wichtiger Dienst, wenn Sie einen an Ihren Computer angeschlossenen Drucker verwenden. Wenn Sie jedoch nichts von Ihrem System drucken, macht es keinen Sinn, diesen Dienst am Laufen zu halten.
Um diesen Dienst zu deaktivieren, starten Sie zuerst das Dienste-Fenster. Scrollen Sie nach unten und finden Sie den Druckspooler-Dienst hier. Wenn Sie es gefunden haben, klicken Sie mit der rechten Maustaste darauf und wählen Sie die Option – Stop .
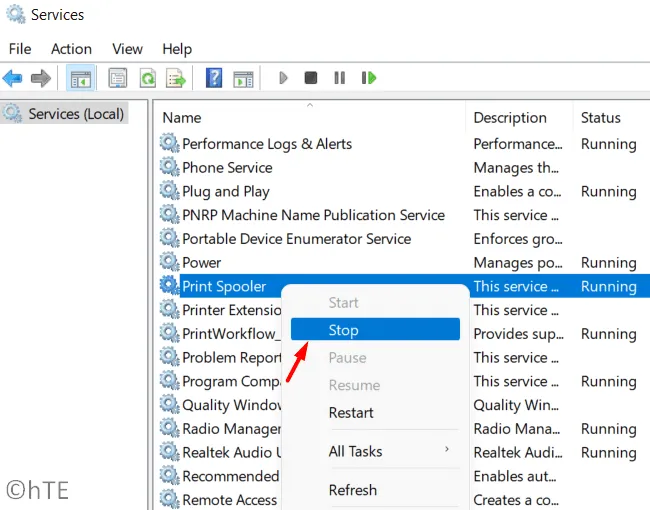
Um zu verhindern, dass dieser beim Neustart des Computers automatisch gestartet wird, doppelklicken Sie auf den Druckspooler-Dienst. Ändern Sie den Starttyp auf Deaktiviert und klicken Sie auf OK. In diesem Fall wird dieser Dienst auch nach einem Neustart des Geräts deaktiviert.
9] Deaktivieren Sie die Windows Defender-Firewall
Die Windows Defender-Firewall verhindert, dass nicht vertrauenswürdige Apps, Software von bösartigen Websites usw. auf Ihrem Gerät installiert werden. Das ist gut, aber es spielt keine Rolle, ob Sie bereits ein Antivirenprogramm eines Drittanbieters auf Ihrem Computer ausführen.
Arbeitet die Windows-Firewall mit einem externen Antivirus zusammen, verbraucht dieser nur unnötig Systemressourcen. Deaktivieren Sie also besser die Windows Defender-Firewall, indem Sie diesen Schritten folgen:
- Starten Sie die Systemsteuerung.
- Klicken Sie auf Windows Defender-Firewall.
- Wählen Sie im linken Bereich „Windows Defender Firewall ein- oder ausschalten“.
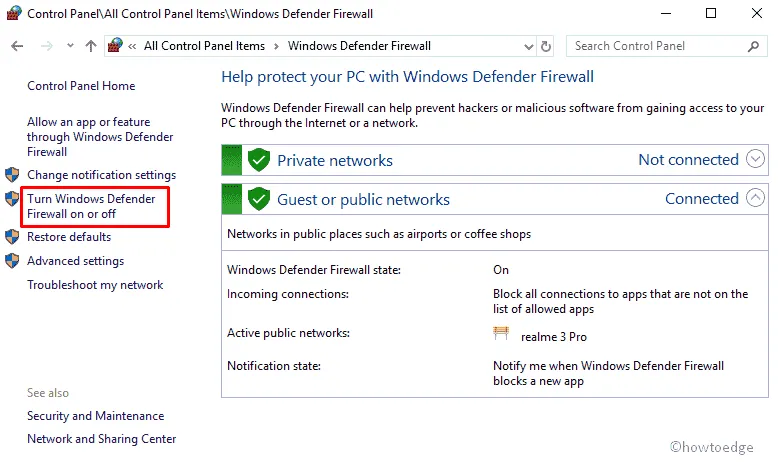
- Deaktivieren Sie auf dem nächsten Bildschirm die Windows-Firewall sowohl für private als auch für öffentliche Netzwerke. Siehe Schnappschuss unten.
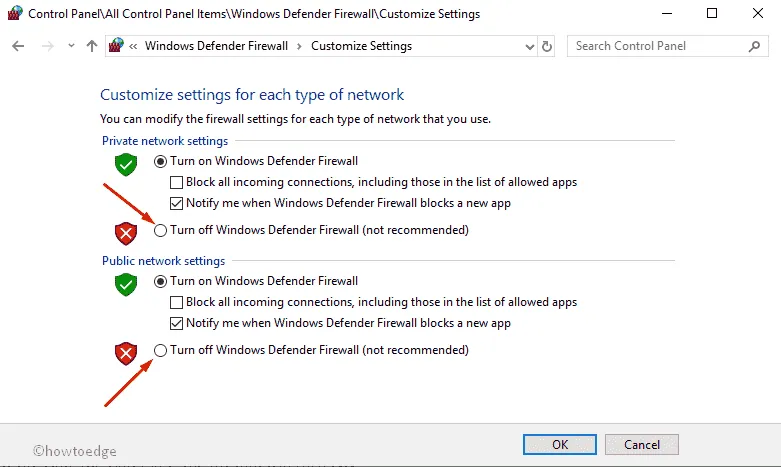
- Klicken Sie auf OK , um die Deaktivierung der Windows Defender-Firewall zu bestätigen.
Hinweis . Wenn Sie kein anderes Antivirenprogramm auf Ihrem Computer ausführen, wird die Firewall durch einen Neustart des Computers wieder aktiviert.
Kann der Windows Update-Dienst deaktiviert werden?
Microsoft veröffentlicht jeden zweiten Dienstag im Monat neue Sicherheitsupdates und soll nicht eingeschränkt werden. Dies liegt daran, dass sie mehrere Fehlerbehebungen sowie Funktionen zur Verbesserung der Sicherheit Ihres Geräts enthalten. Da sie jedoch zu häufig auftreten, sollten Sie die Installation solcher Updates möglicherweise hinauszögern.
Auch in Fällen, in denen Sie Windows-Updates nicht verzögern möchten, können Sie warten, bis Sie erfahren, welche Funktionen das neue Update enthält. Wenn ein neues Update für Ihren PC verfügbar ist, können Sie den Updateverlauf von Windows 11 aufrufen und das Änderungsprotokoll lesen. Wenn es Sie zufriedenstellt, können Sie es weiterhin manuell aus dem Microsoft Update-Katalog installieren.
Zusätzlich zu den Sicherheitspatches veröffentlicht Microsoft auch nicht sicherheitsrelevante Updates oder optionale Updates, die mehr Fehler als neue Funktionen enthalten. Wenn Sie also unnötiges Scannen nach neuen Updates auf Ihrem Computer deaktivieren, werden Systemressourcen gespart und Ihr Gerät kann länger halten. So stoppen Sie automatische Windows-Updates.
- Drücken Sie Win + R, um Run zu starten.
- Geben Sie „
services.msc“ ein und klicken Sie auf „OK“. - Suchen Sie im Fenster „Dienste“ nach Windows Update.
- Wenn Sie es gefunden haben, klicken Sie mit der rechten Maustaste darauf und wählen Sie Eigenschaften.
- Ändern Sie im Eigenschaftenfenster das Dropdown-Menü „ Starttyp “ in „Deaktiviert “ und klicken Sie auf „ Stopp “.

Wenn nach dem Deaktivieren von Windows Update ein Update angezeigt wird und Sie es installieren möchten, suchen Sie im Microsoft Update-Katalog danach. Microsoft veröffentlicht separate Pakete für alle neuen Updates (sicher, nicht sicherheitsrelevant, bandextern oder optional).
Welche anderen Dienste können Sie in Windows 11 deaktivieren?
Abgesehen von der obigen Liste können Sie diese Dienste in Windows 11 sicher deaktivieren. Beachten Sie, dass diese Dienste beim nächsten Neustart Ihres Computers neu gestartet werden. Sie müssen also ihre Starttypen in ihrem Eigenschaftenfenster auf „Deaktiviert“ ändern.
- Gateway-Dienst der Anwendungsschicht
- Alljoyn Router-Service
- AVCTP-Dienst
- Bitlocker
- Bluetooth-Unterstützungsdienst
- Zertifikatsverteilung
- Diagnoserichtliniendienst
- Diagnosedienst/Systemhost
- Verteilter Link-Tracking-Client
- Unternehmensanwendungsverwaltungsdienst
- Dateiverlaufsdienst
- GameDVR und Broadcast
- Ortungsdienst
- IP-Assistent
- Internetverbindung teilen
- Netzwerkanmeldung
- Offline-Dateien
- Elterliche Kontrolle
- Zahlungen und NFC/SE-Manager
- Telefondienst
- Programmkompatibilitäts-Assistentendienst
- Fernregistrierung
- Demo-Service für den Einzelhandel
- Sekundärer Eingang
- Chipkarte
- TCP/IP-NetBIOS-Hilfsprogramm
- Windows-Fehlerberichterstattungsdienst
- Windows-Insider-Dienst
- Abrufen eines Windows-Images
- Windows Camera Frame-Server
- Windows Media Player-Freigabedienst
- Xbox Zubehör-Live-Authentifizierungs-Manager
- Xbox Live Online-Dienste
Quelle: Howtoedge



Schreibe einen Kommentar