So führen Sie eine geplante Aufgabe aus, nachdem eine andere Aufgabe in Windows 11/10 abgeschlossen wurde
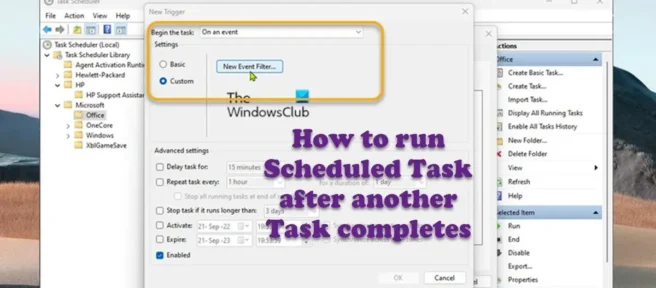
Auf Ihrem Windows 11- oder Windows 10-Computer können Sie eine Aufgabe auf mindestens zwei verschiedene Arten mit grundlegenden und erweiterten Einstellungen erstellen, unabhängig davon, ob Sie versuchen, den Taskplaner zu verwenden, um eine Aufgabe zu einem bestimmten Zeitpunkt auszuführen oder wenn ein Ereignis eintritt In diesem Beitrag zeigen wir Ihnen, wie Sie eine geplante Aufgabe ausführen, nachdem eine andere Aufgabe abgeschlossen wurde .
Der Taskplaner ist ein mit Windows geliefertes Tool, mit dem PC-Benutzer fast jede Aufgabe auf ihrem System automatisch erstellen und ausführen können. Normalerweise verwenden das System und einige Anwendungen den Planer, um Wartungsaufgaben zu automatisieren, z. B. Datenträgerdefragmentierung, Datenträgerbereinigung, Updates usw. Mit dieser Erfahrung können Sie Anwendungen starten, Befehle ausführen und Skripts zu einem bestimmten Tag und zu einer bestimmten Uhrzeit ausführen und ausführen Aufgaben, wenn ein bestimmtes Ereignis eintritt. Tasks sind die Hauptkomponente des Taskplaners und die folgenden Komponenten sind:
- Aufgaben
- Aktionen mit Aufgaben
- Aufgabenauslöser
- Registrierungsinformationen ausgeben
- Task-Leerlaufbedingungen
- Sicherheitskontexte für Aufgaben
- Aufgabenwiederholung
- Automatische Wartung
So führen Sie eine geplante Aufgabe aus, nachdem eine andere Aufgabe abgeschlossen wurde
Mit der Windows-Aufgabenplanung können Sie geplante Aufgaben erstellen, die entweder nach einem Zeitplan oder bei Auftreten eines bestimmten Ereignisses in der Ereignisanzeige ausgeführt werden können. Nehmen wir für diesen Beitrag an, Sie haben ein Projekt, an dem Sie arbeiten, und Sie haben zwei Aufgaben/Jobs, die erste Aufgabe heißt Aufgabe1 und die zweite Aufgabe heißt Aufgabe2 . Sie haben jetzt die Anforderung, dass Task2 unmittelbar nach dem erfolgreichen Abschluss von Task1 ausgeführt werden muss. Es gibt mehrere Möglichkeiten, dies zu erreichen – für dieses spezielle Projekt müssen Sie, um die Anforderung für Aufgabe 2 zu erfüllen, Aufgabe 2 basierend auf einem „Ereignis“ starten, das der erfolgreiche Abschluss von Aufgabe 1 ist.
Wenn Sie also eine geplante Aufgabe ausführen möchten, nachdem eine andere Aufgabe abgeschlossen ist, können Sie die folgenden einfachen Schritt-für-Schritt-Anweisungen befolgen, um diese Aufgabe problemlos abzuschließen. Führen Sie basierend auf unserem Beispiel oder Szenario die folgenden Schritte aus, um erfolgreich einen Trigger für Task2 zu erstellen:
- Drücken Sie die Windows-Taste + R-Tasten, um das Dialogfeld Ausführen aufzurufen.
- Geben Sie im Dialogfeld „Ausführen“ taskschd.msc ein und drücken Sie die Eingabetaste, um den Taskplaner zu öffnen.
- Erweitern Sie im linken Bereich des Taskplaners die Taskplaner-Bibliothek .
- Wählen Sie nun den Ordner mit Task2 aus.
- Klicken Sie im mittleren Bereich eines geöffneten Ordners mit der rechten Maustaste auf die Aufgabe.
- Wählen Sie Eigenschaften aus dem Kontextmenü.
- Wechseln Sie im Eigenschaftenfenster der Aufgabe zur Registerkarte Auslöser .
- Klicken Sie auf die Schaltfläche „ Erstellen “.
- Klicken Sie im Fenster „Neuer Auslöser “ auf das Dropdown-Menü Aufgabe starten .
- Wählen Sie im Menü Bei einer Veranstaltung aus.
- Nächste. Wählen Sie im Abschnitt „Einstellungen“ das Optionsfeld „ Benutzerdefiniert “ aus .
- Klicken Sie auf die Schaltfläche Neuer Ereignisfilter .
- Klicken Sie dann im Fenster „Neuer Ereignisfilter“ auf die Registerkarte „ XML “ .
- Aktivieren Sie das Kontrollkästchen „ Abfrage manuell bearbeiten “ unten im Fenster.
- Klicken Sie auf die Schaltfläche Ja , um fortzufahren, wenn Sie die folgende Meldung erhalten:
Wenn Sie die Abfrage manuell bearbeiten, können Sie die Abfrage nicht mehr mit den Steuerelementen auf der Registerkarte „Filter“ bearbeiten. Möchten Sie fortfahren?
Sie müssen nun den XPath des Ereignisfilters eingeben, der zum Abfragen des Windows-Ereignisses verwendet wird. In unserem Beispiel hier geben Sie einen Trigger an, um Task2 auszuführen, nachdem Task1 erfolgreich abgeschlossen wurde.
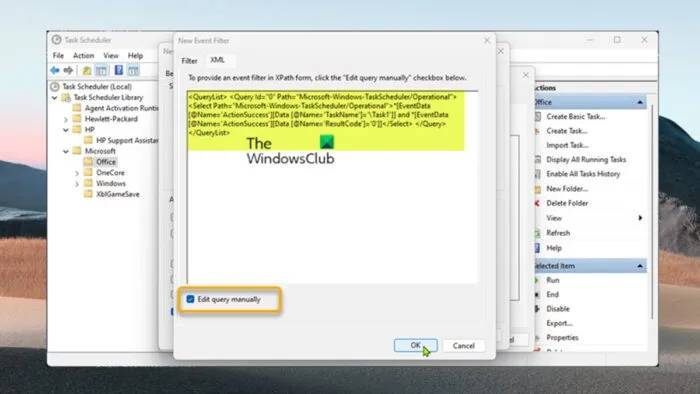
- Im Hauptteil des XML würde der in diesem Fall zu verwendende XPath-Ereignisfilter etwa wie folgt aussehen. Bitte beachten Sie, dass Sie den unten stehenden Code an Ihre Anforderungen anpassen können. Höchstwahrscheinlich ist dies der Name der Aufgabe.
<QueryList> <Query Id="0"Path="Microsoft-Windows-TaskScheduler/Operational"> <Select Path="Microsoft-Windows-TaskScheduler/Operational">*[EventData[@Name='ActionSuccess'][Data [@Name='TaskName']='\Task1']] and *[EventData[@Name='ActionSuccess'][Data [@Name='ResultCode']='0']]</Select> </Query></QueryList>
- Klicken Sie auf OK , wenn Sie fertig sind.
- Klicken Sie abschließend auf OK , um alle Fenster zu schließen.
- Beenden Sie den Taskplaner.
Schließlich ist in Windows 11/10 der Taskverlauf für den Taskplaner standardmäßig deaktiviert. Damit dies funktioniert, müssen Sie ihn aktivieren. Dazu können Sie zum Aufgabenplaner gehen und, ohne eine Aufgabe auszuwählen, im oberen Menü auf „Aktion “ und dann auf „Verlauf aller Aufgaben aktivieren“ klicken.
Das ist alles! Sie können Task1 jetzt starten (manuell, geplant oder mithilfe von PowerShell: Start-ScheduledTask mytasks\Task1). Wenn Task1 erfolgreich abgeschlossen wird, wird Task2 sofort automatisch ausgeführt.
Wie lässt sich der Taskplaner automatisch starten?
So konfigurieren Sie den Windows-Taskplaner für die automatische Ausführung eines Satzes von Regeln: Wählen Sie im Startmenü Verwaltung > Taskplaner aus. Wählen Sie unter „Task Scheduler (Local)“ „Task Scheduler Library“ und dann „New Folder“ aus dem Actions-Panel. Geben Sie Datacap ein und klicken Sie auf OK.
Erlaubt Ihnen der Taskplaner, Aufgaben als ein anderer Benutzer auszuführen?
Microsoft Windows Server 2003 – Taskplaner ermöglicht es einem Nicht-Administrator-Benutzer, eine Aufgabe zu erstellen, die unter dem Konto eines anderen Benutzers ausgeführt wird. PROBLEM: Ein Nicht-Administrator-Benutzer kann mithilfe des Taskplaners eine Aufgabe planen, die unter dem Konto eines anderen Benutzers ausgeführt wird. Der Taskplaner wird jedoch nicht gestartet, wenn der Computer ausgeschaltet ist.
Welche wöchentlichen Aufgaben wären nützlich, um sie im Taskplaner auszuführen?
Dies hängt weitgehend von den einzelnen Anwendungsfällen ab. Im Allgemeinen können die folgenden Aufgaben einfache tägliche/wöchentliche/monatliche Aufgaben sein, die Sie mit dem Taskplaner ausführen können:
- Starten Sie Chrome jeden Morgen um 8 Uhr morgens.
- Senden Sie monatlich automatisch einen Bericht an Ihr Bbss.
- Starten Sie Ihren Computer einmal täglich neu.
- Scannen Sie Ihren Computer alle zwei Wochen.
- Aktualisieren Sie Ihre Internetverbindung täglich.
- Statistiken der Leistungsüberwachung protokollieren.
Was ist „Mit maximalen Privilegien ausführen“ im Taskplaner?
Mit höchsten Privilegien ausführen – Diese Option gewährt der Aufgabe im Wesentlichen Administratorrechte auf die gleiche Weise wie eine Eingabeaufforderung zur Benutzerkontensteuerung (UAC). Wenn Sie dies für administrative Zwecke verwenden möchten, sollten Sie diese Option aktivieren.
Quelle: Der Windows-Club



Schreibe einen Kommentar