So verhindern Sie, dass gekoppelte Bluetooth-Geräte in Windows 11/10 automatisch eine Verbindung herstellen
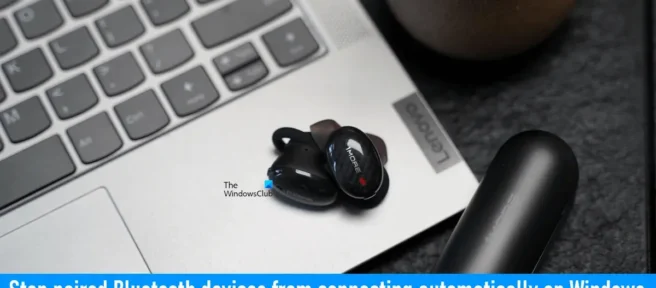
Einige von Ihnen haben möglicherweise dieses Problem erlebt, bei dem gekoppelte Bluetooth-Geräte automatisch eine Verbindung zu Ihrem Windows 11/10-Computer herstellen. Dies ist ein sehr ärgerliches Problem, da es Benutzer daran hindert, ihre Bluetooth-Geräte mit anderen Geräten als ihren Computern zu verbinden.
Wenn Bluetooth Ihres Systems aktiviert ist, verbindet Windows Ihr System automatisch mit gekoppelten Bluetooth-Geräten, wenn Sie dieses Bluetooth-Gerät einschalten. In diesem Artikel werden wir darüber sprechen, wie Sie verhindern können, dass gekoppelte Bluetooth-Geräte in Windows 11/10 automatisch eine Verbindung herstellen .
Verhindern Sie, dass gekoppelte Bluetooth-Geräte in Windows 11/10 automatisch eine Verbindung herstellen
Sie können die folgenden Korrekturen verwenden, um zu verhindern, dass gekoppelte Bluetooth-Geräte in Windows 11/10 automatisch eine Verbindung herstellen:
- Schalten Sie das Bluetooth Ihres Systems aus
- Entfernen Sie das Bluetooth-Gerät von Ihrem System.
- Trennen Sie das Bluetooth-Gerät von Ihrem System.
1] Schalten Sie das Bluetooth Ihres Systems aus.
Wenn das Bluetooth Ihres Systems immer eingeschaltet bleibt, verbindet sich Ihr System jedes Mal automatisch mit einem gekoppelten Bluetooth-Gerät, wenn Sie das gekoppelte Bluetooth-Gerät einschalten. Daher besteht eine Lösung für dieses Problem darin, Bluetooth auf Ihrem System zu deaktivieren. Sie können es wieder einschalten, wenn Sie das System mit einem Bluetooth-Gerät verbinden möchten.
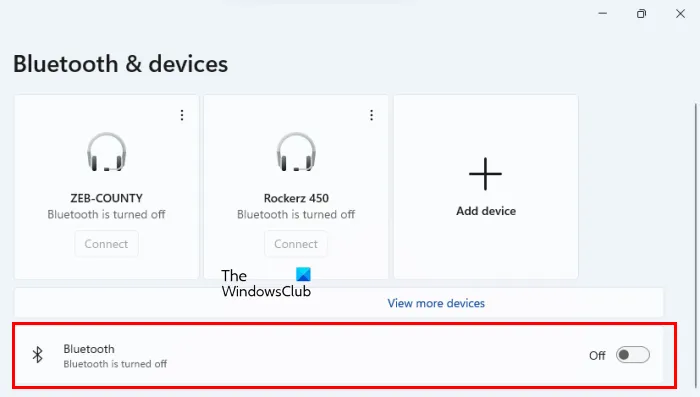
Sie können das Bluetooth Ihres Systems in den Windows 11/10-Einstellungen deaktivieren. Die folgenden Schritte helfen Ihnen dabei:
- Öffnen Sie die Windows 11/10-Einstellungen.
- Wählen Sie Bluetooth und Geräte aus .
- Schalten Sie den Schalter neben Bluetooth aus .
2] Entfernen Sie das Bluetooth-Gerät von Ihrem System.
Eine andere Lösung besteht darin, das Bluetooth-Gerät von Ihrem System zu entfernen. Das Entfernen des Bluetooth-Geräts von Ihrem Computer behebt das Problem, aber Sie müssen Ihr Bluetooth-Gerät jedes Mal koppeln, wenn Sie es mit Ihrem Computer verbinden möchten. Die folgenden Anweisungen helfen Ihnen, ein Bluetooth-Gerät aus Windows 11/10 zu entfernen.
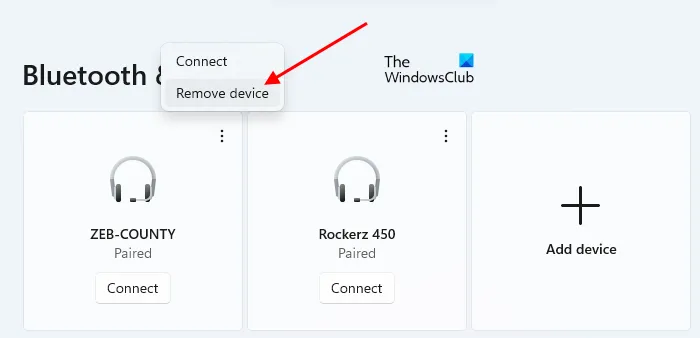
- Öffnen Sie die Windows 11/10-Einstellungen.
- Wählen Sie Bluetooth und Geräte aus .
- Wählen Sie Ihr Bluetooth-Gerät aus und klicken Sie auf Gerät entfernen . In Windows 11 müssen Sie auf die drei vertikalen Punkte neben dem Bluetooth-Gerät klicken, um es zu entfernen.
3] Trennen Sie das Bluetooth-Gerät von Ihrem System.
Wenn Sie das Bluetooth Ihres Systems nicht deaktivieren oder das Bluetooth-Gerät von Ihrem System entfernen möchten, können Sie diesen Trick ausprobieren. Ich bin auch auf dieses Problem gestoßen. Wenn ich den Bluetooth-Lautsprecher einschalte, verbindet er sich nicht mit meinem Smartphone, sondern automatisch mit meinem Laptop. Um dieses Problem zu lösen, habe ich diesen Trick ausprobiert und es hat funktioniert. Hoffe, das kann auch für Sie funktionieren.
Befolgen Sie die unten beschriebenen Schritte:
- Schalten Sie Ihr Bluetooth-Gerät ein.
- Lassen Sie das Gerät sich automatisch mit Ihrem System verbinden.
- Gehen Sie nun zu „ Windows 11/10-Einstellungen > Bluetooth und Geräte “.
- Wählen Sie das Bluetooth-Gerät aus, das mit Ihrem System verbunden ist.
- Deaktivieren Sie es.
- Verbinden Sie nun Ihr Bluetooth-Gerät mit dem Gerät, mit dem Sie es koppeln möchten.
Nachdem Sie die obigen Schritte ausgeführt haben, sollte Ihr Problem behoben sein. Bitte beachten Sie, dass das Problem erneut auftreten kann, wenn Sie Bluetooth auf Ihrem Computer umschalten. Wiederholen Sie in diesem Fall die obigen Schritte, um das Problem zu beheben.
Es gibt keine dauerhafte Lösung, um zu verhindern, dass gekoppelte Bluetooth-Geräte automatisch eine Verbindung zu Windows 11/10 herstellen. Sie können jedoch die Problemumgehungen in diesem Artikel ausprobieren, um das Problem zu beheben.
Wie deaktiviere ich die automatische Bluetooth-Verbindung?
Sie können die automatische Bluetooth-Verbindung stoppen, indem Sie Bluetooth auf Ihrem System deaktivieren oder das Bluetooth-Gerät von Ihrem PC trennen. In diesem Artikel haben wir einige Problemumgehungen erwähnt, um dieses Problem zu beheben.
Wie verbinde ich mich automatisch mit Bluetooth in Windows 11/10?
Sobald Sie ein gekoppeltes Bluetooth-Gerät mit Windows 11/10 verbinden, verbindet es sich jedes Mal automatisch mit Ihrem System, wenn Sie dieses Gerät einschalten.
Hoffe das hilft.
Quelle: Der Windows-Club



Liest sich gut. Aber ich komme nicht weiter. Mein Problem ist, das irgendeiner meiner Nachbarn sein Blue Tooth eingestellt hat und es sich ständig mit meinen Lautsprecherboxen verbindet. So höre ich ständig das Klingeln, wenn ein Programm installiert wird oder auf eine Reaktion des Users wartet, ich höre Filme (eine U-Bahn fährt in einen Bahhnhof ein, Stimmengewirr, jemand steigt ein und setzt sich hin, so hörte es sich an). ich werde morgens um 5 Uhr durch laute Musik aus dem Bett gerissen (Mein Rechner ist freilich aus, die Boxen aber sind an) oder es kommt eine Frauenstimme „Schalten Sie auf Weiter und dann auf Ergänzen“. Der Support meiner Lautsprecherboxen („Speedlink“) meint das ist Blue Tooth. Ich suche völlig verzweifelt nach Blue Tooth abschalten. So wie Du es beschreibst, klingt es einfach. ABER ich habe bei „Bluetooth und andere Geräte“ nur ….“Hinzufügen“ und vor dem „Hinzufügen“ ein plus-Zeichen, klicke ich das an kommt „Gerät hinzufügen“ dann „Bluetooth“ und dann „Verbindungsfehler“. Ich will es auch gar nicht „hinzufügen“, ich will verhindern, dass mein Rechner ständig diese „Geräusche“ von sich gibt. Kannst Du mir helfen? HILFE!!! Ich werde sicher bald wieder um 5 Uhr aus dem Schlaf gerissen. HILFE!!!