So heften Sie den Datei-Explorer an die Taskleiste in Windows 11
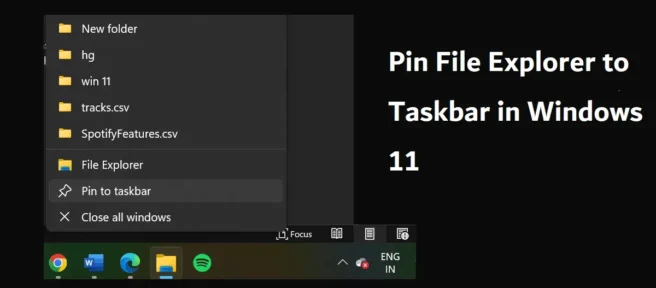
Der Datei-Explorer in Windows ist zweifellos eine der wertvollsten Funktionen auf einem PC und wird mit jeder neuen Version des Windows-Betriebssystems besser. Der Nachteil von Windows 11 war jedoch das Fehlen einer Symbolleiste, wodurch das Anheften von Dateien und Ordnern an die Taskleiste nicht mehr so einfach ist wie früher. In diesem Artikel zeigen wir Ihnen, wie Sie den Datei-Explorer in Windows 11 an die Taskleiste anheften .
Fixieren Sie den Datei-Explorer in Windows 11 an der Taskleiste
Die neue Taskleiste verfügt über intuitivere App-Symbole und erleichtert das Anheften von Apps. Der Vorgang zum Anheften des Datei-Explorers ist derselbe wie für jede andere App in Windows 11. Nachfolgend sind die Schritte aufgeführt, die Sie befolgen müssen:
- Öffnen Sie den Datei-Explorer auf Ihrem PC, indem Sie im Suchmenü in der Taskleiste suchen.
- Beim Start werden Sie feststellen, dass das Datei-Explorer-Symbol vorübergehend in der Taskleiste vorhanden ist.
- Klicken Sie mit der rechten Maustaste auf das Taskleistensymbol und klicken Sie dann auf „An Taskleiste anheften“.
Das ist alles, was Sie tun müssen, um das Symbol des Datei-Explorers dauerhaft in der Taskleiste von Windows 11 zu platzieren.Sie können auch die am häufigsten angeforderten Dateien im Datei-Explorer finden, indem Sie mit der rechten Maustaste auf die Kachel des Datei-Explorers klicken und unter Häufig suchen.
Auf diese Weise können Sie problemlos auf den Datei-Explorer zugreifen, aber es gibt eine Alternative dazu. Sie können schnell auf den Datei-Explorer zugreifen, ohne ihn an die Taskleiste anzuheften, indem Sie auf das Startmenüsymbol klicken und das Datei-Explorer-Symbol sehen. Möglicherweise müssen Sie etwas nach unten scrollen, aber die im Startmenü vorhandenen Symbole können jederzeit geändert werden.
Der Datei-Explorer kann in Windows 11 nicht an die Taskleiste angeheftet werden
Ein häufiges Problem beim Anheften von Anwendungssymbolen an die Taskleiste besteht darin, dass die Taskleiste einfriert oder nicht mehr reagiert. Eine nicht reagierende Taskleiste bedeutet, dass Anwendungssymbole nicht an die Taskleiste angeheftet werden können, einschließlich des Datei-Explorers. Es gibt mehrere Lösungen für dieses Problem, darunter das Neustarten des Datei-Explorers, das Ausführen eines SFC-Scans oder das Durchführen einer Systemwiederherstellung. In diesem Artikel werden wir ausführlich alle möglichen Lösungen und Gründe besprechen, warum Sie Elemente nicht an die Taskleiste anheften können, je nachdem, was das Problem verursacht hat.
Wie zeigt man alle geöffneten Dateien in der Taskleiste von Windows 11 an?
Wenn Sie einen schnellen Überblick über alle Fenster und Anwendungen benötigen, die derzeit im Hintergrund auf Ihrem PC ausgeführt werden, können Sie dies ganz einfach in Windows 11 tun. Es gibt zwei Möglichkeiten, dies zu tun; Zum einen können Sie über das Symbol „Aufgabenansicht“ in der Taskleiste sowie durch Drücken der Tastenkombination „Alt + Tab“ schnell alle laufenden Anwendungen auf Ihrem Computer anzeigen.
Warum zeigen meine App-Symbole nicht Windows 11?
Wenn Sie ein Problem haben, bei dem einige Desktopsymbole nicht angezeigt werden, kann dies durch einen Fehler in den Einstellungen verursacht werden. Dies kann leicht behoben werden, indem Sie den Gruppenrichtlinien-Editor oder den Registrierungs-Editor ändern oder potenziell beschädigte Dateien löschen.
Wir hoffen, dass dieser Artikel für Sie hilfreich war.
Quelle: Der Windows-Club



Schreibe einen Kommentar