So laden Sie Windows 11 2022 mit dem Media Creation Tool herunter

Microsoft rollt das erste Funktionsupdate für Windows 11 seit seiner ursprünglichen Veröffentlichung am 20. September 2022 aus. Wenn Sie auf die stabile Version von Windows 11 2022, Version 22H2, gewartet haben, können Sie sie mit den drei in diesem Artikel beschriebenen Methoden herunterladen und installieren.
Wir empfehlen die Verwendung eines Medienerstellungstools, da Sie damit sowohl bootfähige Medien erstellen als auch eine Windows-ISO-Datei herunterladen können. Wenn Sie es jedoch vorziehen, mit dem Installationsassistenten zu installieren oder die ISO-Datei direkt herunterzuladen, haben wir diese ebenfalls ausführlich behandelt.
Sollten Sie Windows 11 2022 so früh installieren?
Windows 11 22H2 ist eine ziemlich stabile Version mit ziemlich guten Funktionen wie dem neuen Datei-Explorer, installierten Apps und mehr. Während der Installation oder späteren Verwendung treten keine Probleme auf. Da dies jedoch noch ein Novum ist, werden Sie möglicherweise feststellen, dass einige Anwendungen inkompatibel oder manchmal etwas langsam sind, wenn Sie Ihren PC verwenden. Ich hoffe, dass diese Probleme mit dem nächsten kumulativen Update behoben werden, das am 13. Oktober 2022 erscheinen soll.
Laden Sie Windows 11 22H2 über das Media Creation Tool herunter
In Windows 10 konnten Benutzer auf eine neue Version upgraden, indem sie einfach das entsprechende kumulative Update installierten. Dies gilt nicht für Windows 11. Sie müssen die ISO-Datei von Windows 11 2022 (22H2) manuell herunterladen, bootfähig machen und dann eine Neuinstallation auf Ihrem Computer durchführen.
Wenn Sie Ihr Gerät auf Windows 11 22H2 aktualisieren möchten, müssen Sie zuerst die ISO-Datei herunterladen. Es gibt drei offizielle Möglichkeiten, dies zu tun, und sie sind wie folgt:
- Medienerstellungstool
- Windows 11-Setup-Assistent
- Laden Sie Windows 11 22H2 Disk Image (ISO) direkt herunter
1] Medienerstellungstool
Das Medienerstellungstool hat es Ihnen leicht gemacht, alle Ihre Dateien zu speichern und die Anwendungseinstellungen intakt zu halten. So bekommen Sie mit diesem Tool ein neues Betriebssystem auf Ihren Computer −
- Besuchen Sie zunächst die offizielle Microsoft-Website und laden Sie das Media Creation Tool herunter .
- Doppelklicken Sie auf das heruntergeladene „
mediacreationtool.exe“, um es auf Ihrem Computer auszuführen. - Wenn das Fenster Benutzerkontensteuerung angezeigt wird, klicken Sie auf Ja, um das Öffnen zuzulassen.
- Klicken Sie auf die Schaltfläche „ Akzeptieren “, um die geltenden Hinweise und Lizenzbedingungen für die Installation von Windows 11 2022 auf Ihrem Computer zu akzeptieren.
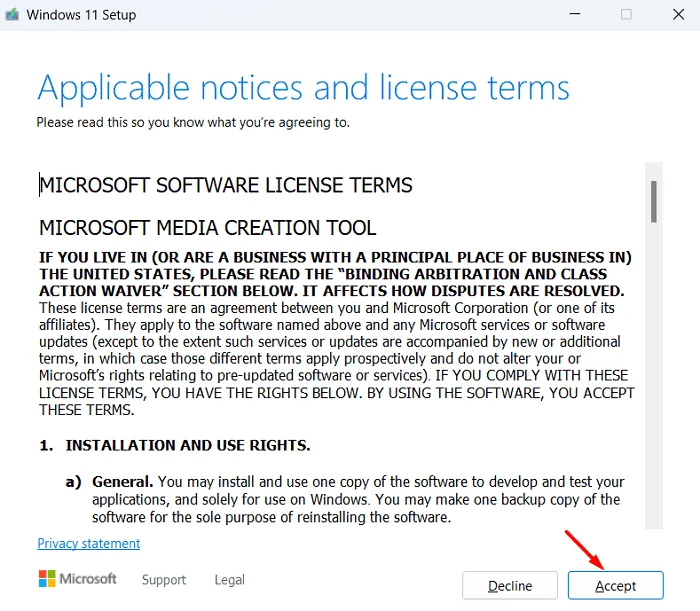
- Dieses Tool empfiehlt Ihre bevorzugten Einstellungen basierend auf Ihrem Computer. Wenn Sie es jedoch ändern möchten, deaktivieren Sie „Die empfohlenen Einstellungen für diesen PC verwenden“.
- Wählen Sie Ihre bevorzugte Sprache und Version aus dem Dropdown-Menü aus und klicken Sie auf Weiter .

- Aktivieren Sie das Optionsfeld „ISO-Datei“ und klicken Sie erneut auf Weiter.
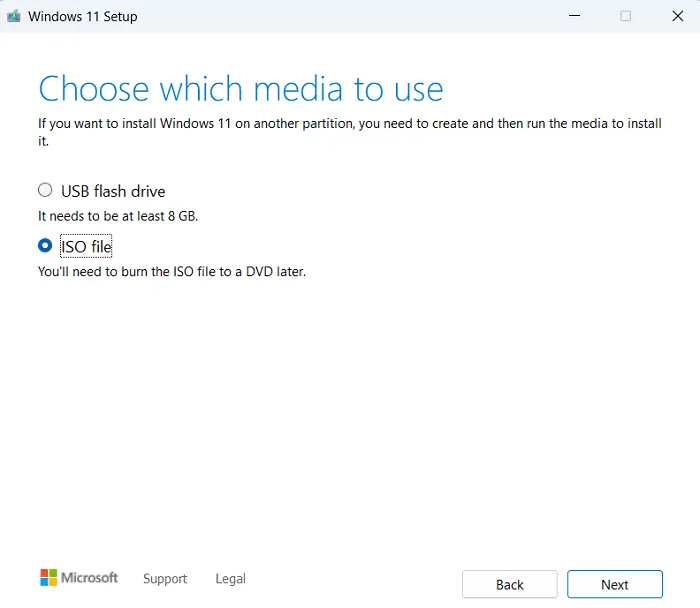
- Optional können Sie auch die Option USB Flash Drive auswählen. Dazu müssen Sie jedoch den USB-Stick an Ihren Computer anschließen. Auf diese Weise müssen Sie keine bootfähige ISO-Datei mit Tools von Drittanbietern erstellen. Wählen Sie die Option, die am besten zu Ihnen passt.

Hinweis . Wenn Sie die erste Option wählen, d. h. die ISO-Datei speichern, navigieren Sie zu dem Ordner, in dem Sie sie auf Ihrem PC speichern möchten. Wenn Sie dagegen die Option USB-Flash-Laufwerk wählen, schließen Sie Ihr 8-GB-Flash-Laufwerk an einen der Anschlüsse Ihres Computers an und klicken Sie auf Weiter .
Warten Sie, bis das Boot-Image erfolgreich auf Ihrem Computer generiert wurde. Wenn der Fortschritt 100 % erreicht, klicken Sie auf „ Fertig “. Sie können dieses Installationsmedium jetzt verwenden und eine Neuinstallation von Windows 11 2022 auf Ihrem Computer durchführen.
2] Windows 11-Setup-Assistent
Während der Setup-Assistent ebenso gut für die Installation des neuen Windows 11 22H2 auf Ihrem Computer geeignet ist, können Sie die ISO-Datei nicht herunterladen. Es aktualisiert lediglich das Gerät, von dem Sie ein Upgrade auf Windows 11 2022 durchführen möchten.
Die Windows-ISO-Datei hilft Ihnen, eine Neuinstallation durchzuführen oder sogar ein vorhandenes Betriebssystem auf Ihrem Computer wiederherzustellen. Wenn dies jedoch nicht das ist, wonach Sie suchen, können Sie mit dem Installationsassistenten fortfahren. Laden Sie dieses Tool herunter, indem Sie die offizielle Website besuchen und installieren. Sobald die Installation abgeschlossen ist, müssen Sie dieses Tool starten und den Anweisungen folgen.

3] Laden Sie das Windows 11 2022 Disc Image (ISO) direkt herunter
Dies ist die einfachste aller drei oben genannten Methoden, da Sie das Disk-Image von Windows 11 2022 direkt herunterladen können, indem Sie die Microsoft-Website besuchen .
- Nachdem Sie dem obigen Link gefolgt sind, scrollen Sie nach unten zu „Windows 11 Disk Image (ISO) herunterladen“.
- Verwenden Sie das Dropdown-Menü und wählen Sie Windows 11 (Serialized ISO) aus.
- Klicken Sie auf „ Hochladen “ und Microsoft prüft und genehmigt Ihre Anfrage.
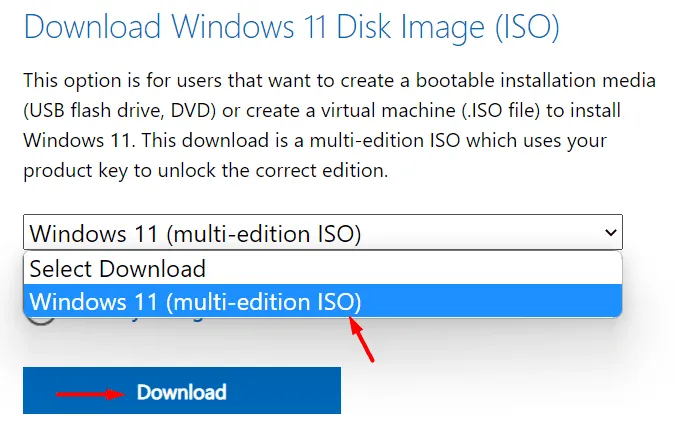
- Wählen Sie die Sprache des Produkts aus dem folgenden Dropdown-Menü aus und klicken Sie auf „ Bestätigen “.
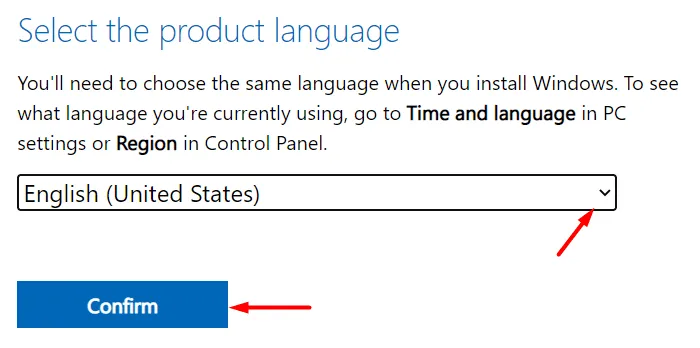
- Microsoft wird Ihre Anfrage erneut prüfen und genehmigen. Warten Sie, bis die Überprüfung abgeschlossen ist, da dies 1-2 Minuten dauern kann.
- Sie sehen „Windows 11 Chosen_Language“ mit verfügbarer Systemarchitektur.
- Da Windows 11 nur für 64-Bit und ARM64 verfügbar ist, erhalten Sie je nach System, von dem Sie die 22H2-ISO-Datei herunterladen möchten, Optionen.
- Klicken Sie auf „64-Bit-Download“ und navigieren Sie zu dem Ordner, in dem Sie die ISO-Datei speichern möchten.
Windows 11 2022 ist etwa 5,1 GB groß. Warten Sie, bis der Download abgeschlossen ist, da dies von der Qualität Ihres Netzwerks abhängt. Lesen Sie nach dem Herunterladen der ISO-Datei weiter, wie Sie sie in ein bootfähiges Medium ändern können.
Wie erstelle ich eine bootfähige Image-Datei mit Windows ISO?
Angenommen, Sie haben kein bootfähiges Medium mit dem Media Creation Tool erstellt oder die ISO-Datei von Windows 11 20H2 direkt heruntergeladen, befolgen Sie diese Schritte, um es bootfähig zu machen.
- Laden Sie Rufus von der offiziellen Seite herunter. Sie können dieses Tool zwar herunterladen und installieren, wir empfehlen jedoch, die portable Version herunterzuladen. Sie müssen es also nicht auf Ihrem Computer installieren.
- Nachdem der Download abgeschlossen ist, doppelklicken Sie darauf. Rufus fragt, ob Sie online nach Updates suchen möchten. Klicken Sie auf „Nein“, da Sie die ISO-Datei bereits heruntergeladen haben.
- Schließen Sie ein 8-GB-Flash-Laufwerk an Ihren Computer an und klicken Sie auf die Schaltfläche „ Auswählen “.
- Standardmäßig ist das Partitionsschema auf GPT und das Zielsystem auf UEFI (nicht CSM) eingestellt.
- Aktivieren Sie andere Optionen, wie im folgenden Schnappschuss gezeigt, und klicken Sie auf Start .

- Warten Sie, bis dieses Tool die Erstellung eines bootfähigen Windows 11 22H2 auf dem USB-Laufwerk abgeschlossen hat.
Wenn dieses Tool 100 % verarbeitet hat, klicken Sie auf Fertig stellen . Lassen Sie das Flash-Laufwerk angeschlossen und starten Sie Ihren Computer neu. Während Ihr Gerät hochfährt, drücken Sie die Download-Taste. Das Boot-Menü ist für verschiedene PC-Hersteller unterschiedlich. Wir haben einen häufig verwendeten Startschlüssel auf verschiedenen PCs integriert −
- HP – f9 oder Esc
- ASUS-Esc
- DELL-f12
Wählen Sie im nächsten Fenster Ihr Flash-Laufwerk aus und Windows 11 2022 beginnt mit der Installation auf Ihrem Computer. Befolgen Sie die Anweisungen auf dem Bildschirm, die angezeigt werden, während Sie fortfahren. Melden Sie sich nach der erfolgreichen Installation dieses Betriebssystems auf Ihrem Computer mit Ihrem Microsoft-Konto an. Somit werden alle Einstellungen Ihrer Systemanwendung gespeichert.
Ich hoffe, Sie finden diese Anleitung hilfreich bei der Installation von Windows 11 2022 auf Ihrem Computer.
Quelle: Howtoedge



Schreibe einen Kommentar