So laden Sie den Google USB-Treiber in Windows 11/10 herunter und installieren ihn
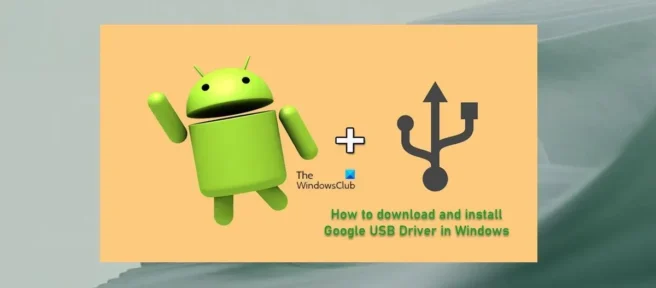
Wenn Sie die Android Debug Bridge (ADB) mit Google-Geräten debuggen möchten, benötigt Windows den Google-USB-Treiber. Für alle anderen Geräte werden Windows-Treiber vom jeweiligen Hardware-Hersteller bereitgestellt. In diesem Beitrag zeigen wir Ihnen, wie Sie den Google USB-Treiber herunterladen und auf Ihrem Windows 11- oder Windows 10-Computer installieren.
Laden Sie den Google USB-Treiber unter Windows 11/10 herunter und installieren Sie ihn.
Google USB-Treiber sind erforderlich, um Google Pixel- oder Nexus-Geräte über ein USB-Kabel mit einem Windows-PC zu verbinden. Google USB-Treiber fungieren als Android ADB- und Fastboot-Treiber, die es Ihrem Computer ermöglichen, mit Ihrem Android-Gerät über die Android-Bootloader-Schnittstelle (Fastboot-Modus) sowie über die Android Composite ADB-Schnittstelle zu kommunizieren. Sie können sie also auf Ihrem Computer installieren, um mit ADB (Android Debug Bridge) Apps und ROMs zu debuggen, Ihr Gerät im Bootloader-/Wiederherstellungsmodus zu starten oder Fastboot zu verwenden, um den werkseitigen Bootloader und Flash-Images auf Ihrem Google-Gerät zu entsperren.
Im Wesentlichen sind Treiber in einer Vielzahl von Situationen nützlich, da Sie sie benötigen, um Dateien zu übertragen oder Daten auf Ihrem Google-Gerät zu synchronisieren, insbesondere wenn Sie mit den Android-Tools ADB und Fastboot arbeiten.
Wir werden dieses Thema unter den folgenden Unterüberschriften diskutieren.
- So laden Sie den Google USB-Treiber herunter
- Treiber manuell herunterladen
- Download über den Android SDK Manager
- So installieren Sie den Google USB-Treiber
So laden Sie den Google USB-Treiber herunter
Sie können den Google USB-Treiber auf zwei Arten auf Ihren Windows 11/10-Computer herunterladen. Sie können den Treiber manuell herunterladen oder den Android SDK Manager verwenden.
Gehen Sie folgendermaßen vor, um den Treiber manuell herunterzuladen :
- Gehen Sie zu developer.android.com .
- Klicken Sie auf den Link, um die ZIP-Datei des Google USB-Treibers (ZIP) herunterzuladen.
- Scrollen Sie auf der angezeigten Seite nach unten.
- Akzeptieren Sie die Nutzungsbedingungen.
- Klicken Sie abschließend auf die Schaltfläche Google USB-Treiber herunterladen .
Gehen Sie folgendermaßen vor, um den Treiber über den Android SDK Manager herunterzuladen :
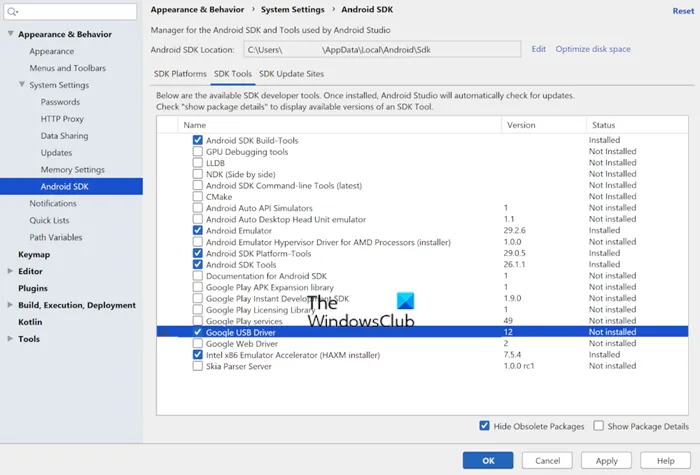
- Falls noch nicht geschehen, laden Sie den Android SDK Manager herunter und installieren Sie ihn auf Ihrem Computer.
- Starten Sie Android Studio.
- Klicken Sie auf Extras > SDK-Manager .
- Klicken Sie auf die Registerkarte SDK-Tools .
- Wählen Sie Google USB-Treiber aus .
- Klicken Sie auf OK .
Die Treiberdateien werden in ein android_sdk\extras\google\usb_driver\Verzeichnis auf Ihrem Computer heruntergeladen. Die Verwendung des SDK-Managers hilft Ihnen, Ihren Treiber auf dem neuesten Stand zu halten, indem er Sie benachrichtigt, wenn Ihr aktueller Treiber veraltet ist.
So installieren Sie den Google USB-Treiber
Nachdem Sie den Google USB-Treiber auf Ihren Windows 11/10-Computer heruntergeladen haben, können Sie mit der Installation der Treiber-INF-Datei wie folgt fortfahren:
- Verbinden Sie Ihr Android-Gerät mit dem USB-Anschluss Ihres Computers.
- Extrahieren Sie die heruntergeladene ZIP-Archivdatei an einen beliebigen Ort auf Ihrem lokalen Laufwerk.
Der Google USB-Treiber wird als Installationsinfodatei android_winusb.inf geliefert, nicht als ausführbare Windows-Datei.
- Drücken Sie dann die Windows-Taste + X , um das Power User-Menü zu öffnen.
- Drücken Sie die M -Taste auf Ihrer Tastatur, um den Geräte-Manager zu öffnen. Öffnen Sie alternativ das Dialogfeld Ausführen, geben Sie devmgmt.msc ein und drücken Sie die Eingabetaste.
- Suchen und erweitern Sie im rechten Bereich des Geräte-Managers Tragbare Geräte oder Andere Geräte , je nachdem, welches Sie sehen.
- Klicken Sie dann mit der rechten Maustaste auf den Namen des verbundenen Geräts.
- Wählen Sie Treibersoftware aktualisieren aus .
- Wählen Sie im Hardware-Update-Assistenten „ Auf meinem Computer nach einem Treiber suchen “.
- Klicken Sie im nächsten Fenster auf Aus einer Liste von Gerätetreibern auf meinem Computer auswählen .
- Klicken Sie anschließend auf „Von Datenträger installieren“ .
- Klicken Sie auf Durchsuchen .
- Suchen Sie nun den USB-Treiberordner. Beispielsweise befindet sich der Google USB-Treiber in
android_sdk\extras\google\usb_driver\dem Ordner, in dem Sie die .inf-Datei entpackt haben. - Wählen Sie die INF-Datei aus.
- Klicken Sie abschließend auf „ Öffnen “ und folgen Sie den Anweisungen zur Installation des Treibers.
Das ist alles über das Herunterladen und Installieren des Google USB-Treibers in Windows!
Was ist ein Android-USB-Treiber?
Der Android-USB-Treiber auf Ihrem Computer erleichtert das Übertragen von Dateien von Ihrem Android-Telefon auf Ihren Computer. Sie müssen den Treiber jedoch ordnungsgemäß aktualisieren, was Sie auch mit jeder Treiberaktualisierungssoftware von Drittanbietern tun können.
Was ist ein USB-Gerätetreiber?
Ein USB-Client-Treiber ist eine auf einem Computer installierte Software, die mit der Hardware interagiert, damit das Gerät funktioniert. Wenn das Gerät zu einer von Microsoft unterstützten Geräteklasse gehört, lädt Windows einen der von Microsoft bereitgestellten USB-Treiber (enthaltene Klassentreiber) für das Gerät.
Warum funktionieren USB-Anschlüsse nicht?
Wenn die USB-Anschlüsse auf Ihrem Windows 11/10-Gerät nicht funktionieren, kann dies an der selektiven Suspend-Funktion liegen. Die Funktion Selective Suspend setzt ein USB-Gerät in den Suspend-Modus, um die Batterieleistung effizient aufrechtzuerhalten, indem es dem Computer ermöglicht wird, das USB-Gerät auszuschalten. Manchmal kann es jedoch vorkommen, dass diese Funktion das USB-Gerät nicht richtig aktiviert.
Quelle: Der Windows-Club



Schreibe einen Kommentar