So fügen Sie ein Bild in die gewünschte Form in Photoshop ein

Adobe Photoshop ist mit vielen nützlichen Werkzeugen und Funktionen gefüllt, die das Erstellen von Dingen zu einem unterhaltsamen Erlebnis machen können. Eine sehr interessante Fähigkeit ist das Hinzufügen eines Bildes zu einer Form in Photoshop. Dies kann eine großartige Möglichkeit sein, bildbezogene Illustrationen zu erstellen. Zum Beispiel sagt die Form eines Elefanten mit einem eingefügten Bild einer Safari viel ohne Worte. Diese Art von Kunstwerken ist an vielen Orten zu sehen, z. B. auf Filmplakaten, Musikplakaten oder Albumcovern, Immobilien und mehr.
So fügen Sie ein Bild in die gewünschte Form in Photoshop ein
Es ist sehr einfach zu lernen, wie man in Photoshop ein Bild zu einer Form hinzufügt. Es ist auch eine großartige Möglichkeit, ein Kunstwerk interessanter zu machen. Die Form dient als Rahmen, Sie können einen Strich hinzufügen, um diesen Effekt noch besser zu machen. Sie können ein Bild in einer Form platzieren oder ein Bild mit Adobe Photoshop in eine Form schneiden, indem Sie wie folgt vorgehen:
- Bereiten Sie das Formular vor
- Fügen Sie dem Formular ein Bild hinzu
- Fügen Sie der Form einen Strich hinzu
- Schatten hinzufügen
- Hintergrund ändern
1] Bereiten Sie das Formular vor
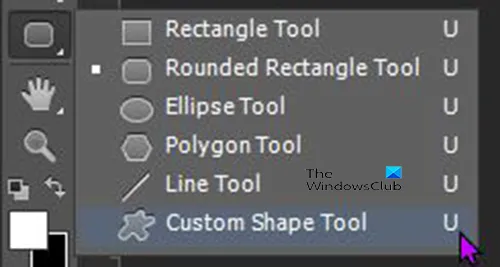
Abgerundetes Rechteck Ellipse Polygon Linienwerkzeuge Umschalt + Alt
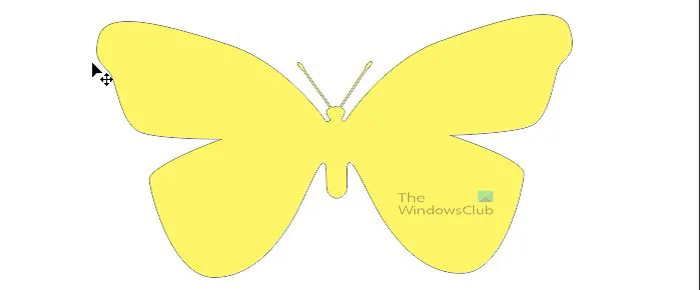
2] Fügen Sie dem Formular ein Bild hinzu
Sie müssen dann ein Bild auswählen und es dann der Form hinzufügen.
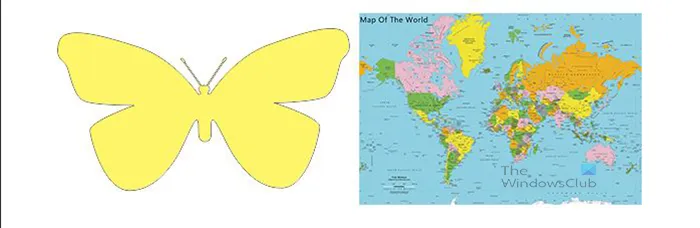
Es ist ein Bild und eine Form zusammen.
Strg ]
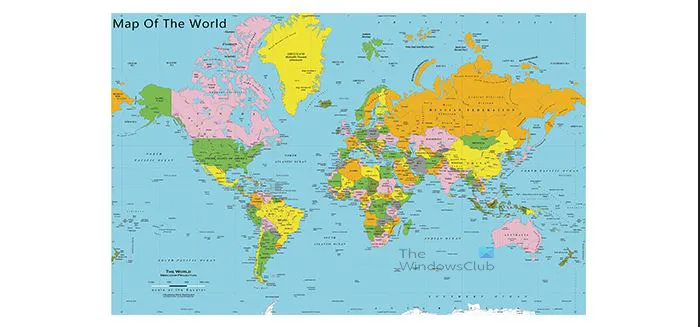
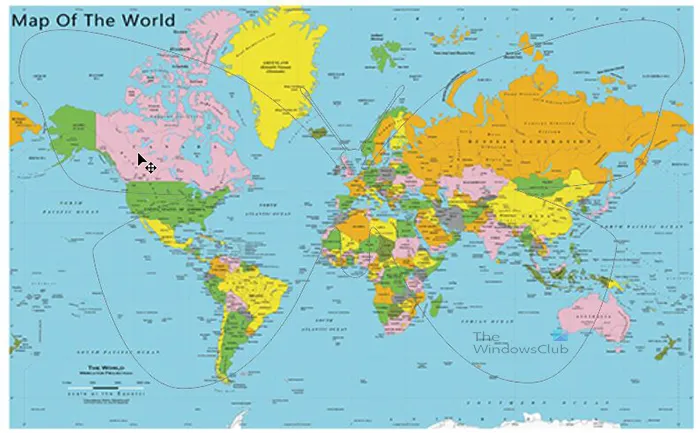
Sie können dies umgehen, indem Sie auf die Formebene klicken. Dadurch wird der Umriss der Form durch das Bild angezeigt. Auf diese Weise können Sie bei Bedarf Anpassungen vornehmen.
Schnittmaske erstellen
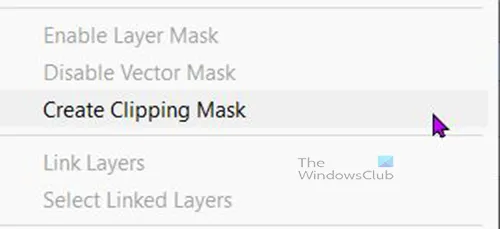
Klicken Sie mit der Bildebene über der Formebene mit der rechten Maustaste auf die Bildebene und wählen Sie „Schnittmaske erstellen“.
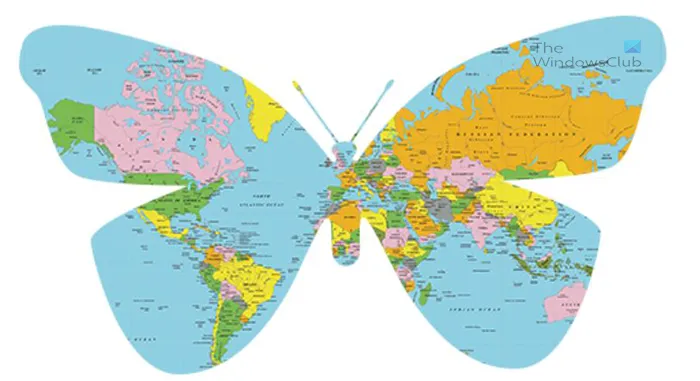
Sie werden feststellen, dass das Bild die Form einer Form annimmt. Im Ebenenbedienfeld sehen Sie, dass auf der Bildebene ein Pfeil nach unten zeigt, was bedeutet, dass eine Schnittmaske darauf angewendet wurde.
Anpassungen durchführen
Obwohl eine Schnittmaske angewendet wird, können Form und Bild angepasst werden, da sie immer noch unabhängig sind. Sie können die Größe der Form ändern, um das Bild kleiner oder größer zu machen. Sie können sowohl das Formular als auch die Bilder in der Größe ändern, da sie immer noch unabhängig sind. Klicken Sie auf die Ebene, die Sie verschieben oder in der Größe ändern möchten, und verschieben oder ändern Sie die Größe. Möglicherweise möchten Sie, dass ein bestimmter Teil des Bildes innerhalb der Form besser sichtbar ist. Klicken Sie also auf die Bildebene und verwenden Sie dann die Maus oder die Richtungstasten, um das Bild zu verschieben. Wenn Sie mit den Anpassungen fertig sind, sollten Sie beide Ebenen verbinden, um Bewegungen zu verhindern. Sie müssen beide Ebenen im Ebenenbedienfeld auswählen und dann auf das Kettensymbol unten im Ebenenbedienfeld klicken. Dadurch werden beide Schichten verbunden, und sie werden sich zusammen bewegen und zusammen ihre Größe ändern. Wenn Sie Ebenen trennen möchten,
3] Fügen Sie der Form einen Strich hinzu
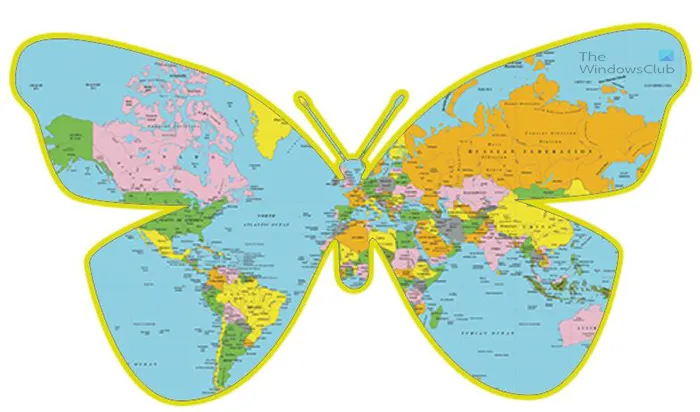
Sie können die Farbe und Größe des Strichs nach Ihren Wünschen hinzufügen. Sie können weitere Verbesserungen wie einen Schatten hinzufügen. Beachten Sie, dass dies mit der Formebene und nicht mit der Bildebene erfolgen muss.
4] Schatten hinzufügen
Sie können das Bild ein wenig verbessern, indem Sie einen Schatten hinzufügen. Sie können mit der rechten Maustaste auf die Formebene klicken und Fülloptionen auswählen und dann auf das Wort Schatten klicken. Sie können die Schattengröße und -größe auswählen. Treffen Sie die Wahl, die am besten zu Ihrem Design passt.
5] Hintergrund ändern
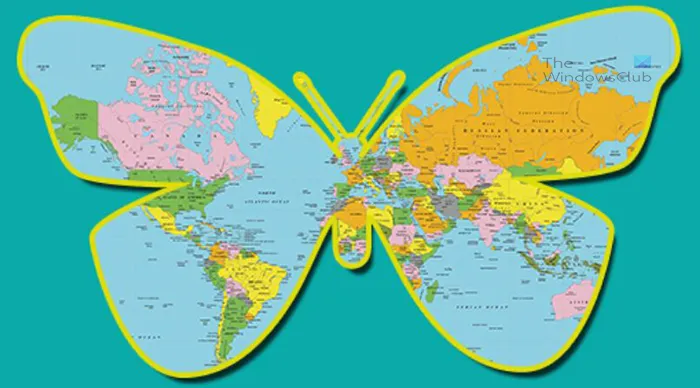
Sie können das Gesamtbild verbessern, um es attraktiver zu machen. Sie können dies erreichen, indem Sie den Hintergrund ändern. Klicken Sie auf den Hintergrund und dann unten im Bedienfeld „Ebenen“ auf das Symbol „Neue Füll- oder Anpassungsebene erstellen“. Ein Menü wird angezeigt, wählen Sie Solid Color. Eine Farbauswahl wird angezeigt, wählen Sie die gewünschte Farbe aus und klicken Sie auf OK.
Fehlerbehebung
Sie haben es erstellt, indem Sie die Schritte befolgt haben, und das Bild befindet sich über dem Formular. Das Bild hat auch einen Pfeil auf seiner Ebene, aber das Bild verschwindet und wird nicht im Formular angezeigt.
Dies geschieht, wenn das Bild weit von der Form entfernt ist. Die Ebenenmaske wurde erstellt, aber das Bild wird vom sichtbaren Teil der Form verdeckt. Die Maske verbirgt alle Teile des Bildes, die sich nicht im sichtbaren Teil der Form befinden. Es gibt mehrere Möglichkeiten, dieses Problem zu lösen. Sie können eine Form auswählen und auf der Leinwand verschieben, bis das Bild durchscheint. Eine andere Möglichkeit besteht darin, die Bildebene auszuwählen und sie mit den Richtungstasten zu verschieben, bis sie durch die Form hindurchscheint. Der einfachste Weg wäre jedoch, die Kühlmaske zu entfernen, dann das Bild und die Form auf der Leinwand neu anzuordnen und dann die Schnittmaske zu wiederholen. Gehen Sie dazu zum Ebenenbedienfeld, klicken Sie mit der rechten Maustaste auf das Bild und wählen Sie „Unclipping Mask“. Dann sehen Sie sowohl das Bild als auch die Form auf der Leinwand. Sie platzieren dann das Bild auf der Form, sodass nur das Bild sichtbar ist. Dann sollten Sie zum Ebenenbedienfeld gehen, mit der rechten Maustaste auf das Bild klicken und auswählenErstellen Sie eine Schnittmaske. Dies wird das Problem lösen.
Die Schnittmaske wurde erstellt, aber das Bild füllt die Form nicht aus.
Dies geschieht, wenn das Bild kleiner als die Form ist. Dies kann behoben werden, ohne die Schnittmaske zu entfernen. Sie müssen nur die Bildebene auswählen und dann Strg + T drücken, um das Bildsteuerungsfenster zu öffnen. Anschließend können Sie die Größe des Bilds mit der Maus ändern, um die Steuerpunkte zu ziehen, bis es die Form ausfüllt.
Das Problem kann auch dadurch verursacht werden, dass das Bild das Formular nicht vollständig abdeckt und das Bild möglicherweise groß genug ist, aber nur geringfügig. Sie können entweder die Größe anpassen oder darauf klicken und es ziehen, bis es das Formular ausfüllt.
So konvertieren Sie ein beliebiges Bild in eine benutzerdefinierte Form in Photoshop
- Öffnen Sie das Bild in Photoshop
- Treffen Sie eine Bildauswahl mit dem Zauberstab
- Klicken Sie mit der rechten Maustaste auf das Bild und wählen Sie Arbeitspfad erstellen aus. Stellen Sie die Toleranz auf 5 ein und klicken Sie dann auf OK.
- Gehen Sie zum oberen Menü und klicken Sie auf „Auswählen „, dann auf „Bearbeiten „und dann auf „Glätten“.
- Gehen Sie zum Ebenenmenü und klicken Sie auf die Registerkarte „Pfade“. Sie sehen den Pfad.
- Klicken Sie mit der rechten Maustaste auf den Pfad und wählen Sie Pfad streichen, damit der Pfad gut sichtbar ist.
Jetzt können Sie diese Form als Schnittmaske verwenden oder Text um sie herum schreiben, als würden Sie eine Form erstellen.
Wie erstelle ich eine benutzerdefinierte Form in Photoshop?
Es gibt viele Möglichkeiten, benutzerdefinierte Bilder in Photoshop zu erstellen. Eine einfache Möglichkeit besteht darin, zwei oder mehr Formen zu kombinieren und sie dann zu kombinieren, um eine benutzerdefinierte Form zu erstellen. Diese benutzerdefinierte Form verhält sich wie normale Formen. Dies ist eine gute Methode, wenn Sie einzigartige Formen benötigen, die Photoshop nicht hat.
Quelle: Der Windows-Club



Schreibe einen Kommentar