So reparieren Sie defekte Apps und Programme in Windows 11/10
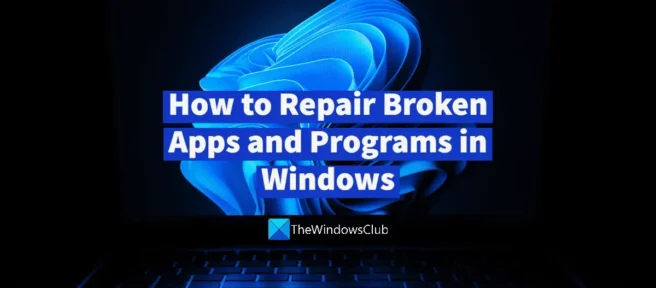
Wir verwenden viel Software auf unserem Windows-PC. Einige installieren wir, andere sind vorinstalliert. Manchmal verhalten sich Anwendungen unter dem Einfluss anderer Prozesse oder Programme abnormal. Dateien werden beschädigt und unterbrechen Anwendungen, oder wir können versehentlich notwendige Dateien löschen. In solchen Fällen werden Anwendungen oder Programme zeitweise ausgeführt. Wir müssen sie reparieren, damit sie wieder richtig funktionieren. In diesem Handbuch haben wir Möglichkeiten, defekte Apps und Programme in Windows 11/10 zu reparieren .
Die Hauptursachen für das Abstürzen oder Abbrechen von Apps in Windows 11/10 sind:
- Fehler beim Windows-Update
- Beschädigung oder Entfernung wichtiger Anwendungsdateien
- Ein Programm eines Drittanbieters verdirbt seine Funktionalität
- Antivirus, der die notwendigen Prozesse des Programms verletzt
- Inkompatible Anwendung mit der aktuellen Version von Windows
Mal sehen, wie wir all diese Probleme beheben und das Programm unter Windows 11/10 normal ausführen können.
So reparieren Sie defekte Apps und Programme in Windows 11/10
Wenn eine App oder ein Programm defekt ist und sofort abstürzt oder abstürzt, können Sie die folgenden Methoden befolgen, um das Problem zu beheben und es wieder zum Laufen zu bringen.
- Aktualisieren Sie Windows
- Suchen Sie nach Updates für dieses bestimmte Programm
- Stellen Sie das Programm manuell wieder her
- Kürzlich installiertes Programm überwachen
- Virenschutz deaktivieren
- Installieren Sie das Programm neu
Werfen wir einen detaillierten Blick auf jede Methode und beheben Sie Probleme, die dazu führen, dass eine Anwendung oder ein Programm beendet wird.
1] Windows aktualisieren

Fehler beim Aktualisieren von Windows können dazu führen, dass Apps beschädigt werden oder abstürzen. Sie werden schließlich mit kommenden Updates behoben. Suchen Sie nach Windows-Updates und installieren Sie sie auf Ihrem Computer, um das Problem zu beheben.
Um nach Windows-Updates zu suchen,
- Öffnen Sie die App „Einstellungen “ mit der Tastenkombination „Win+I“.
- Klicken Sie auf der Seite mit den Einstellungen in der linken Seitenleiste auf Windows Update .
- Klicken Sie dann auf die Schaltfläche „Nach Updates suchen “.
- Es findet dann alle verfügbaren Windows-Updates und bietet an, sie herunterzuladen und zu installieren.
Überprüfen Sie, ob die Installation eines neuen Windows-Updates das Problem behoben hat. Wenn nicht, befolgen Sie die folgenden Methoden.
2] Suchen Sie nach Updates für dieses bestimmte Programm.
Eine andere Möglichkeit, eine nicht funktionierende App oder ein nicht funktionierendes Programm in Windows 11/10 zu reparieren, besteht darin, das jeweilige Programm zu aktualisieren. Es behebt fehlende oder beschädigte Dateien, die dazu führen, dass sie beschädigt werden.
Sie können das Programm in Windows auf folgende Weise einfach aktualisieren:
- Verwenden Sie das Hilfemenü im Programm
- Verwenden des Microsoft Store
- Manuelles Herunterladen der neuesten Version von der offiziellen Website
- Verwenden eines Software-Updaters eines Drittanbieters
3] Reparieren Sie das Programm manuell

Wenn das Programm aus dem Microsoft Store installiert wird, können Sie es einfach reparieren oder zurücksetzen, um alle Probleme zu beheben, die Sie damit haben. Um das Programm manuell wiederherzustellen, müssen Sie die App „ Einstellungen “ öffnen und im Menü auf der linken Seite auf „ Apps “ klicken . Wechseln Sie dann zur Registerkarte Apps & Funktionen . Sie sehen eine Liste der Anwendungen und Programme, die auf Ihrem Computer installiert sind. Klicken Sie auf das Dreipunkt-Menü neben dem Programm, mit dem Sie Probleme haben, und wählen Sie „ Erweiterte Optionen “. Scrollen Sie dann nach unten zum Abschnitt „ Zurücksetzen “ und klicken Sie auf die Schaltfläche „ Wiederherstellen “.“ unter ihm. Dadurch werden Probleme mit dem Programm gefunden und behoben oder repariert. Alternativ können Sie die Problembehandlung für Windows Store-Apps ausführen, um Probleme mit Windows-Apps zu finden und zu beheben.
4] Kürzlich installiertes Programm verfolgen
Wenn Sie nach der Installation eines Programms auf Ihrem Computer feststellen, dass eine Anwendung oder ein Programm nicht funktioniert, deinstallieren Sie einfach das Programm, das Sie gerade installiert haben, und prüfen Sie, ob es das Problem behoben hat. Manchmal können die Prozesse einer anderen Anwendung die Funktionalität anderer auf dem PC installierter Anwendungen beeinträchtigen. Es kann einen Konflikt zwischen ihnen bei der Verteilung von Ressourcen usw. geben.
5] Antivirus deaktivieren
In vielen Fällen kennzeichnet ein Antivirenprogramm ein Programm und verhindert, dass eine oder mehrere seiner Dateien auf Ihrem PC ausgeführt werden. Einige Antivirenprogramme tun dies im Hintergrund, ohne den Benutzer zu informieren, und einige benachrichtigen Benutzer darüber. Oder das Antivirenprogramm blockiert möglicherweise den von der App verwendeten Prozess und führt zum Absturz. Sie müssen Ihr Antivirenprogramm deaktivieren und prüfen, ob die Anwendung ohne Abstürze oder Abstürze ordnungsgemäß funktioniert. Wenn ja, sollten Sie dieses Programm zur Ausschlussliste hinzufügen.
6] Installieren Sie das Programm neu

Wenn keine der oben genannten Methoden geholfen hat, die defekte Anwendung zu reparieren, müssen Sie das Programm von Ihrem PC deinstallieren und neu installieren, nachdem Sie es von der offiziellen Website oder dem Microsoft Store heruntergeladen haben.
Um ein Programm in Windows 11 zu deinstallieren,
- Öffnen Sie die Einstellungen- App über das Startmenü.
- Klicken Sie in der linken Seitenleiste auf „ Apps “ und dann auf „ Apps & Funktionen“.
- Suchen Sie die App, die Sie deinstallieren möchten, tippen Sie auf die Schaltfläche mit den drei Punkten daneben und wählen Sie Aus Optionen entfernen . Befolgen Sie die Anweisungen auf dem Bildschirm, um die Deinstallation des Programms abzuschließen.
Laden Sie jetzt die App von offiziellen und vertrauenswürdigen Quellen herunter und installieren Sie sie, um sie problemlos auf Ihrem PC auszuführen.
Dies sind die verschiedenen Möglichkeiten, wie Sie eine defekte App oder ein Programm in Windows 11/10 reparieren können. Wenn keine der oben genannten Lösungen funktioniert, funktioniert die Anwendung möglicherweise aufgrund von Fehlern im Programm nicht. Sie müssen warten, bis sie im nächsten Update behoben sind, oder die vorherige Version des Programms installieren.
Hat Windows 11 ein Wiederherstellungstool?
Ja, Windows 11 verfügt über Tools zur Fehlerbehebung für verschiedene Probleme, die in Windows 11 auftreten, sowie über Wiederherstellungsoptionen für Apps, die aus dem Microsoft Store installiert wurden. Sie können sie verwenden, um Anwendungen zu beheben oder zu reparieren, die Probleme auf Ihrem PC verursachen. Fehlerbehebungen sind direkt in der App „Einstellungen“ verfügbar, während Wiederherstellungsoptionen für Apps in den App-Einstellungen zu finden sind. System File Checker und DISM-Tool können auch als Wiederherstellungstools betrachtet werden.
Wie repariert man defekte Windows-Apps?
Es gibt viele Möglichkeiten, wie Sie Windows-Anwendungen reparieren können. Sie können Windows aktualisieren, die Problembehandlung für Windows Store-Apps ausführen, eine bestimmte defekte App in den Einstellungen reparieren, eine defekte App aktualisieren oder sie sauber neu installieren. Sie können jede Methode verwenden, um die defekte App zu reparieren und sie normal zu verwenden.
Quelle: Der Windows-Club



Schreibe einen Kommentar