So aktivieren Sie Registerkarten im Datei-Explorer in Windows 11
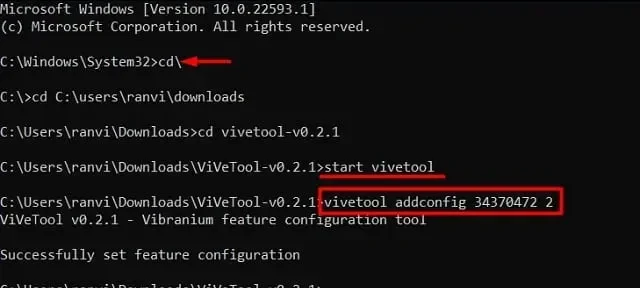
Windows 11 22h2 wurde veröffentlicht und ist seit dem 20. September für alle Benutzer verfügbar. Benutzer hatten gehofft, Registerkarten im Datei-Explorer zu erhalten. Diese Funktion fehlt noch im neuen Betriebssystem, es gibt jedoch eine Möglichkeit, Registerkarten im Datei-Explorer zu aktivieren.
Microsoft-Entwickler arbeiten seit langem an einem Projekt, das dem Datei-Explorer in Windows 11 Registerkarten hinzufügt, und stellten diese Funktion schließlich im Vorschau-Update Build 22572 im Windows Insider Developer Channel vor.
Um diese Funktion zu aktivieren, müssen Sie zuerst die App installieren und ihre Einstellungen auf Ihrem Windows 11-PC konfigurieren. Sobald Sie den Registerkarten-Explorer aktiviert haben, sieht er genauso aus wie Chrome, Firefox oder jeder andere Webbrowser. Mal sehen, was dieses Tool ist und wo Sie es online bekommen können.
Hinweis . Während diese Funktion in Windows 11 Version 22572 zu arbeiten beginnt, ist noch unklar, ob Microsoft weiterhin den alten Datei-Explorer verwenden oder zum neuen wechseln wird.
Aktivieren Sie Registerkarten für den Datei-Explorer in Windows 11
Wenn Sie den Windows Explorer mit Registerkarten in Windows 11 aktivieren möchten, befolgen Sie diese einfachen Schritte:
- Besuchen Sie zunächst die GitHub – Website und suchen Sie nach ViveTool v0.2.1.
- Laden Sie das gezippte ViveTool v0.2.1-Format herunter .
- Nachdem Sie den ZIP-Ordner heruntergeladen haben, klicken Sie mit der rechten Maustaste darauf und wählen Sie „Alle extrahieren “. Siehe Schnappschuss unten −
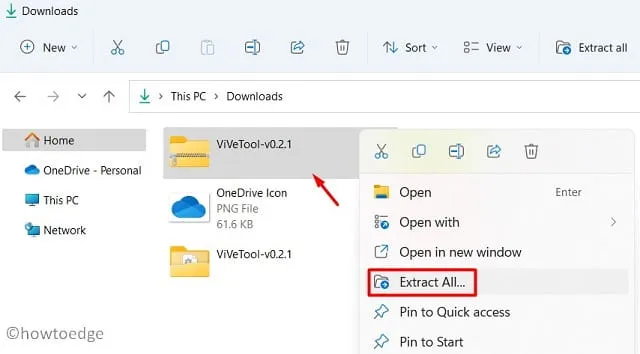
Nachdem Sie nun die erforderliche Setup-Datei haben, installieren Sie sie unter Windows 11 über die Befehlszeile. Befolgen Sie dazu die unten angegebenen Schritte −
- Öffnen Sie den extrahierten Ordner und kopieren Sie seine URL.
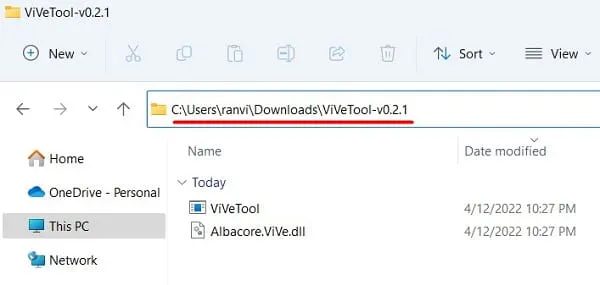
- Drücken Sie Win + R, geben Sie CMD ein und drücken Sie gleichzeitig Strg + Shift + Enter.
- Dadurch wird eine Eingabeaufforderung als Administrator angezeigt.
- Kopieren/fügen Sie „cd copy URL“ ohne Anführungszeichen ein und drücken Sie die Eingabetaste, um ViveTool auf Ihrem Computer zu installieren.
cd\
- Der obige Befehl bringt Sie zum Root-Laufwerk. Führen Sie diese Codes nun nacheinander aus und vergessen Sie nicht, die Eingabetaste separat zu drücken.
cd C:\users\User_Name\Downloads
cd ViveTool-v0.2.1
start vivetool
- Der Code sollte dem Pfad unten ähneln −
- Stellen Sie sicher, dass Sie den Benutzernamen durch Ihren Benutzernamen auf dem Computer ersetzen.
- Führen Sie dann diesen Befehl aus, um Registerkarten im Datei-Explorer auf Ihrem Windows 11-PC zu aktivieren.
vivetool addconfig 34370472 2
Schließen Sie CMD und drücken Sie Win + E. Überprüfen Sie, ob der Explorer mit Registerkarten geöffnet ist. Wenn der Datei-Explorer keine Registerkarten hat, müssen Sie sich mit dem Windows-Insider-Programm für den Dev Channel anmelden.
Nachdem Sie ein Insider geworden sind, wiederholen Sie die obigen Schritte und Sie sehen die Funktion zum Erstellen von Registerkarten im Datei-Explorer. Um diese Funktion in Windows 11 zu aktivieren, müssen Sie OS Build 22572 oder höher ausführen.
Wie deaktiviere ich die Tabs-Funktion in Windows 11?
Das Deaktivieren von Registerkarten im Datei-Explorer ist ein ziemlich einfacher Vorgang. Sie müssen lediglich CMD als Administrator öffnen und den folgenden Code ausführen:
vivetool delconfig 34370472 2
Der Windows Explorer zeigt jetzt nicht mehr die Tabs-Funktion auf Ihrem Computer an. Ich hoffe, dieser Artikel hilft Ihnen beim Starten der Registerkartenfunktion im Datei-Explorer.
Quelle: Howtoedge



Schreibe einen Kommentar