So aktivieren Sie Remotedesktop ohne Kennwort in Windows 11/10

Standardmäßig benötigen PC-Benutzer ein Kennwort, um auf die integrierte Remote-Desktop-Funktion im Windows-Betriebssystem zuzugreifen und diese zu verwenden. In diesem Beitrag zeigen wir Ihnen die Schritt- für-Schritt- Anleitung zum Aktivieren von Remote Desktop ohne Passwort in Windows 11/10.
Aufgrund von Problemen mit der Windows-Authentifizierung in Bezug auf Benutzerkonto und Kennwort schlägt die Anmeldung möglicherweise fehl, wenn Sie versuchen, eine Remotedesktopverbindung mit einem Windows-basierten Remotecomputer für die Remoteanmeldung herzustellen, und der Remotedesktopclient zeigt Folgendes an: Folgendes Fehlermeldungen.
Ihre Zugangsdaten haben nicht funktioniert.
Anmeldung aufgrund von Kontoeinschränkungen nicht möglich.
Es ist ein Authentifizierungsfehler aufgetreten. Eine Kontaktaufnahme mit der örtlichen Sicherheitsbehörde ist nicht möglich.
Remotecomputer: <Computername>, die Einschränkung des Benutzerkontos verhindert, dass Sie sich anmelden. Wenden Sie sich für Unterstützung an Ihren Systemadministrator oder den technischen Support.
Ein wahrscheinlicher Grund dafür, dass Sie einen dieser RDP-Authentifizierungsfehler erhalten, könnte sein, dass Sie versuchen, eine Verbindung herzustellen und sich remote über das Remote Desktop Protocol (RDP) mit einem Benutzerkonto ohne festgelegtes Kennwort oder mit einem leeren Benutzernamen anzumelden. ) Kennwort. Die offensichtliche Lösung in diesem Fall ist das Setzen eines Passworts, was jedoch aus Sicherheitsgründen für ein Benutzerkonto empfohlen wird, das eine Remote-Anmeldung am Computer über Remote Desktop erfordert. Wenn Sie jedoch aus irgendeinem Grund einem Benutzerkonto kein Passwort zuweisen können oder können, erfahren Sie unten, wie Sie die Remote-Anmeldung mit leeren Passwörtern einfach aktivieren können.
So aktivieren Sie Remotedesktop ohne Kennwort in Windows 11/10
In der Regel ist Remote Desktop eine Client-Anwendung, die es einem „Client“-Computer ermöglicht, von einem entfernten Standort aus eine Verbindung zu einem „Host-Computer“ herzustellen, sodass Benutzer Anwendungen und Dateien auf dem Host-Gerät von überall aus steuern und verwenden können. Unter Windows funktioniert Remotedesktop standardmäßig nicht, wenn Sie kein Kennwort haben, da eine Einstellung in der Sicherheitsrichtlinie den Benutzerzugriff ohne Kennwort nicht zulässt oder gewährt.
Wenn Sie jedoch Remote Desktop ohne Kennwort auf Ihrem Windows 11/10-Computer aktivieren und verwenden möchten, können Sie dies auf eine der folgenden Arten tun:
- Konfigurieren der lokalen Gruppenrichtlinie
- Konfigurieren der lokalen Sicherheitsrichtlinie
- Ändern Sie die Windows-Registrierung
Werfen wir einen Blick auf die Beschreibung der Schritte, die mit jeder der aufgeführten Methoden verbunden sind. Bitte beachten Sie, dass diese Konfiguration zur Aktivierung eines leeren oder Null-Passworts auf dem Host-Computer vorgenommen werden muss, d. h. auf dem Remote-Computer, den Sie remote verwalten möchten.
1] Lokale Gruppenrichtlinie konfigurieren (GPEDIT.msc)
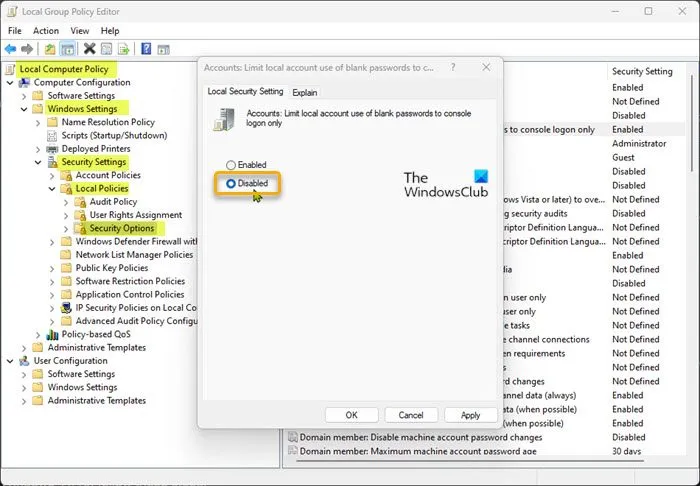
Führen Sie die folgenden Schritte aus, um die lokale Gruppenrichtlinie so zu konfigurieren, dass Remotedesktop ohne Kennwort in Windows 11/10 aktiviert und verwendet wird:
- Drücken Sie die Windows-Taste + R , um das Dialogfeld Ausführen aufzurufen.
- Geben Sie im Dialogfeld Ausführen gpedit.msc ein und drücken Sie die Eingabetaste, um den Editor für lokale Gruppenrichtlinien zu öffnen.
- Navigieren Sie im Editor für lokale Gruppenrichtlinien im linken Bereich zum folgenden Pfad:
Lokale Computerrichtlinie > Computerkonfiguration > Windows-Einstellungen > Sicherheitsoptionen > Lokale Richtlinien > Sicherheitsoptionen
- Suchen Sie an dieser Stelle im rechten Bereich nach Konten und doppelklicken Sie darauf: Beschränken Sie das lokale Konto auf die Verwendung leerer Passwörter nur für die Anmeldung bei der Konsole , um seine Eigenschaften zu ändern.
- Stellen Sie im sich öffnenden Eigenschaftsfenster den Schalter auf Disabled .
- Klicken Sie auf Übernehmen > OK , um die Änderungen zu speichern.
- Beenden Sie den Editor für lokale Gruppenrichtlinien.
Sie können Remote Desktop (RDP) in Windows Home Edition aktivieren und verwenden, und Sie können die Funktion Local Group Policy Editor ganz einfach hinzufügen und dann den obigen Anweisungen folgen, oder Sie können der Local Security Policy folgen oder die Registrierung wie unten beschrieben optimieren.
2] Lokale Sicherheitsrichtlinie konfigurieren (Secpol.msc)
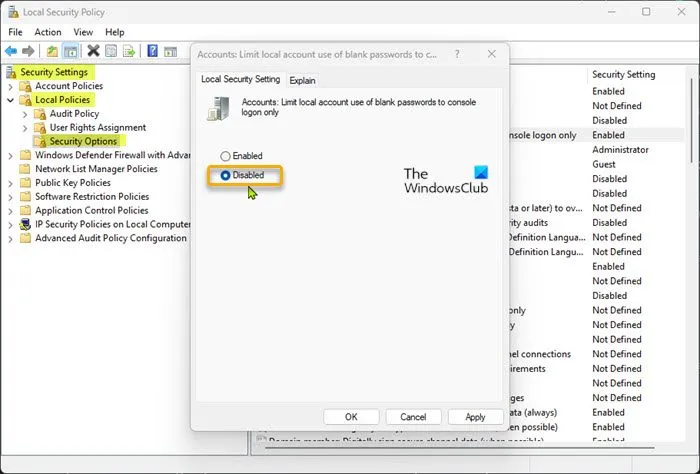
Gehen Sie folgendermaßen vor, um die lokale Sicherheitsrichtlinie so zu konfigurieren, dass Remotedesktop ohne Kennwort in Windows 11/10 aktiviert und verwendet wird:
- Drücken Sie die Windows-Taste + R , um das Dialogfeld Ausführen aufzurufen.
- Geben Sie im Dialogfeld „Ausführen“ secpol.msc ein und drücken Sie die Eingabetaste, um den Editor für lokale Sicherheitsrichtlinien zu öffnen.
- Navigieren Sie im Editor für lokale Sicherheitsrichtlinien im linken Bereich zum folgenden Pfad:
Sicherheitsoptionen > Lokale Richtlinien > Sicherheitsoptionen
- Suchen Sie an dieser Stelle im rechten Bereich nach Konten und doppelklicken Sie darauf: Beschränken Sie das lokale Konto auf die Verwendung leerer Passwörter nur für die Anmeldung bei der Konsole , um seine Eigenschaften zu ändern.
- Stellen Sie im sich öffnenden Eigenschaftsfenster den Schalter auf Disabled .
- Klicken Sie auf Übernehmen > OK , um die Änderungen zu speichern.
- Schließen Sie den Editor für lokale Sicherheitsrichtlinien.
3] Ändern Sie die Windows-Registrierung (Regedit.exe)
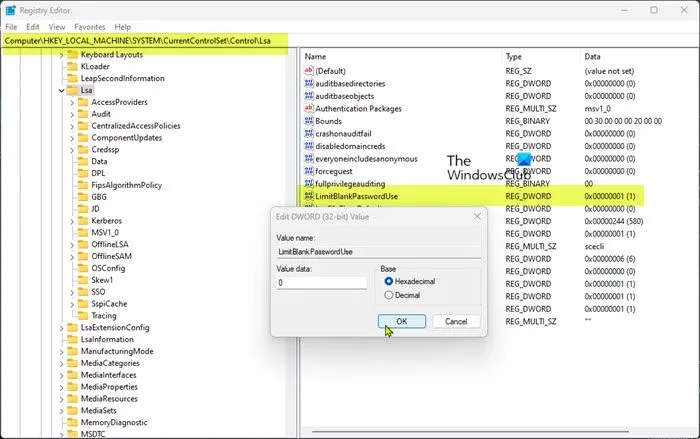
Der Registrierungsschlüssel „LimitBlankPasswordUse“ speichert den Wert der Richtlinie, die oben in der lokalen Gruppenrichtlinie und der lokalen Sicherheitsrichtlinie festgelegt wurde. Um die Remote-Desktop-Anmeldung mit einem Benutzerkonto ohne Passwort zu ermöglichen, setzen Sie einfach den Wert des Parameters für den obigen Registrierungsschlüssel auf 0, damit es keine Einschränkungen für die Verwendung eines leeren oder Null-Passworts gibt.
Gehen Sie folgendermaßen vor, um die Windows-Registrierung so zu ändern, dass Remotedesktop ohne Kennwort in Windows 11/10 aktiviert und verwendet wird:
- Da dies ein Registrierungsvorgang ist, wird empfohlen, dass Sie die Registrierung sichern oder als notwendige Vorsichtsmaßnahme einen Systemwiederherstellungspunkt erstellen.
- Drücken Sie die Windows-Taste + R , um das Dialogfeld Ausführen aufzurufen.
- Geben Sie im Dialogfeld Ausführen regedit ein und drücken Sie die Eingabetaste, um den Registrierungseditor zu öffnen.
- Navigieren Sie oder navigieren Sie zum folgenden Registrierungsschlüsselpfad:
HKEY_LOCAL_MACHINE\SYSTEM\CurrentControlSet\Control\Lsa
- Doppelklicken Sie an dieser Stelle im rechten Bereich auf den Schlüssel LimitBlankPasswordUse , um seine Eigenschaften zu ändern.
- Geben Sie 0 in das Feld Wertdaten ein.
- Drücken Sie OK oder Enter, um Ihre Änderungen zu speichern.
- Beenden Sie den Registrierungseditor.
Alternativ können Sie eine .reg-Datei erstellen und diese Datei dann verwenden, um den Wert des Registrierungsschlüssels LimitBlankPasswordUse automatisch auf 0 zu setzen. So geht’s:
- Drücken Sie die Windows-Taste + R , um das Dialogfeld Ausführen aufzurufen.
- Geben Sie im Dialogfeld „Ausführen“ Notepad ein und drücken Sie die Eingabetaste, um Notepad zu öffnen.
- Kopieren Sie den folgenden Code und fügen Sie ihn in einen Texteditor ein.
Windows Registry Editor Version 5.00 [HKEY_LOCAL_MACHINE\SYSTEM\CurrentControlSet\Control\Lsa]"LimitBlankPasswordUse"=dword:00000000
- Wählen Sie nun die Option „ Datei “ aus dem Menü und klicken Sie auf die Schaltfläche „ Speichern unter“.
- Wählen Sie einen Ort (vorzugsweise den Desktop), an dem Sie die Datei speichern möchten.
- Geben Sie einen Namen mit der Erweiterung .reg ein (z. B. SetLBPU0.reg ).
- Wählen Sie „Alle Dateien“ aus der Dropdown-Liste „Dateityp“ aus.
- Doppelklicken Sie auf die gespeicherte Datei. reg, um es zusammenzuführen.
- Wenn Sie dazu aufgefordert werden, klicken Sie auf Ausführen > Ja ( UAC ) > Ja > OK , um die Zusammenführung zu bestätigen.
- Jetzt können Sie die Datei löschen. reg wenn du magst.
In ähnlicher Weise können Sie die Registrierung über die Befehlszeile für dasselbe Ergebnis bearbeiten, indem Sie wie folgt vorgehen:
- Drücken Sie die Windows-Taste + R , um das Dialogfeld Ausführen aufzurufen.
- Geben Sie im Dialogfeld „Ausführen“ cmd ein und drücken Sie dann STRG + UMSCHALT + EINGABETASTE , um eine Eingabeaufforderung mit Administratorrechten/erhöhten Rechten zu öffnen.
- Kopieren Sie im Eingabeaufforderungsfenster den folgenden Befehl, fügen Sie ihn ein und drücken Sie die Eingabetaste:
reg.exe Add "HKLM\SYSTEM\CurrentControlSet\Control\Lsa"/V "LimitBlankPasswordUse"/T REG_DWORD /D "0"
- Verlassen Sie die CMD-Eingabeaufforderung, nachdem Sie den Befehl ausgeführt haben.
Hier geht es darum, Remotedesktop ohne Passwort in Windows 11/10 zu aktivieren! Sie können jedoch Remote-Desktop-Tools von Drittanbietern wie Google Remote Desktop, VNC, TeamViewer usw. verwenden, da diese nicht auf die Windows-Authentifizierung angewiesen sind.
Wie kann verhindert werden, dass RDP zur Eingabe von Anmeldeinformationen auffordert?
- Öffnen Sie den Registrierungseditor.
- Gehen Sie zum Schlüssel unten:
HKEY_LOCAL_MACHINE\SOFTWARE\Microsoft\Windows\CurrentVersion\Policies
- System auswählen .
- Suchen und doppelklicken Sie auf EnableLUA .
- Ändern Sie seinen Datenwert auf 0.
- OK klicken.
- Starten Sie Ihren Computer neu, damit die Änderungen wirksam werden.
Speichern von Passwörtern verhindern?
Diese Einstellung legt fest, ob Kennwörter von Remotedesktopverbindung auf diesem Computer gespeichert werden können. Wenn diese Einstellung aktiviert ist, wird das Kontrollkästchen zum Speichern des Kennworts in der Remotedesktopverbindung deaktiviert und Benutzer können keine Kennwörter mehr speichern.
Quelle: Der Windows-Club



Schreibe einen Kommentar