So aktivieren Sie TPM und sicheren Start im BIOS für Windows 11
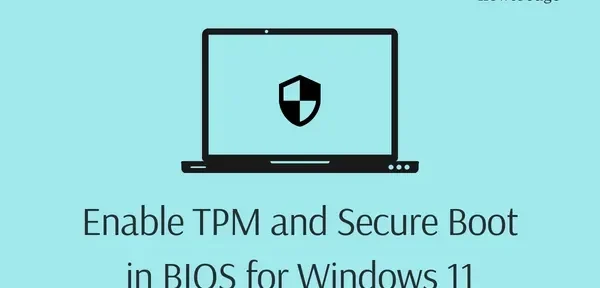
Die Aktivierung von TPM v2.0 und Secure Boot sind die beiden wichtigsten Voraussetzungen, bevor Sie Ihr Gerät auf Windows 11 oder höher aktualisieren können. Diese beiden Einschränkungen gelten auch für Windows 11 2022. Wenn Sie bereits Windows 11 verwenden, müssen Sie sich keine Sorgen machen. Wenn Sie jedoch noch Windows 10 verwenden und ein Upgrade auf Windows 11 Version 22H2 planen, stellen Sie sicher, dass TPM und Secure Boot im BIOS aktiviert sind.
In diesem Beitrag besprechen wir Möglichkeiten, sowohl TPM als auch Secure Boot auf einem Computer zu überprüfen und zu aktivieren. Auch in Fällen, in denen Sie Windows 11 auf einer virtuellen Arbeitsstation installieren möchten, müssen Sie sicherstellen, dass beide Funktionen aktiviert sind.
Überprüfen und aktivieren Sie TPM und sicheren Start im BIOS
Windows 11 Version 22H2 erlegt die gleichen Einschränkungen auf, die erforderlich waren, um Windows 11 von der ursprünglichen Version zu installieren. Die Einschränkungen waren wie folgt –
- TPM-Version 2.0, die auf Ihrem Gerät ausgeführt wird
- Secure Boot ist auf Ihrem PC aktiviert
Wenn Sie also planen, Ihr Gerät von Windows 10 auf Windows 11 2022 zu aktualisieren, sollten Sie prüfen, ob Ihr Gerät diese beiden Funktionen unterstützt oder nicht.
Überprüfen des aktuellen TPM-Status auf einem Windows 10-PC :
- Drücken Sie Win + R, um das Dialogfeld Ausführen zu öffnen.
- Geben Sie “
tpm.msc“ ein und drücken Sie OK . - Als Nächstes wird das Fenster „Vertrauenswürdige Plattformmodule verwalten“ angezeigt.
- Sehen Sie in den Abschnitten Status und TPM-Herstellerinformationen nach.
- Der Status sollte „ TPM ist einsatzbereit “ lauten und seine Version ist 2.0 , Ihr Gerät ist bereit, das nächste Funktionsupdate für Windows 11 zu erhalten, d. h. 22H2.
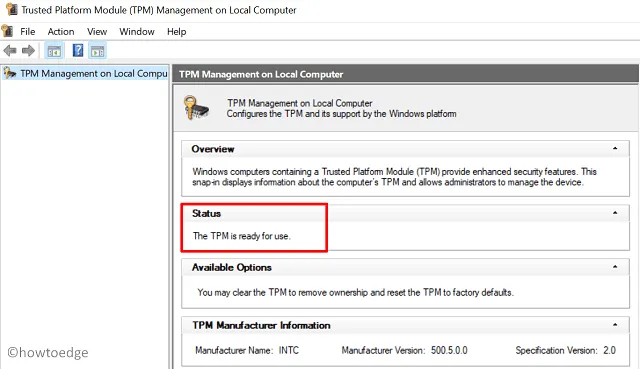
Wenn Ihr Gerät keinen TPM-Chip unterstützt, sehen Sie keine Hardwareinformationen. Außerdem lautet der Status „Unable to find a compatible TPM“. In diesem Fall können Sie mit der Installation von Windows 11 auf Ihrem Computer nicht fortfahren.
Überprüfen Sie, ob Secure Boot auf Ihrem PC verfügbar ist :
- Drücken Sie Win + R und geben Sie „ msinfo32 “ ein.
- Klicken Sie auf OK und das Systeminformationsfenster erscheint auf dem Bildschirm.
- Navigieren Sie in der linken Navigationsleiste zu „Systemzusammenfassung“ und überprüfen Sie den Wert neben „Status des sicheren Starts“. Siehe Schnappschuss unten.
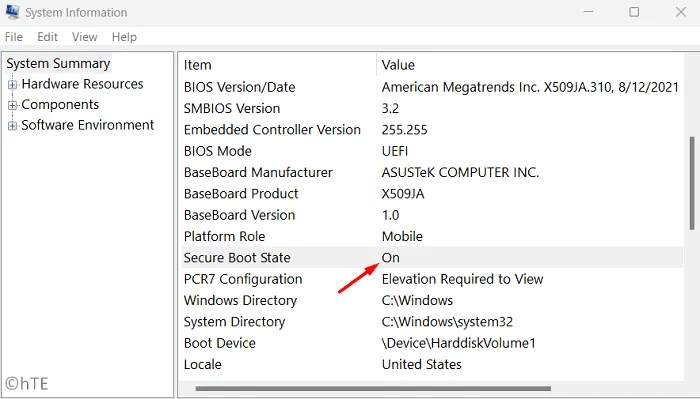
- Wenn der Wert „ON“ ist, ist Secure Boot bereits auf Ihrem Computer aktiviert. Wenn jedoch „Off“ angezeigt wird, müssen Sie den Wert von „Secure Boot“ auf „On“ ändern.
Nachdem Sie nun sowohl TPM 2.0 als auch Secure Boot verifiziert haben, folgen Sie dem Abschnitt unten, um zu erfahren, wie Sie beide aktivieren. Wenn sowohl TPM als auch Secure Boot aktiviert sind, können Sie den nächsten Abschnitt überspringen und direkt mit der Installation von Windows 11 22H2 auf Ihrem Computer fortfahren.
Aktivieren Sie TPM 2.0 und Secure Boot in Windows 11
Angenommen, Ihr Gerät unterstützt beide Funktionen, d. h. TPM v2.0 und sicheres Booten, überprüfen Sie die BIOS-Version. Wenn Sie zuvor ein Legacy-BIOS verwendet haben, müssen Sie zuerst Ihre MBR-Festplatte mit Diskpart in GPT konvertieren. Stellen Sie nach dem Ändern des HDD/SSD-Formats sicher, dass Sie in den UEFI-Modus wechseln und Secure Boot auf Ihrem PC aktivieren.
Wenn Sie das Legacy-BIOS nicht in UEFI konvertieren, wird das bootfähige Medium nicht gestartet. Lassen Sie uns zunächst prüfen, wie Sie TPM 2.0 aktivieren und im BIOS in Windows 11 sicher booten können.
Aktivieren Sie TPM v2.0 in Windows 11
- Drücken Sie Win + I und wählen Sie Update & Sicherheit .
- Wählen Sie auf dem nächsten Bildschirm in der linken Navigationsleiste Verfügbare Wiederherstellung aus.
- Gehen Sie zum rechten Bereich und klicken Sie unter Erweiterter Start auf Jetzt neu starten.

- Kurz darauf wird Ihr Computer neu gestartet. Navigieren Sie beim Neustart von Windows 10 zum unten angegebenen Pfad −
Troubleshoot > Advanced Options > UEFI Firmware Settings
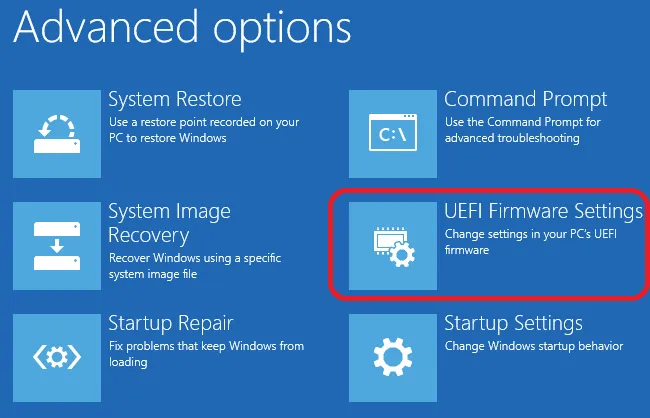
- Klicken Sie auf „Neustart“ und warten Sie, bis Ihr System in den Firmware-Einstellungen neu gestartet wurde.
- Die meisten Hersteller platzieren eine Secure Boot-Option auf der Boot-Registerkarte. Wenn Sie die entsprechende Option im Download-Bereich nicht finden, überprüfen Sie die Registerkarten Erweitert oder Sicherheit.
- Wenn Sie die Option „Sicherer Start“ finden, wählen Sie mithilfe der Aufwärts-/Abwärtspfeiltasten „Aktiviert“ aus.
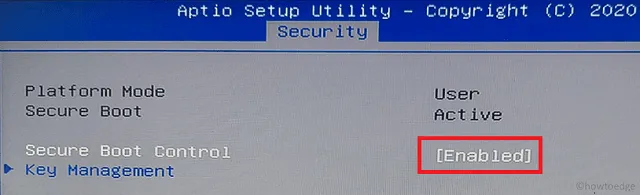
Hinweis . Wenn Ihr System nicht älter als 5-6 Jahre ist, sollten Sie nach dieser „Safe Boot“-Option suchen. Wenn Ihr Gerät diese Download-Option nicht unterstützt, können Sie einen neuen PC kaufen, um Windows 11 und seine neuen Funktionen zu genießen.
- Nachdem Sie Secure Boot gefunden und in Windows 10 aktiviert haben, werfen Sie einen Blick auf TPM 2.0 unter Advanced, Security oder Boot Options.
- Wenn gefunden, wählen Sie die Option TPM 2.0 und aktivieren Sie sie.
Rat . Das Finden des TPM ist eine wirklich schwierige Aufgabe, da es von verschiedenen Prozessoren abhängt. Die Komplexität nimmt zu, wenn Sie den TPM-Namen nirgendwo im BIOS sehen. Nun, Sie müssen eine grundlegende Sache verstehen, die es einfacher macht, sie auf Ihrem Computer zu finden und zu aktivieren.
Auf Intel-Prozessoren finden Sie TPM möglicherweise auch als „Intel Platform Trust Technology (PTT)“. Überprüfen Sie also PTT, während Sie im BIOS bleiben. Auf einem unserer Computer finden wir diese PTT unter Peripheriegeräte. Siehe Schnappschuss unten.
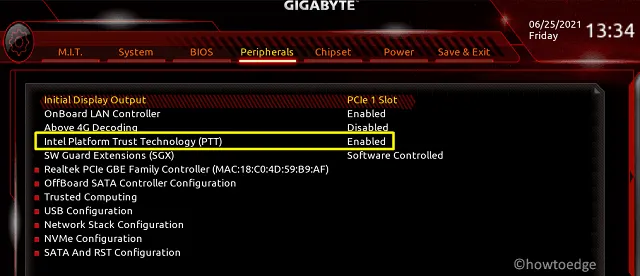
Auf AMD-Prozessoren ist das TPM als fTPM oder AMD fTPM installiert. Suchen und aktivieren Sie also dieses Modul. Nachdem Sie TPM, PTT, fTPM oder AMD fTPM aktiviert haben, sollten Sie in der Lage sein, ein Upgrade auf Windows 11 durchzuführen.
Wie bereits erwähnt, müssen Sie, wenn Sie Windows 10 zuvor in einem Legacy-BIOS verwendet haben, auch das Format Ihrer Festplatte von MBR auf GPT ändern. Laden Sie die ISO-Datei des neuen Betriebssystems herunter und erstellen Sie ein bootfähiges Image davon. Stellen Sie sicher, dass Sie das BIOS auf UEFI ändern, wenn Sie das Boot-Image erstellen.
Wir haben eine ausführliche Anleitung geschrieben, wie Sie die Windows 11 2022 ISO-Datei herunterladen und dann auf Ihrem Windows-PC installieren. Lassen Sie mich im Kommentarbereich wissen, wenn Sie nach diesem Beitrag irgendwelche Schwierigkeiten finden.
Sollte ich TPM 2.0 umgehen und auf meinem Windows-PC einen sicheren Start durchführen?
Sie können Windows 11 auch auf nicht unterstützten Geräten installieren. Da die Unterstützung für Windows 10 jedoch nicht bis 2024 andauert, müssen Sie Ihr Betriebssystem nicht aktualisieren. TPM 2.0 und Secure Boot sind im Wesentlichen Sicherheitsfunktionen, mit denen Microsoft sein Betriebssystem verbessert. Ihnen zufolge sind diese beiden sehr nützlich, um Ihre Geräte vor Angriffen durch Malware, Ransomware oder andere Bedrohungen zu schützen.
Sowohl TPM als auch Secure Boot unterscheiden sich in der Art und Weise, wie sie die Sicherheit auf Ihrem Computer erhöhen. Secure Boot ist ein Modul, das sicherstellt, dass Ihr Gerät nur mit Anwendungen startet, denen Ihr PC-Hersteller vertraut. Andererseits ist TPM eine Hardware, die eine sichere Umgebung zum Speichern und Schützen von Verschlüsselungsschlüsseln bietet. Dies ist sehr nützlich, wenn ein Dritter Zugriff auf Ihren PC erhält und versucht, die Daten zu entschlüsseln, die Sie auf Ihrer Festplatte haben. Kurz gesagt, Sie sollten Windows 11 nicht auf nicht unterstützten Geräten installieren.
Quelle: Howtoedge



Schreibe einen Kommentar