So aktivieren Sie den Taskleistenüberlauf in Windows 11
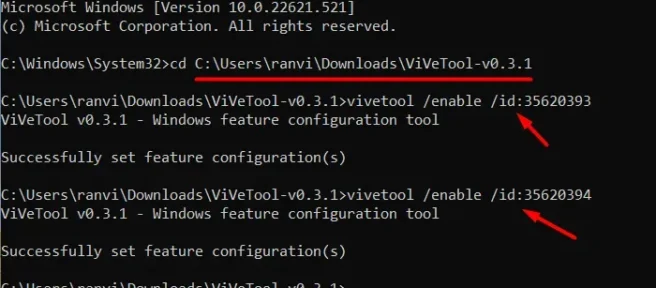
In diesem Beitrag werden wir diskutieren, was Taskleistenüberlauf ist, die Vor- und Nachteile davon und wie man ihn auf einem Windows 11-PC aktiviert oder deaktiviert.
Über die Windows-Taskleiste können Sie Ihre Lieblingselemente anheften. Apps von Drittanbietern, System-Apps, Suchsymbole, Aufgabenansichten und Siege können zur Taskleiste hinzugefügt werden. Wenn die Anzahl der angehefteten Elemente die Höchstgrenze erreicht, wird durch das Anheften eines neuen Elements einfach die letzte App aus der Taskleiste entfernt.
Microsoft-Entwickler haben an einem Projekt gearbeitet, mit dem Sie beliebig viele Anwendungen in die Taskleiste aufnehmen können. Dies ist durch Aktivieren des Taskleistenüberlaufs möglich und steht Windows-Insidern jetzt in Version 22h2 zur Verfügung. Diese neue Funktion wird voraussichtlich bis zum nächsten kumulativen Update, das am 11. Oktober 2022 veröffentlicht wird, allen Benutzern zur Verfügung stehen .
Ist der Taskleistenüberlauf gut?
Wenn Sie nicht viele Elemente an Ihre Taskleiste anheften, ist diese neue Funktion nichts für Sie. Wenn Sie jedoch ein paar Elemente an die Taskleiste anheften, um die Unordnung auf dem Desktop-Bildschirm aufzuräumen, lohnt es sich auf jeden Fall, dieses Attribut auf einem Windows-PC zu haben.
Sobald Sie es auf Ihrem Computer aktivieren, werden zusätzliche Elemente, die sonst einfach verschwinden würden, in diesem Taskleistenüberlauf von Windows 11 gruppiert.Dies hilft Benutzern, ganz einfach zwischen verschiedenen angehefteten Elementen auf der Taskleiste zu wechseln. Das Beste daran ist, dass es sich automatisch schließt, wenn Sie außerhalb davon klicken oder sich einfach davon entfernen.
Da dieses Projekt noch überprüft wird, können Sie es nicht auf Ihrer Windows 11-Version 22h2 aktivieren. Wenn Sie diese App jedoch unbedingt verwenden möchten, können Sie den offiziellen gezippten Ordner von GitHub herunterladen .
Aktivieren Sie den Taskleistenüberlauf in Windows 11
Führen Sie die folgenden Schritte aus, um diesen Taskleistenüberlauf in Windows 11 Version 22H2 zu aktivieren.
- Besuchen Sie
ViVeTool official pagezunächst GitHub. - Finden Sie ViVeTool v0.3.1 und laden Sie die ZIP-Datei unter Assets herunter. Siehe Schnappschuss unten −
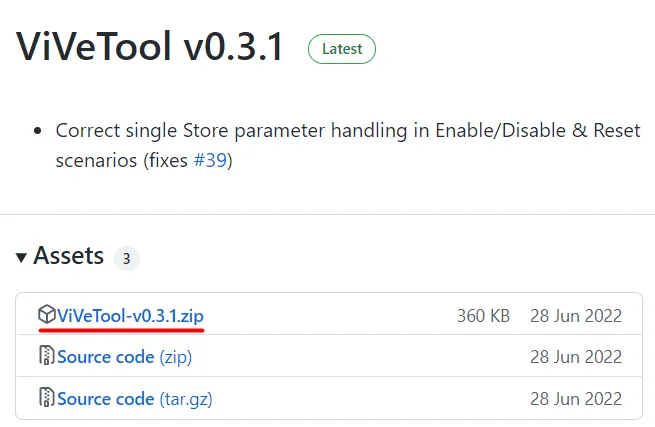
- Navigieren Sie nach Abschluss des Downloads zu dem Ordner, der diese Datei enthält.
- Wählen Sie ViVeTool-v0.3.1 und klicken Sie auf die Schaltfläche Alle extrahieren.
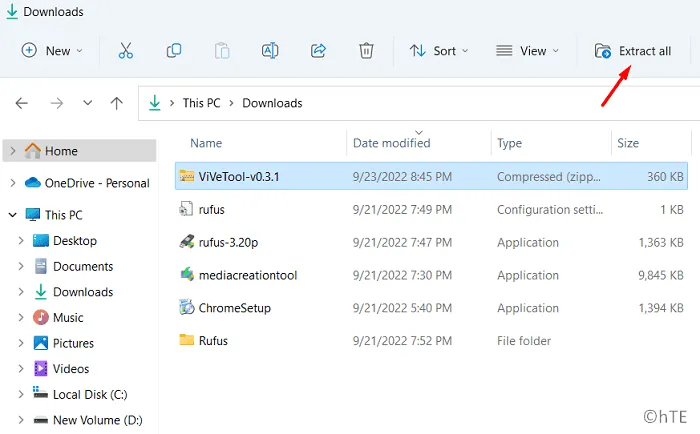
- Diese Datei wird dann in einen neuen Ordner mit demselben Namen entpackt.
- Öffnen Sie diesen neu erstellten Ordner und kopieren Sie seine URL.
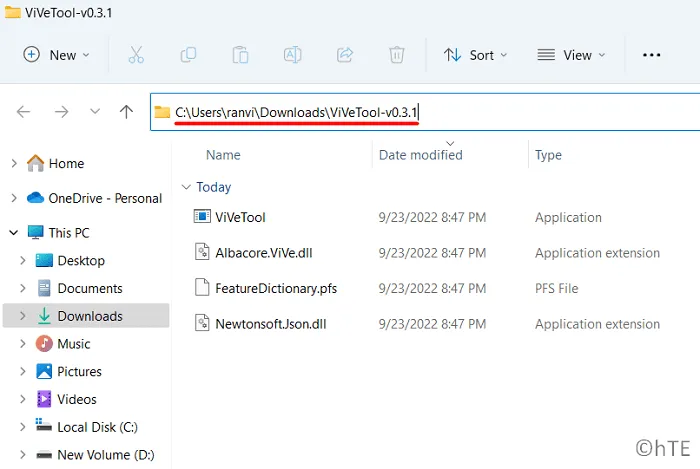
- Drücken Sie dann Win + X, um das Power-Menü zu starten, und wählen Sie Windows Terminal (Admin).
- Verwenden Sie Strg + Umschalt + 2 , um die Eingabeaufforderung in einem neuen Terminal-Tab zu starten.
- Geben Sie „URL von CD kopiert“ ohne Anführungszeichen ein und drücken Sie die Eingabetaste . Die URL sollte ungefähr so aussehen, mit einer leichten Änderung des Benutzernamens. Stellen Sie sicher, dass Sie „Benutzername“ durch Ihren tatsächlichen Benutzerprofilnamen ersetzen.
cd C:\Users\username\Downloads\ViVeTool-v0.3.1
- CMD leitet Sie dann zum ViVeTool-Ordner weiter.
- Führen Sie diese beiden Befehle nebeneinander aus, um den Taskleistenüberlauf auf Ihrem PC zu aktivieren.
vivetool /enable /id:35620393
vivetool /enable /id:35620394
- Starten Sie Ihren Computer neu und das Überlaufmenü wird in der Taskleiste angezeigt. Dies wird nur aktiviert, wenn die auf der Taskleiste verfügbaren Elemente voll oder mehr sind.
Sie haben die Überlaufanzeige von Elementen in der Windows-Taskleiste erfolgreich aktiviert.
Wie deaktiviere ich den Taskleistenüberlauf mit CMD?
Wenn Sie Ihre Meinung ändern und nicht möchten, dass dieses Drittanbieter-Tool auf Ihrem PC funktioniert, können Sie es deaktivieren, indem Sie ein paar Codes in die Befehlszeile eingeben.
Die Codes ähneln denen, die wir zum Aktivieren des Taskleistenüberlaufs verwendet haben. Führen Sie also die Eingabeaufforderung als Administrator aus und führen Sie diese Codes aus −
C:\Users\username\Downloads\ViVeTool-v0.3.1
Stellen Sie sicher, dass Sie den Benutzernamen durch Ihren tatsächlichen Benutzerprofilnamen ersetzen. Wenn dieser Befehl erfolgreich ausgeführt wird, müssen Sie beide zuvor aktivierten Bezeichner deaktivieren. Die Codes zum Deaktivieren dieser beiden Kennungen lauten wie folgt:
vivetool /disable /id:35620393
vivetool /disable /id:35620394
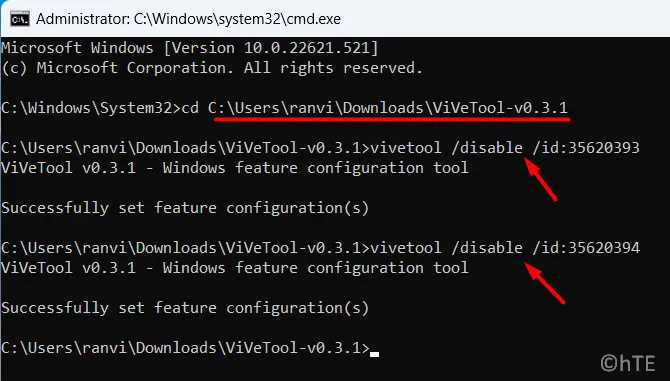
- Geben Sie exit ein und drücken Sie die Eingabetaste, um die Windows-Konsole zu verlassen.
Starten Sie Ihren Computer neu und Sie werden einen Überlauf in der Windows-Taskleiste finden.
Quelle: Howtoedge



Schreibe einen Kommentar