So aktivieren Sie iCloud-Fotos auf einem Windows 11-PC

Microsoft hat die iCloud-Fotoanzeige auf Windows 11-PCs erfolgreich in seine neueste Version der Fotos-Vorschau-App integriert. Diese System-App ist nur für Windows-Insider verfügbar und wird in Kürze für normale Benutzer verfügbar sein. Sie müssen über die Fotos-App-Version 2022.31100.9001.0 verfügen, um iCloud-Fotos in Ihrer Standard-Foto-App zu aktivieren und einzurichten.
Wenn Sie ein normaler Windows 11-Benutzer sind, warten Sie, bis Windows 11 Version 22H2 im Oktober oder November 2022 veröffentlicht wird, und Sie erhalten diese Funktion ebenfalls. Lassen Sie uns die grundlegenden Schritte durchgehen, um Ihr Windows-Gerät mit dem iCloud-Dienst zu verbinden und iCloud-Fotos in Windows 11-Fotos anzuzeigen.
Aktivieren Sie iCloud-Fotos in Windows 11
Bevor Sie iCloud-Fotos unter Windows 11 verwenden können, müssen Sie zuerst Ihr Gerät mit iCloud verbinden. Dies ist vorerst nur in der Vorschauversion der Fotos-App möglich. Später können wir davon ausgehen, dass diese Funktion auch in regulären Versionen der Fotos-App verfügbar sein wird.
Wenn Sie also ein Insider sind und Ihre iCloud-Fotos unter Windows 11 sehen möchten, gehen Sie folgendermaßen vor:
- Klicken Sie auf das Windows-Symbol und dann auf Alle Apps.
- Scrollen Sie nach unten zur Fotos- App und tippen Sie darauf.
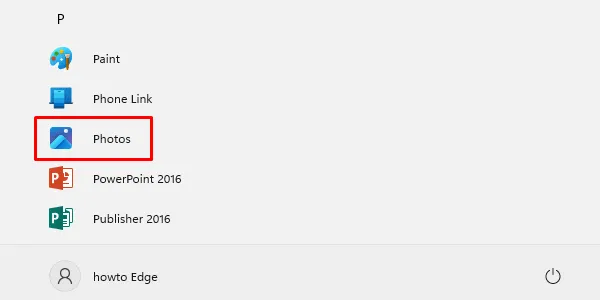
- Wenn diese App geöffnet wird, klicken Sie im linken Bereich auf „ iCloud-Fotos “.
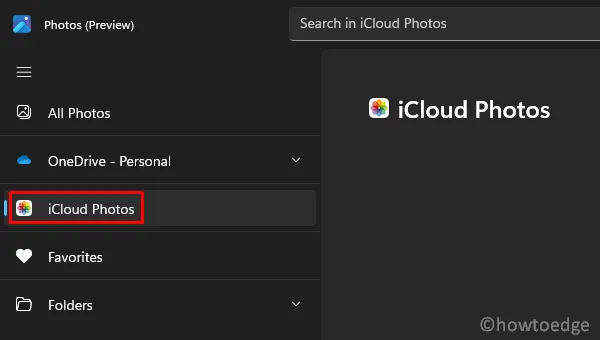
- Wenn Sie diese Registerkarte in der linken Navigationsleiste nicht finden können, klicken Sie auf Einstellungen und aktivieren Sie den Schalter neben iCloud-Fotos anzeigen . Sie sehen nun die Option iCloud-Fotos im linken Bereich. Nun, klicken Sie darauf.
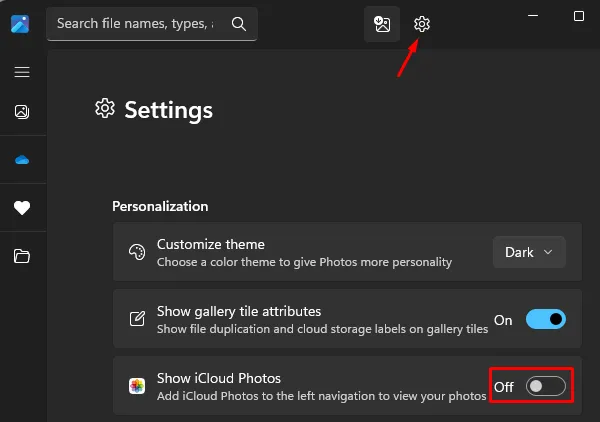
- Gehen Sie zum rechten Bereich und Sie sehen eine Option – „ iCloud für Windows abrufen “. Klicken Sie darauf, um iCloud aus dem Microsoft Store zu erhalten.
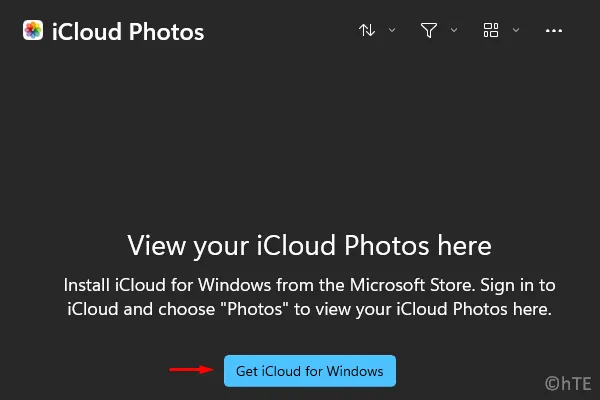
- Die Fotos-App leitet Sie zum Microsoft Store weiter. Klicken Sie auf die Schaltfläche „ Get “ und iCloud beginnt bald mit dem Herunterladen und Installieren auf Ihrem Windows 11-PC.
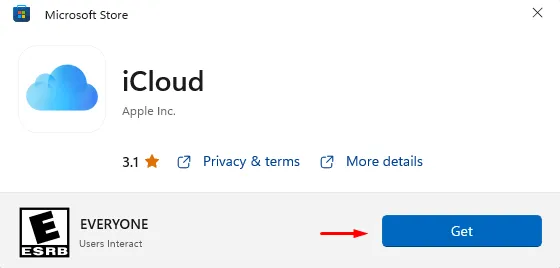
- Klicken Sie nach erfolgreicher Installation auf Ihrem Windows-PC auf die Schaltfläche „ Öffnen “.
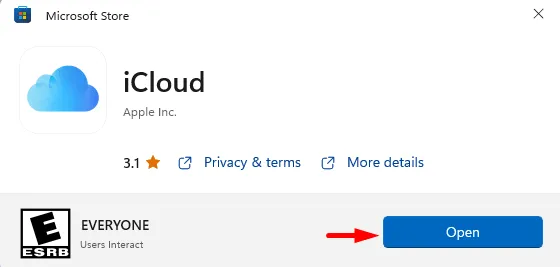
- Diese Anwendung wird einige Zeit in Anspruch nehmen und ein UAC-Fenster anbieten.
- Klicken Sie auf „ Ja “, um das Öffnen auf Ihrem Computer zuzulassen.
- Als nächstes erhalten Sie den iCloud-Anmeldebildschirm. Verwenden Sie Ihre Apple-ID und Ihr Passwort, um sich bei Ihrem iCloud-Konto anzumelden.
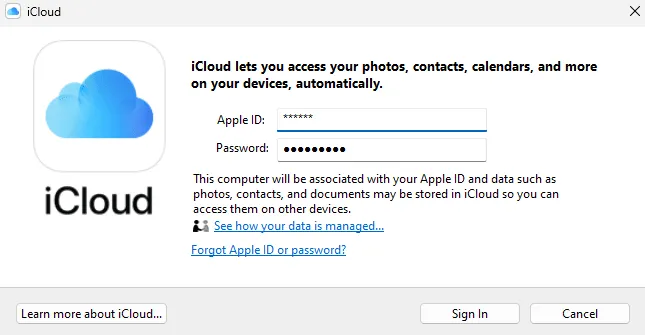
- Auf Ihrem iPhone erscheint eine Meldung, in der Sie gefragt werden, ob Sie diesen Zugriff autorisieren möchten.
- Klicken Sie auf Ja und Sie sehen einen sechsstelligen Bestätigungscode auf Ihrem iPhone.
- Geben Sie diesen Bestätigungscode auf Ihrem Windows-PC ein, um sich bei der Fotos -App anzumelden .
Einrichten von iCloud-Fotos auf Ihrem PC
Sie haben iCloud-Fotos erfolgreich zu Ihrem Windows 11-PC hinzugefügt. Befolgen Sie die nachstehenden Anweisungen, um es ordnungsgemäß auf Ihrem Computer einzurichten.
- Wenn iCloud geöffnet wird, wird eine Liste mit Optionen angezeigt, die Sie in der Fotos-App anzeigen möchten.
- Aktivieren Sie die Kontrollkästchen links neben „Foto“ und klicken Sie auf „ Übernehmen “. Sie können auch andere Kontrollkästchen aktivieren und die aktivierten Elemente werden an den vorgesehenen Stellen angezeigt. Die ausgewählten „Kontakte & Kalender“ oder „Lesezeichen“ werden standardmäßig in Ihrer App angezeigt. Beispielsweise werden Kontakte in Outlook angezeigt und Lesezeichen werden im Standard-Webbrowser gespeichert.
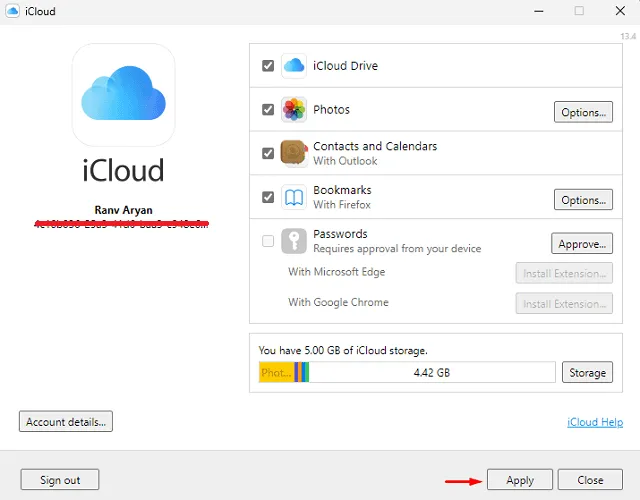
- Warten Sie, während Outlook iCloud auf Ihrem Windows 11-PC einrichtet.
- Wenn die Installation von Outlook für iCloud abgeschlossen ist, klicken Sie auf Fertig stellen .
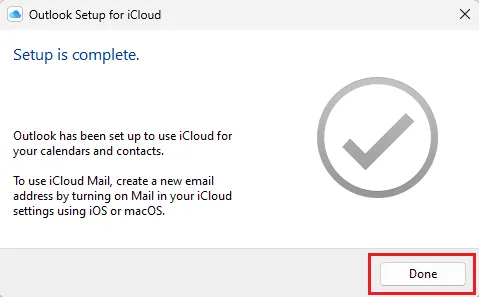
- Gehen Sie zurück zur iCloud-Seite und klicken Sie auf Schließen .
Sie haben Ihre iCloud-Fotos erfolgreich zur Windows 11-Fotos-App hinzugefügt. Sie können jetzt die Fotos-App öffnen und alle Ihre Fotos und Videos von iCloud anzeigen.
Von nun an werden alle in iCloud gespeicherten Fotos und Videos im Abschnitt Alle Fotos angezeigt . Sie können sie jedoch leicht erkennen, da sie das ikonische Apple Photos-Abzeichen in der oberen linken Ecke haben.
Quelle: Howtoedge



Schreibe einen Kommentar