Wie finde ich heraus, was ein Windows-Prozess tut?
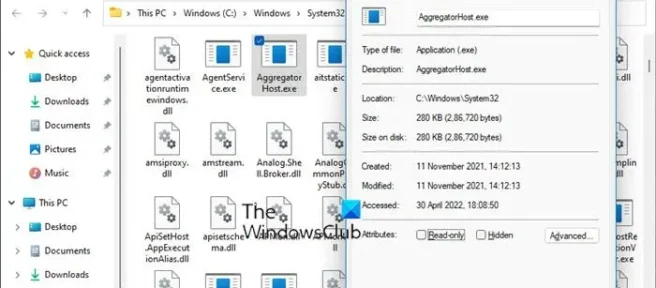
Es kann vorkommen, dass Sie wissen möchten , was ein Prozess auf Ihrem Windows-Computer tut. Dieser Beitrag zeigt Ihnen, wie Sie vorgehen müssen. Wir haben bereits mehrere Windows-Prozesse wie rundll32.exe, winlogon.exe, Service Host SysMain, AppVShNotify.exe, lsass.exe usw. in separaten Beiträgen behandelt, jetzt zeigt Ihnen dieser Beitrag, wie Sie es tun.
Wie finde ich heraus, was ein Windows-Prozess tut?
So identifizieren oder erfahren Sie mehr über einen Windows 11/10-Prozess:
- Öffnen Sie den Task-Manager
- Finden Sie den Prozess
- Klicken Sie mit der rechten Maustaste darauf und wählen Sie „Dateispeicherort öffnen“.
- Wohin wird es dich führen?
- System32-Ordner – dann sieht es aus wie ein Betriebssystemprozess
- Wenn es sich nicht im Windows-Ordner befindet, handelt es sich höchstwahrscheinlich um einen Prozess eines Drittanbieters, der kein Betriebssystem ist.
- Suchen Sie nun die besagte Datei im Ordner und klicken Sie mit der rechten Maustaste darauf.
- Wählen und öffnen Sie Eigenschaften und klicken Sie dann auf die Registerkarte Details.
- Sehen Sie den Produktnamen oder das Urheberrecht als Microsoft?
- Wenn dies der Fall ist, handelt es sich um einen legitimen Microsoft-Prozess.
- Wissen Sie? Dann ist es keine Windows OS-Datei.
Wenn Sie den Speicherort und die Eigenschaften der Datei überprüfen, erhalten Sie ein echtes Bild, aber denken Sie daran:
- Nur weil sich eine Datei im Windows- oder System32-Ordner befindet, ist sie noch lange keine legitime Microsoft- oder Windows-Betriebssystemdatei!
- Die Tatsache, dass ein Dateiname aussieht wie ein anderer, der zu legitimer Software gehört, bedeutet nicht, dass diese Datei dieser Software zugeordnet werden kann.
Microsoft und die meisten seriösen Softwareunternehmen signieren ihre Dateien immer digital. Daher ist es auch wichtig, die Registerkarte Details zu überprüfen.
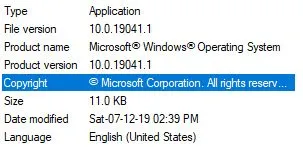
Eine legitime Windows-Betriebssystemdatei enthält immer die oben gezeigten Details.
Sie können auch anhand eines Hash-Werts nach einem verifizierten Herausgeber oder der Integrität einer Datei suchen.
Lesen Sie: So finden Sie die Prozess-ID einer Anwendung in Windows heraus
Wenn Sie die Datei im Task-Manager gefunden haben, können Sie auch mit der rechten Maustaste darauf klicken und Search the Web wählen.
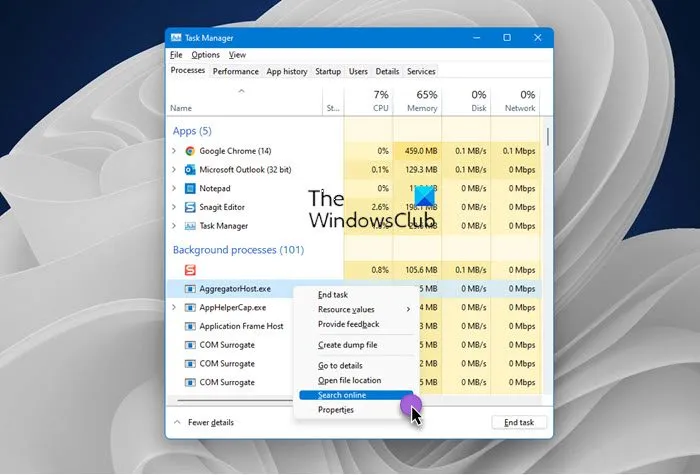
Ihre bevorzugte Suchmaschine wird geöffnet und informiert Sie darüber.
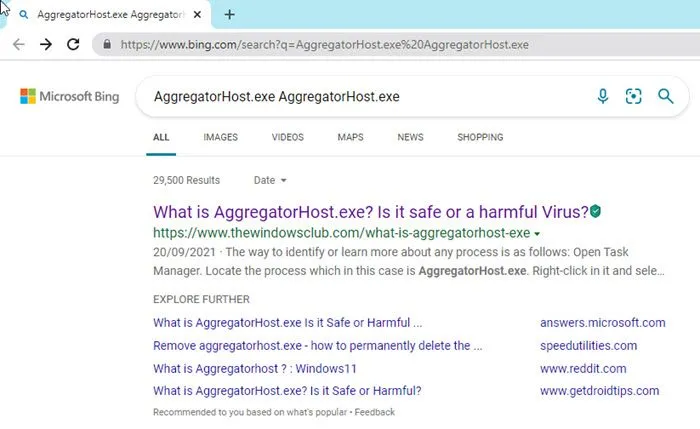
Besuchen Sie nicht einfach irgendeine Website, sondern identifizieren Sie anhand der Ergebnisse einige echte Websites und besuchen Sie sie, um weitere Informationen über den Prozess zu erhalten.
Wenn Sie nach Prozessinformationen suchen, können Sie diese auch hier finden und prüfen, ob sie verfügbar sind.
Wie finde ich heraus, welcher Prozess eine Datei verwendet?
Sie können eine dieser Methoden verwenden, um herauszufinden, welcher Prozess eine Datei in Windows 11/10 sperrt oder verwendet:
- Überprüfen Sie den Prozess, der die Datei sperrt, mit dem Ressourcenmonitor.
- Verwenden Sie SysInternals Process Explorer, um den Prozess zu identifizieren, der die Datei sperrt.
- Finden Sie es über die Kommandozeile mit dem Stiftwerkzeug heraus.
- Verwenden Sie die Freeware OpenedFilesView, um den Prozess zu identifizieren, der die Datei enthält.
Wie bekomme ich eine Liste von Prozessen in Windows?
Gehen Sie wie folgt vor, um alle Prozesse zu finden, die WMIC unter Windows 11/10 verwenden:
- Drücken Sie Win+X, um das WinX-Menü zu öffnen.
- Wählen Sie die Option „Windows-Terminal“.
- Geben Sie diesen Befehl ein: wmic-Prozesse auflisten
- Die Details finden Sie im Windows Terminal-Fenster.
Wie kann man in Windows überprüfen, ob eine Datei bösartig ist oder nicht?
So können Sie überprüfen, ob eine Programmdatei ein Virus ist, bevor Sie sie auf Ihrem Computer installieren:
- Grundlagen
- Klicken Sie mit der rechten Maustaste auf die Datei und scannen Sie sie mit einer Sicherheitssoftware.
- Scannen Sie es mit einem Online-Malware-Scanner
- Suchen Sie nach einem verifizierten Herausgeber
- Überprüfen der Dateiintegrität mit einem Hash-Wert
- Verwenden Sie die Windows-Sandbox-Funktion.
Wie finde ich die PID eines Prozesses in Windows?
Sie können die Prozess-ID einer Anwendung auf vier verschiedene Arten finden:
- Über den Taskmanager
- Über die Befehlszeile
- Über den Ressourcenmonitor
- Über PowerShell
Ich hoffe, Sie finden diesen kleinen Tipp hilfreich.
Quelle: Der Windows-Club



Schreibe einen Kommentar