So installieren Sie das Windows-Subsystem für Android in Windows 11
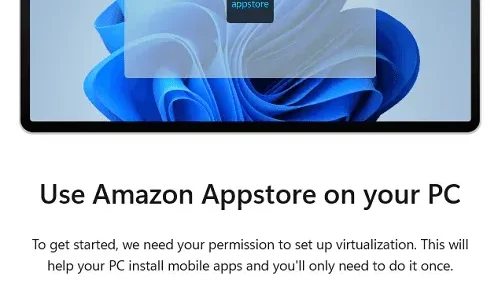
Das Windows-Subsystem für Android ist jetzt für alle PC-Benutzer mit Windows 11 verfügbar. Wenn Sie Android-Spiele spielen oder Android-Apps auf dem Windows-Betriebssystem verwenden möchten, ist dies die perfekte App für Sie.
Der Amazon Appstore befindet sich derzeit in der Vorschau und Sie können ihn auf allen stabilen Editionen von Windows 11 herunterladen und installieren. Das einzige Problem ist, dass er derzeit in einigen Ländern verfügbar ist. Sie müssen also die Spracheinstellungen Ihres Geräts auf unterstützte Regionen ändern und können diese Store-App nach Belieben verwenden.
Gehen Sie zu Inhalts- und Geräteverwaltung > Einstellungen und ändern Sie Ihre Länder-/Regionseinstellungen in USA oder Japan. Klicken Sie auf Aktualisieren und schon können Sie den Amazon Appstore unter Windows 11 verwenden.
So installieren Sie Android-Apps unter Windows 11
Gibt es Voraussetzungen für den Download des Amazon Appstore?
Die Installation von WSA oder Amazon Appstore aus dem Microsoft Store ist ziemlich einfach. Dafür muss Ihr Gerät jedoch die von ihm festgelegten Mindestsystemanforderungen erfüllen. Darüber hinaus müssen Sie auch die Option Virtual Machine Platform auf Ihrem Windows 11-PC aktivieren.
1] Systemanforderungen
Ihr Gerät muss die folgenden Systemanforderungen erfüllen, damit der Amazon Appstore darauf effektiv funktioniert:
- Arbeitsspeicher: mindestens 8 GB; Empfohlen ~16 GB
- Speichermedium: SSD
- Prozessor: Intel Core i3 der 8. Generation, AMD Ryzen 3000, Qualcomm Snapdragon 8c oder höher
- Microsoft Store-Version 22110.1402.6.0 oder höher:
2] Aktivieren Sie die VM-Plattformeinstellung.
Standardmäßig ist die Einstellung Virtual Machine Platform auf einem Windows-PC deaktiviert. Aktivieren Sie dieses Tool und nur dann können Sie das Windows-Subsystem für Android auf Ihrem Computer ausführen. So führen Sie diese Aufgabe aus −
- Drücken Sie Win + S, um das Suchfeld aufzurufen.
- Geben Sie „ Windows-Funktionen ein- oder ausschalten “ ein und klicken Sie auf das erste Ergebnis.
- Scrollen Sie nach unten und suchen Sie nach der Option „Virtual Machine Platform“.
- Wenn Sie sie gefunden haben, aktivieren Sie das Kontrollkästchen daneben und klicken Sie auf OK.
Starten Sie Ihr Gerät neu und befolgen Sie bei der nächsten Anmeldung diese Schritte, um WSA auf Ihrem Windows 11-PC zu installieren.
Wie installiere ich das Windows-Subsystem für Android?
Um das Windows-Subsystem für Android auf einem Windows 11-PC zu installieren, gibt es zwei Möglichkeiten: Alternativ können Sie zuerst den Amazon Appstore aus dem Microsoft Store installieren und dann von hier aus WSA installieren. Oder Sie können zuerst das Windows-Subsystem für Android auf Ihren Computer herunterladen, wodurch der Amazon App Store automatisch installiert wird.
1] Amazon Appstore über Microsoft Store installieren.
- Starten Sie den Microsoft Store, indem Sie auf sein Symbol in der Taskleiste klicken.
- Geben Sie „Amazon Appstore“ in das Suchfeld ein und drücken Sie die Eingabetaste.
- Klicken Sie auf das entsprechende Ergebnis und klicken Sie auf die Schaltfläche Installieren.
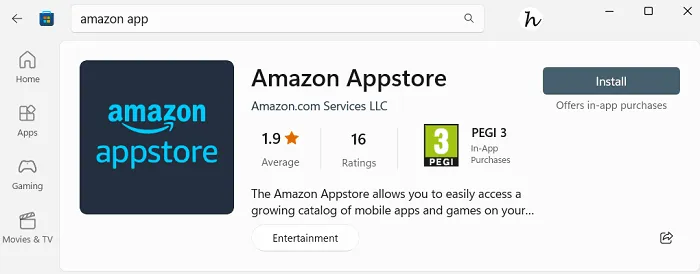
- Das System überprüft die Mindestvoraussetzungen und wenn alles in Ordnung ist, sehen Sie den Setup-Bildschirm.
- Klicken Sie zunächst auf „Einstellungen“. Dann erscheint ein UAC-Fenster, klicken Sie auf „Ja“, damit WSA auf Ihrem PC installiert werden kann.
- Sie sehen den Bildschirm „Computer für den Amazon Appstore vorbereiten“. Klicken Sie auf „ Herunterladen “, um fortzufahren.
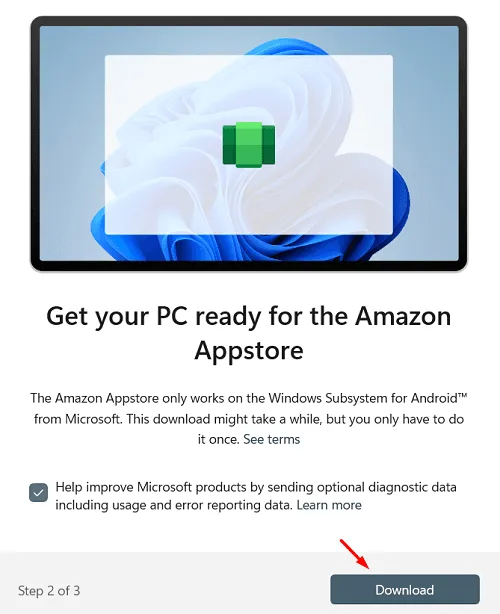
- Klicken Sie im nächsten UAC-Fenster auf Ja, um Hostdienste für den Amazon Appstore zuzulassen.
- Der Download-Vorgang beginnt in Kürze. Warten Sie, bis der Download abgeschlossen ist. Dies dauert je nach Geschwindigkeit Ihrer Internetverbindung 1-2 Minuten.
- Nachdem Sie den Hinweis „Fertig“ sehen, klicken Sie auf „ Weiter “.

- Im letzten Schritt, d.h. 3/3, klicken Sie auf „ Neu laden “, damit der Amazon Appstore auch die fehlenden Dateien herunterlädt und installiert.
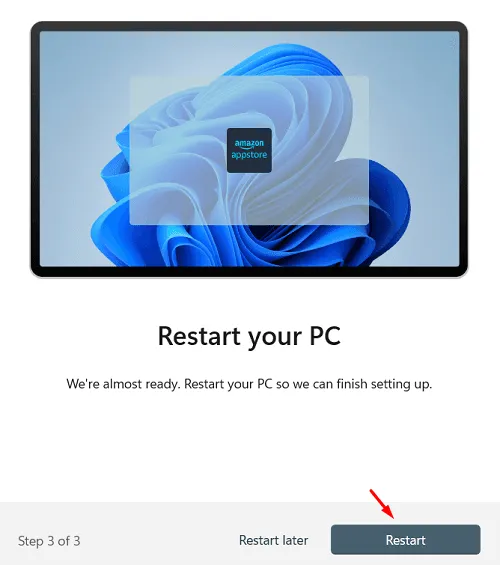
Melden Sie sich erneut bei Ihrem Gerät an und der Amazon Appstore wird auf Ihrem Windows-PC ausgeführt.
2] Installieren Sie das Windows-Subsystem für Android
Wie bereits erwähnt, ist es auch möglich, zuerst WSA für Windows 11 zu installieren, das dann während des Installationsvorgangs automatisch den Amazon Appstore herunterlädt. Hier ist, wie es geht –
- Starten Sie den Microsoft Store und suchen Sie darin nach WSA.
- Wenn Sie diese App nicht in der Suchliste gefunden haben, gehen Sie hier.
- Klicken Sie auf „ Get in the Store app “ und Sie werden zur WSA-App im Microsoft Store weitergeleitet.
- Klicken Sie auf „ Installieren “ und Sie müssen die gleichen 3 Schritte wie im vorherigen Abschnitt ausführen.
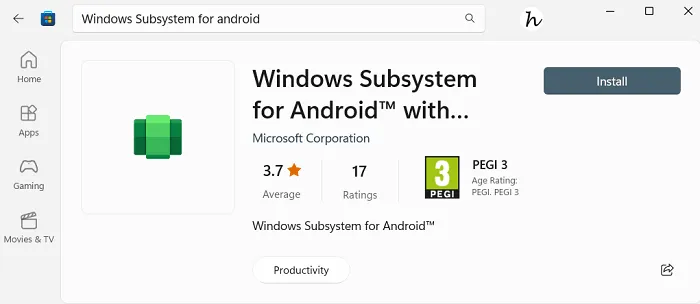
- Nachdem Sie alle drei Schritte abgeschlossen haben, starten Sie Ihren Computer neu.
Wenn Sie sich das nächste Mal anmelden, werden Sie feststellen, dass der Amazon Appstore und WSA auf Ihrem Windows 11-Gerät ausgeführt werden.
So erzwingen Sie die Installation von WSA unter Windows 11
Wenn das Windows-Subsystem für Android nicht auf Ihrem Windows 11-PC installiert wird, können Sie die Installation erzwingen, indem Sie die folgenden Schritte ausführen:
- Besuchen Sie zunächst store.rg-adguard.net.
- Verwenden Sie das Dropdown-Menü und wählen Sie den ProductId- Parameter aus.
- Kopieren Sie „9p3395vx91nr“ ohne Anführungszeichen in das Feld „Stichprobe“, ändern Sie das folgende Dropdown-Menü in „Langsam“ und klicken Sie auf das Häkchen -Symbol. Siehe Schnappschuss unten −

- Sie sehen eine Liste mit Dateien, die mit der obigen Produkt-ID übereinstimmen. Finden und klicken Sie auf den unten stehenden Link.
MicrosoftCorporationII.WindowsSubsystemForAndroid_2210.40000.7.0_neutral_~_8wekyb3d8bbwe.msixbundle
- Dieses App-Paket ist 1,35 GB groß und der Link läuft am 25. November 2022 um 8:38 GMT ab.
- Öffnen Sie nach Abschluss des Downloads den Ordner mit dieser MSixbunfle-Datei und kopieren Sie den Adresspfad.
- Drücken Sie als Nächstes Win + X und wählen Sie Terminal (Admin).
- Das Terminal verwendet standardmäßig Windows PowerShell mit Administratorrechten.
- Standardmäßig ist das Verzeichnis unter Ihrem Benutzernamen ausgewählt. Kopieren Sie den folgenden Befehl, fügen Sie ihn ein und drücken Sie die Eingabetaste, um das aktuelle Verzeichnis in die heruntergeladene Msixbundle-Datei zu ändern.
cd C:\Enter_Path_here\TO\Msixbundle
- Stellen Sie sicher, dass Sie im obigen Befehl den richtigen Pfad zur heruntergeladenen Msixbindle-Datei angeben.
- Wenn sich die PowerShell-Syntax in MSixbundle ändert, kopieren Sie die folgende Zeile, fügen Sie sie ein und drücken Sie erneut die Eingabetaste.
Add-AppxPackage MicrosoftCorporationII.WindowsSubsystemForAndroid_2210.40000.7.0_neutral_~_8wekyb3d8bbwe.msixbundle.msixbundle
- Wenn die Version der heruntergeladenen Datei in Ihrem Fall anders ist, korrigieren Sie sie im obigen Befehl.
Das Windows-Subsystem für Android beginnt mit der Installation auf Ihrem Computer. Schließen Sie das Terminal und gehen Sie Ihren normalen Geschäften nach. Nachdem diese Datei erfolgreich auf Ihrem Computer installiert wurde, können Sie WSA nach Belieben starten und verwenden.
Quelle: Howtoedge



Schreibe einen Kommentar