So installieren Sie Treiber in Windows 11/10
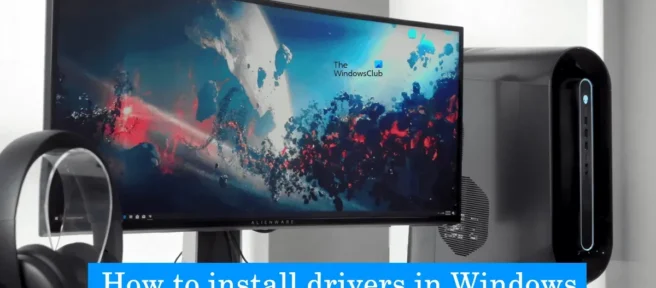
In diesem Artikel werden wir darüber sprechen, wie man Treiber in Windows 11/10 installiert. . Ein Gerätetreiber ist eine Softwarekomponente, die einen Kommunikationskanal zwischen dem Betriebssystem und einem Hardwaregerät herstellt.
Einige von Ihnen haben vielleicht bemerkt, dass Windows beim Anschließen eines Hardwaregeräts an Ihren Computer, z. B. einer USB-Maus, zuerst seinen Treiber installiert. Es handelt sich um Software, mit der der Computerkern mit verschiedener Hardware kommuniziert, ohne dass auf die Funktionsweise der Hardware näher eingegangen werden muss.
Es ist eine Software, die die an den Computer angeschlossene Hardware verwaltet und es ihm ermöglicht, die Hardware zu verwenden, indem sie eine geeignete Schnittstelle bereitstellt. Das bedeutet, dass das Betriebssystem nicht ins Detail gehen muss, wie die Hardware funktioniert. Es bietet auch eine gemeinsame Schnittstelle, damit das Betriebssystem oder der Kernel mit der Hardware kommunizieren kann.
Wenn ein Treiber nicht installiert ist oder nicht ordnungsgemäß funktioniert, funktioniert das entsprechende Gerät nicht. Der Zweck von Gerätetreibern besteht also darin, den reibungslosen Betrieb der Hardware zu gewährleisten, für die sie entwickelt wurden, und ihre Verwendung mit verschiedenen Betriebssystemen zu ermöglichen. Sie können alle Gerätetreiber im Geräte-Manager mit der Eingabeaufforderung oder DriverView anzeigen.
So installieren Sie Treiber in Windows 11/10
Sie können eine der folgenden Methoden verwenden, um Treiber unter Windows 11/10 zu installieren.
- Windows-Einstellungen
- Produktseite
- Treiber-Update-Software des Herstellers
- Treiberaktualisierungssoftware von Drittanbietern
Sehen wir uns all diese Methoden im Detail an.
1] Installieren Sie die Treiber in Windows 11/10 über Einstellungen.
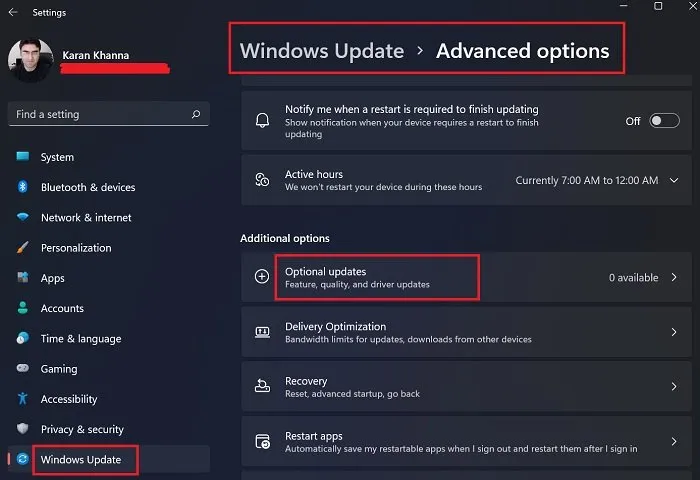
Dies ist der einfachste Weg, Treiber unter Windows 11/10 zu installieren oder zu aktualisieren. Führen Sie einfach Windows-Updates aus und Windows bietet Ihnen alle Updates für Ihr System an, einschließlich Treiber-Updates.
Darüber hinaus verfügt Windows 11/10 über eine Option „Optionale Updates“. Immer wenn ein Hersteller ein Treiberupdate veröffentlicht, wird es auf der Seite „Optionale Updates“ in den Windows 11/10-Einstellungen angezeigt. Benutzer können von dort problemlos Treiberaktualisierungen installieren und Sie können diese optionale Treiberaktualisierung installieren.
2] Installieren Sie die Treiber in Windows 11/10 von der Website des Herstellers.
Eine andere Möglichkeit, Treiber unter Windows 11/10 zu installieren, besteht darin, die neueste Version von der Website des Herstellers herunterzuladen.
Nachdem Sie die Website des Herstellers besucht haben, müssen Sie Produktinformationen eingeben, um die Treiber herunterzuladen.
So laden Sie Treiber von der offiziellen HP-Website herunter
Die folgenden Schritte helfen Ihnen, die neuesten Treiber für Ihren HP Laptop oder Desktop-Computer herunterzuladen.
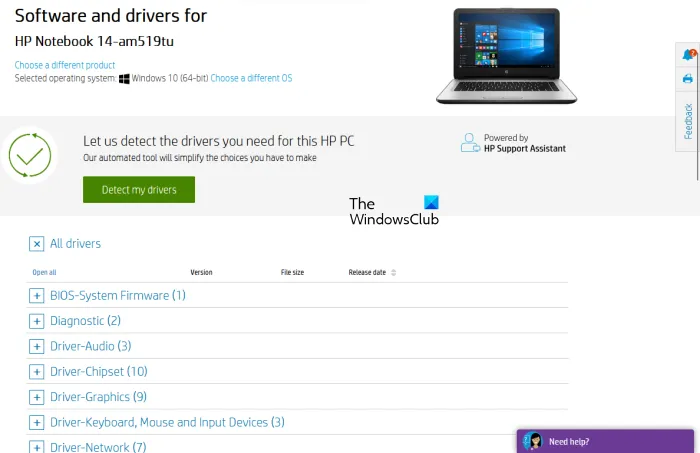
- Besuchen Sie die offizielle HP-Website, hp.com .
- Wählen Sie Ihr Produkt aus der angezeigten Produktliste aus.
- Geben Sie die Modellnummer des Produkts ein und klicken Sie auf Senden .
- Wählen Sie Ihr Betriebssystem aus der Dropdown-Liste aus und klicken Sie auf Senden .
- Klicken Sie auf der nächsten Seite auf den Link Alle Treiber , um eine Liste der Treiber in allen Kategorien anzuzeigen.
- Erweitern Sie nun die Kategorie und laden Sie die Treiber herunter, indem Sie auf den Download-Link klicken. Wenn Sie beispielsweise einen Audio- oder Chipsatztreiber herunterladen möchten, erweitern Sie die entsprechenden Kategorien und laden Sie dann die Treiber herunter.
In Schritt 5 oben können Sie auch auf die Schaltfläche Meine Treiber erkennen klicken , um Ihre Treiber automatisch zu erkennen.
HP Webprodukterkennung
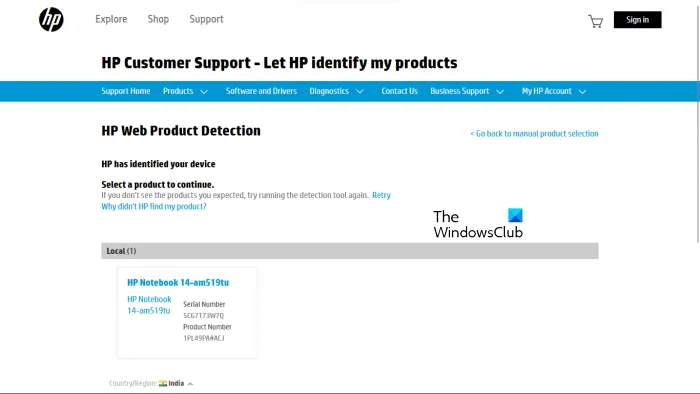
Wenn Sie die Modellnummer Ihres Produkts nicht kennen, können Sie Ihr Produkt mithilfe der HP Web-Produkterkennung automatisch erkennen. Damit die HP Webprodukterkennung ordnungsgemäß funktioniert, stellen Sie sicher, dass Sie das jeweilige Produkt mit Ihrem Laptop oder Desktop-Computer verbunden haben. Wenn Sie beispielsweise einen Treiber für Ihren HP-Drucker herunterladen möchten, schließen Sie ihn an Ihren Laptop oder Desktop-Computer an, bevor Sie HP Web Product Detection verwenden.
So laden Sie Treiber von der offiziellen Lenovo-Website herunter
Befolgen Sie die nachstehenden Anweisungen, um die neuesten Treiber von der offiziellen Lenovo-Website herunterzuladen.
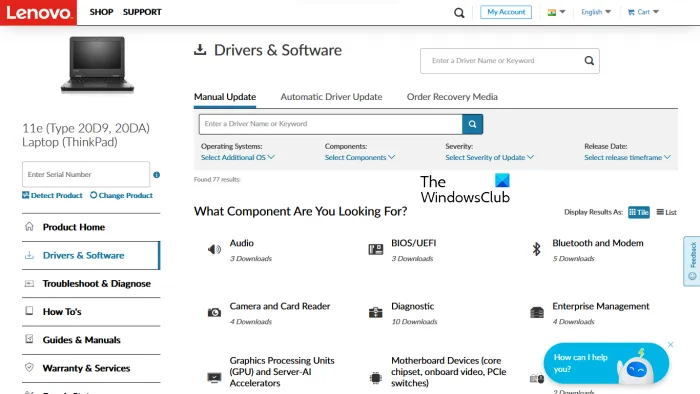
- Besuchen Sie die lenovo.com-Website .
- Wählen Sie Ihr Produkt aus der bereitgestellten Liste der Produktkategorien aus. Wenn Sie den Mauszeiger über die PC- Kategorie bewegen, sehen Sie zwei Optionen:
- Produkt entdecken
- PC-Support anzeigen
- Wenn Sie den Modellnamen oder die Nummer Ihres Produkts nicht kennen, können Sie auf die Option „ Produkt erkennen “ klicken, um Ihr Produkt automatisch zu erkennen.
- Wenn Sie die Seriennummer oder Modellnummer des Produkts kennen, können Sie letztere Option wählen. Nachdem Sie auf PC-Support anzeigen geklickt haben, müssen Sie den Namen Ihres Produkts eingeben. Alternativ können Sie auf die Schaltfläche Produkte durchsuchen klicken , um andere Kategorien von Lenovo Produkten anzuzeigen.
- Wählen Sie auf der nächsten Seite links die Kategorie Treiber und Software aus. Wählen Sie auf der rechten Seite die Registerkarte Manuelles Update aus, um alle Treiberkategorien anzuzeigen und Treiber herunterzuladen. Auf der Registerkarte Automatische Treiberaktualisierung können Sie Ihr System nach automatischer Treibererkennung durchsuchen. Treiber, die aktualisiert werden müssen, werden nach dem Scan angezeigt.
So laden Sie Treiber von der offiziellen Dell-Website herunter
Die folgenden Anweisungen helfen Ihnen, die neuesten Treiber von der offiziellen Dell-Website herunterzuladen.
- Besuchen Sie dell.com .
- Geben Sie Produktinformationen ein und klicken Sie auf Suchen .
- Folgen Sie den Anweisungen, um die Treiber auf Ihr System herunterzuladen.
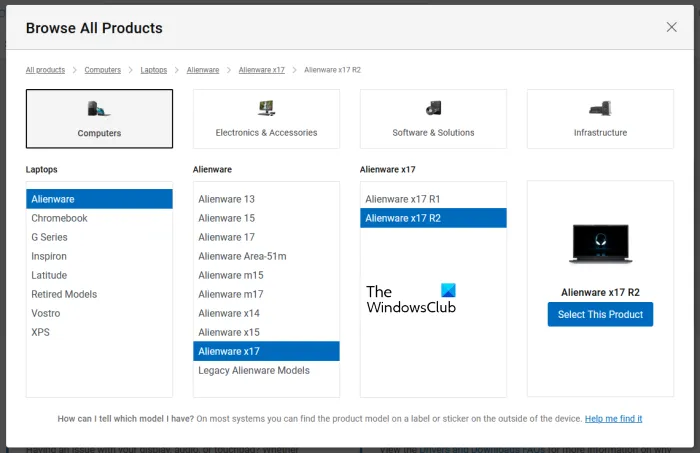
Alternativ können Sie auf den Link „Meine Produkte anzeigen“ klicken und ein Produkt manuell auswählen. Auf der nächsten Seite sehen Sie die folgenden zwei Optionen:
- Auf Updates prüfen
- Treiber finden
Wenn Sie möchten, dass Dell automatisch nach Treiber-Updates sucht, klicken Sie auf Nach Updates suchen . Klicken Sie andernfalls auf den Link Treiber suchen, um alle Treiber anzuzeigen.
So laden Sie Treiber von der offiziellen MSI-Website herunter
Wenn Sie einen Laptop oder Desktop-Computer von MSI besitzen, können Sie die Treiber von der offiziellen Website von MSI, msi.com , herunterladen . Die folgenden Schritte helfen Ihnen dabei.
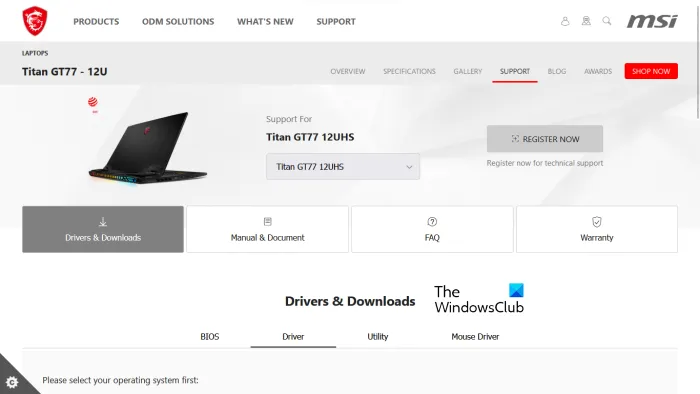
- Bitte besuchen Sie die offizielle Website von MSI.
- Wählen Sie Ihr Produkt aus dem Dropdown-Menü aus und klicken Sie auf „ Suchen “.
- Wählen Sie auf der nächsten Seite die Produktmodellnummer aus.
- Wählen Sie nun die Kategorie Treiber und Downloads aus.
- Scrollen Sie nach unten und wählen Sie die gewünschte Registerkarte aus, um Treiber herunterzuladen.
3] Treiber-Update-Software des Herstellers
Sie können auch Treiberaktualisierungssoftware verwenden, die von Produktherstellern entwickelt wurde, um Treiber auf Ihrem System zu installieren und zu aktualisieren. Wir haben Installer oder Treiber-Updates einiger bekannter Hersteller aufgelistet.
Intel Treiber- und Support-Assistent
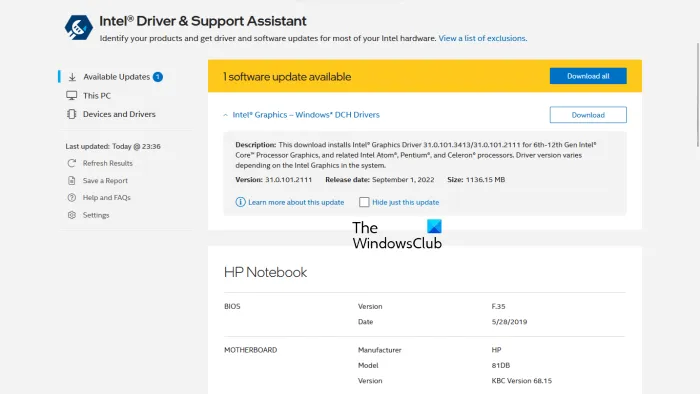
Der Intel Driver & Support Assistant ist eine von Intel entwickelte Software, die Benutzern hilft, Intel-Treiber herunterzuladen, zu installieren und zu aktualisieren. Sie können es von der offiziellen Website von Intel herunterladen. Wenn Sie den Intel Driver & Support Assistant auf Ihrem System starten, öffnet er eine neue Registerkarte in Ihrem Standard-Webbrowser und sucht nach Treiberaktualisierungen. Wenn ein Update verfügbar ist, wird Ihnen ein Download-Link angezeigt.
Sie können die Intel-Treiber jetzt mit dem Intel-Treiber- und Support-Assistenten herunterladen und auf Ihrem System installieren.
Automatische AMD-Erkennung
AMD Auto-Detect Software hilft Benutzern beim Herunterladen, Installieren und Aktualisieren von AMD-Treibern auf ihren Windows-Computern. Sie können AMD Auto-Detect von der offiziellen AMD-Website herunterladen. Starten Sie die Software nach der Installation. Es erkennt Ihre Grafikkarte und findet das Update. Wenn ein Update verfügbar ist, können Sie es herunterladen und auf Ihrem System installieren.
Das NVIDIA GeForce-Erlebnis
Wenn auf Ihrem System eine NVIDIA-Grafikkarte installiert ist, können Sie deren Treiber mit NVIDIA GeForce Experience installieren. NVIDIA GeForce Experience kann von der offiziellen NVIDIA-Website nvidia.com heruntergeladen werden . Sobald GeForce Experience auf Ihrem System installiert ist, starten Sie es und navigieren Sie zur Registerkarte Treiber . Klicken Sie nun auf NACH UPDATES PRÜFEN . NVIDIA GeForce Experience beginnt dann mit der Suche nach verfügbaren Updates für Ihre GPU. Wenn ein Update für Ihre NVIDIA-GPU verfügbar ist, werden Sie aufgefordert, es herunterzuladen und zu installieren.
HP Support-Assistent
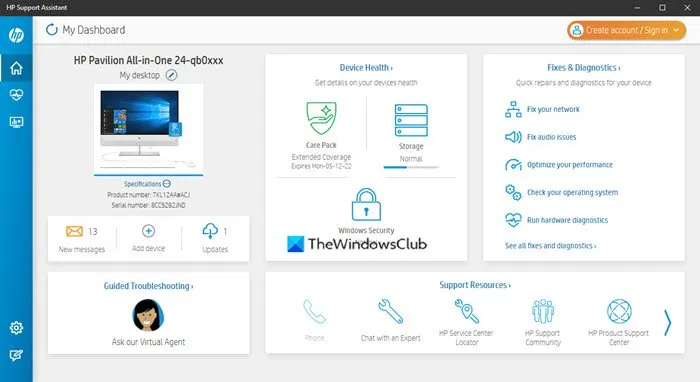
HP Support Assistant trägt dazu bei, dass Ihr HP Computer reibungslos läuft, indem er regelmäßige Updates und Tools zur Fehlerbehebung bereitstellt. Sie können die neueste Version von HP Support Assistant von der offiziellen HP Website herunterladen. Wenn Sie die App starten, werden Sie aufgefordert, ein Konto zu erstellen oder sich bei einem bestehenden Konto anzumelden. Sie können auch als Gast fortfahren.
Klicken Sie nach dem Start von HP Support Assistant auf Updates, um nach verfügbaren Treiberaktualisierungen zu suchen. Wenn Treiberaktualisierungen verfügbar sind, werden Sie aufgefordert, diese herunterzuladen und zu installieren.
Lenovo-Systemaktualisierung
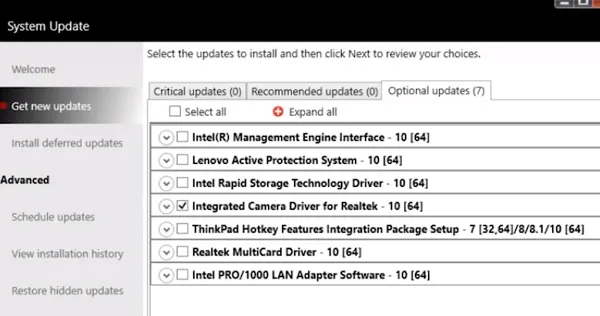
Wenn Sie einen Lenovo Laptop oder Desktop-Computer haben, können Sie die Lenovo System Update-Software verwenden, um Treiber herunterzuladen und zu installieren. Das Lenovo-Systemupdate ist auf der offiziellen Lenovo-Website verfügbar. Wenn Sie es starten, sucht es nach Treiberaktualisierungen. Wenn Updates verfügbar sind, werden Sie aufgefordert, diese herunterzuladen und zu installieren. Befolgen Sie die Anweisungen auf dem Bildschirm, um die neuesten Treiber herunterzuladen und zu installieren.
Dell Support-Assist
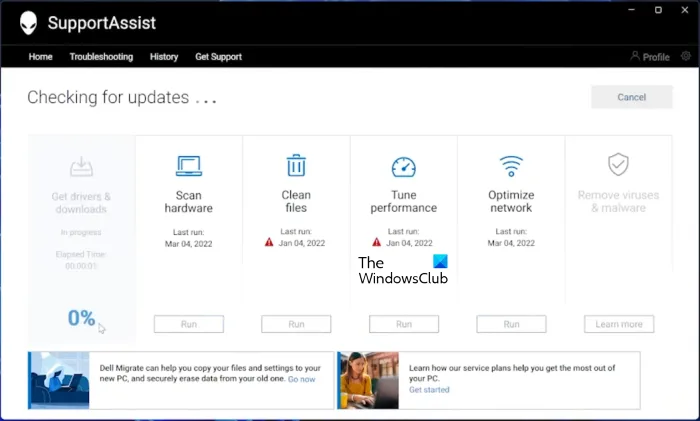
Die Dell SupportAssist-Software hilft Ihnen, Ihren Dell PC auf dem neuesten Stand zu halten. Sie können es von der offiziellen Dell-Website herunterladen. Starten Sie Dell SupportAssist und gehen Sie im Hauptmenü zu Treiber beziehen und herunterladen . Sie müssen auf der Startseite der Software auf den Abwärtspfeil klicken. Klicken Sie auf Ausführen . Dell SupportAssist sucht dann nach Treiberaktualisierungen. Wenn ein Update verfügbar ist, sehen Sie eine Update -Schaltfläche . Wenn kein Update verfügbar ist, werden Sie von SupportAssist darüber informiert. Daher können Sie mithilfe von Dell SupportAssist Treiber auf Ihren Dell PC herunterladen und installieren.
MSI Dragon Center
Benutzer von MSI-Laptops oder -Desktops können MSIDragonCenter oder MSICenter herunterladen , um ihre Systemtreiber zu aktualisieren. Sobald die Software installiert ist, starten Sie sie und navigieren Sie zu Support > Live Update . Klicken Sie nun auf Scannen .
Die MSI-Software beginnt mit der Suche nach verfügbaren Updates. Wenn ein Update verfügbar ist, klicken Sie auf „ Herunterladen “, um den neuesten Treiber auf Ihrem MSI-Computer zu installieren.
4] Installieren Sie die Treiber in Windows 11/10 mit Treiberaktualisierungssoftware von Drittanbietern.
Sie können auch Treiberaktualisierungssoftware von Drittanbietern verwenden, um Ihre Systemtreiber zu aktualisieren. Die oben aufgeführten Tools oder Software werden von Geräteherstellern entwickelt. Daher funktionieren sie nur mit bestimmten PC-Marken. Beispielsweise können Sie HP Support Assistant nicht auf Dell- oder Lenovo-Computern verwenden. Ebenso können Sie NVIDIA GeForce Experience nur verwenden, wenn auf Ihrem System eine NVIDIA-Grafikkarte installiert ist. Treiberaktualisierungssoftware von Drittanbietern überwindet diesen Mangel.
Treiberaktualisierungssoftware von Drittanbietern funktioniert auf allen Computermarken. WinZip Driver Updater, Snappy Driver Installer usw. sind gute Treiber-Update-Software von Drittanbietern für Windows 11/10.
Wie behebt man fehlende Treiber in Windows 11?
Die meisten PC-Hersteller haben spezielle Software oder Tools für ihre Benutzer entwickelt, um ihnen zu helfen, ihre Systeme auf dem neuesten Stand zu halten. Im Folgenden finden Sie Beispiele für einige Tools oder Software, die von verschiedenen PC-Herstellern entwickelt wurden:
- HP Support-Assistent
- Dell Support-Assist
- Lenovo-Systemaktualisierung
- MSI Dragon Center
Wenn Ihrem System Treiber fehlen, können Sie bestimmte Tools oder Software herunterladen und installieren, die von Ihrem PC-Hersteller entwickelt wurden, um nach fehlenden Treibern zu suchen. Diese Tools helfen auch bei der Diagnose von PC-Problemen. Alternativ können Sie fehlende Treiber von der Website des Herstellers herunterladen. Die automatische Treiber-Update-Funktion ist auch auf den Websites der PC-Hersteller verfügbar. Besuchen Sie die offizielle Website Ihres PC-Herstellers und überprüfen Sie dann Ihr System auf Treiberaktualisierungen. Wenn Ihrem System ein Treiber fehlt, installieren Sie auch diesen Treiber.
Wie installiere ich Treiber manuell?
Windows 11/10 verfügt über eine Funktion „Optionale Updates“, die Benutzer automatisch benachrichtigt, ihre Treiber zu aktualisieren. Aber wenn Sie den Treiber manuell installieren möchten, können Sie das auch tun. Um den Treiber manuell zu installieren, müssen Sie die offizielle Website Ihres Computerherstellers besuchen und nach Ihrem Produkt suchen, indem Sie Produktinformationen wie den Modellnamen oder die Seriennummer des Produkts eingeben. Danach können Sie die Treiber manuell herunterladen und installieren.
Quelle: Der Windows-Club



Schreibe einen Kommentar