So deinstallieren Sie den VLC Media Player von einem Windows-PC
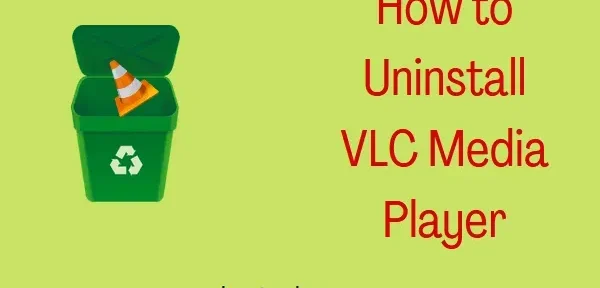
Wenn Sie den VLC Media Player aus irgendeinem Grund von Ihrem Windows-PC deinstallieren möchten, folgen Sie dieser Anleitung bis zum Ende. Zunächst besprechen wir einfachere Methoden wie die Deinstallation über „Einstellungen“ oder „Systemsteuerung“. Wenn beide fehlschlagen, verwenden Sie fortgeschrittenere Tricks wie das Ausführen des Deinstallationsprogramms, das Ändern der Registrierung oder das Deinstallieren mit Windows PowerShell.
Warum sollte ich den VLC Media Player von Windows entfernen?
VLC ist eine der besten Medien-Streaming-Apps sowie allgemeine Apps zum Ansehen von Filmen auf der ganzen Welt. Aufgrund einiger neuerer Probleme auf seiner Webseite sind die Menschen jedoch besorgt über ihre Privatsphäre. Infolgedessen sind viele Menschen bereit, VLC erfolgreich von ihren Systemen zu entfernen.
Viele Benutzer möchten diese App loswerden, sobald sie eine gute Alternative dazu haben. Eine etwas komplizierte Benutzeroberfläche (im Vergleich zu anderen ähnlichen Apps), Audioprobleme und einige andere Fehler können Benutzer auch dazu bringen, darüber nachzudenken, VLC von ihren Geräten zu entfernen.
Möglichkeiten zum Deinstallieren von VLC Media Player auf einem Windows-PC
Das Deinstallieren einer Anwendung auf einem Windows-PC ist eine sehr einfache Aufgabe. Dies geht ganz einfach über die Einstellungen-App. Wenn Sie jedoch aus irgendeinem Grund Schwierigkeiten haben, eine bestimmte Anwendung (in diesem Fall VLC) zu deinstallieren, gibt es andere Möglichkeiten. Beginnen wir mit den einfachsten – aus dem Fenster „Lokale Einstellungen“.
1] Über die Windows-Einstellungen
Um den VLC Media Player von einem Windows 11/10-PC zu deinstallieren, folgen Sie diesen einfachen Schritten:
- Drücken Sie Win + I, um die App „Einstellungen “ zu starten .
- Gehen Sie zu Apps > Apps & Funktionen .
- Scrollen Sie nach unten und suchen Sie VLC Media Player in der Liste der Anwendungen . Sie finden es auch in der Suchleiste.
- Sobald Sie diese App gefunden haben, klicken Sie rechts auf die drei Punkte und wählen Sie Deinstallieren .

- Als nächstes erscheint ein Popup-Fenster. Klicken Sie erneut auf „Entfernen“ , um das Entfernen dieser Anwendung von Ihrem Computer zu bestätigen.
- Sobald die Deinstallation abgeschlossen ist, starten Sie Ihren Computer neu, damit alle übrig gebliebenen oder verbleibenden VLC-Dateien ebenfalls entfernt werden.
2] Verwenden der Systemsteuerung
Die Systemsteuerung wird weiterhin von den neuesten Versionen von Windows 11 unterstützt, sodass Benutzer den VLC Media Player auch von hier aus deinstallieren können. So führen Sie diese Aufgabe aus −
- Drücken Sie Win + S und geben Sie „Systemsteuerung“ ein.
- Wenn das entsprechende Ergebnis erscheint, klicken Sie darauf.
- Klicken Sie im Bereich „ Programme “ auf „Programm deinstallieren“.
- Suchen Sie nun den VLC Media Player und klicken Sie mit der rechten Maustaste darauf, wenn er gefunden wird.
- Klicken Sie auf Deinstallieren / Ändern und dann auf Ja , wenn Sie im Fenster Benutzerkontensteuerung dazu aufgefordert werden.
- Klicken Sie im Deinstallationsfenster des VLC Media Players auf „ Weiter “.
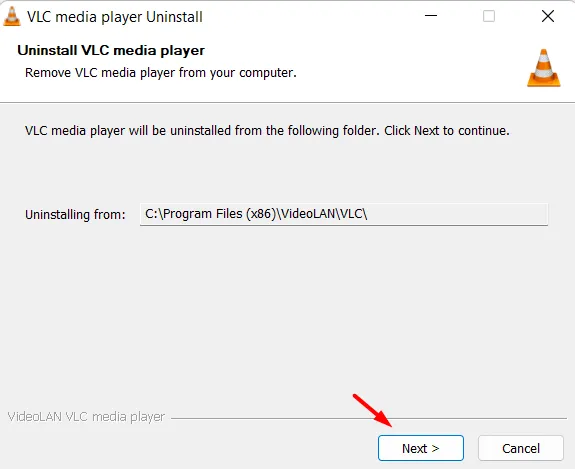
- Aktivieren Sie als Nächstes das Kontrollkästchen “ Einstellungen und Cache löschen “ und klicken Sie erneut auf “ Löschen“ .

- Warten Sie, bis die Deinstallation abgeschlossen ist, und starten Sie Ihren Computer nach erfolgreicher Deinstallation von VLC neu.
3] Verwenden Sie das VLC-Deinstallationsprogramm
Wenn Sie eine neue Anwendung auf einem Windows-PC installieren, erstellt die Anwendung ihre eigene uninstall.exe-Datei im Stammverzeichnis, in dem sie gespeichert wird. Wenn Sie also den VLC Media Player nicht über die Einstellungen oder die Systemsteuerung deinstallieren können, können Sie dieses Deinstallationsprogramm ausführen. Sie können diese Datei leicht finden, indem Sie im Datei-Explorer (Win+E) zum unten angegebenen Pfad navigieren −
C:\Program Files (x86)\VideoLAN\VLC
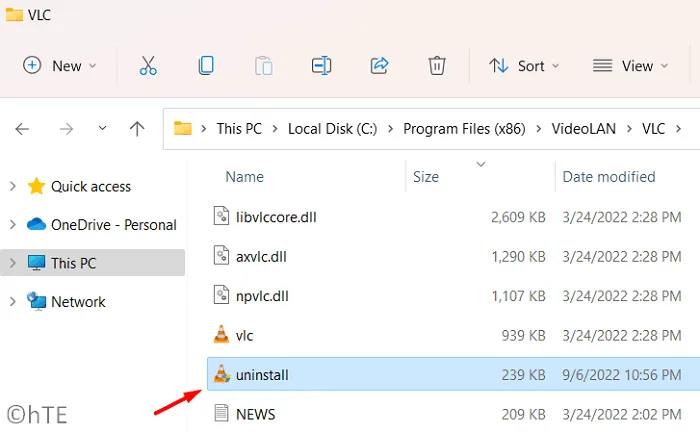
Wenn Sie diesen Ordner erreichen, doppelklicken Sie auf die Datei uninstall.exe und warten Sie eine Weile. Sie werden dann nach Administratorzugriff gefragt. Klicken Sie auf Ja , damit VLC von Ihrem System entfernt werden kann. Klicken Sie im Deinstallationsfenster des VLC Media Players auf Weiter und aktivieren Sie dann das Kontrollkästchen Einstellungen und Cache löschen. Klicken Sie abschließend auf die Schaltfläche „ Löschen “.
Die Deinstallation von VLC sollte bald danach beginnen. Wenn diese Methode auch nicht funktioniert, verwenden Sie die letzte Problemumgehung mithilfe von PowerShell.
4] Deinstallieren Sie VLC mit PowerShell.
Der VLC Media Player sollte bereits deinstalliert sein. Wenn dies jedoch aus internen Gründen nicht der Fall ist, können Sie diese Aufgabe mithilfe von PowerShell ausführen. So deinstallieren Sie VLC, indem Sie einen einzeiligen Befehl in PowerShell ausführen.
- Drücken Sie Win + X und wählen Sie Windows Terminal (Admin).
- Als nächstes öffnet sich das Fenster Benutzerkontensteuerung. Klicken Sie auf „ Ja “, um das Öffnen als Administrator zuzulassen.
- Wenn das Terminal startet, kopieren Sie den folgenden Befehl und fügen Sie ihn ein und drücken Sie die Eingabetaste.
Get-Package -Name "VLC Media Player*"| Uninstall-Package
- Möge dieser Befehl erfolgreich ausgeführt werden. Wenn alles vorbei ist, können Sie Ihren Computer neu starten. Der VLC Media Player ist von Ihrem Gerät verschwunden.
5] Ändern Sie die VLC-Deinstallationszeile in der Registrierung.
Für jede Anwendung, die Sie unter Windows installieren, erstellt das System entsprechende Einträge in der Registrierung. Es gibt also eine Möglichkeit, den VLC Media Player zu deinstallieren, indem Sie auch die Deinstallationszeile in der Registrierung ändern. So führen Sie diese Aufgabe aus −
- Drücken Sie Win + R, um das Dialogfeld Ausführen zu öffnen.
- Geben Sie „
regedit“ ein und klicken Sie auf „OK“. - Wenn das UAC-Fenster angezeigt wird, klicken Sie auf Ja .
- Lassen Sie die Registrierung geöffnet und wenn dies der Fall ist, gehen Sie zu dem unten angegebenen Pfad darin −
Computer\HKEY_LOCAL_MACHINE\SOFTWARE\Microsoft\Windows\CurrentVersion\Uninstall\VLC media player
- Gehen Sie in den rechten Bereich und doppelklicken Sie auf den DWORD-Eintrag – “
UninstallString„. - Kopieren Sie die im Feld „Wert“ verfügbaren Daten.
Suchen Sie danach im Suchfeld (Win+S) nach CMD. Klicken Sie mit der rechten Maustaste auf die Eingabeaufforderung und wählen Sie die Option „Als Administrator ausführen“.
- Fügen Sie in einer Konsole mit erhöhten Rechten den kopierten Wert ein und drücken Sie die Eingabetaste .
- Als nächstes sollte ein UAC-Fenster erscheinen. Klicken Sie auf „Ja“, um die vollständige Entfernung von VLC von Ihrem System zuzulassen.
Ich hoffe, Sie konnten VLC erfolgreich von Ihrem Windows-PC deinstallieren. Teilen Sie uns im Kommentarbereich mit, wenn Sie Schwierigkeiten haben, dieser Anleitung zu folgen.
Quelle: Howtoedge



Schreibe einen Kommentar