So löschen Sie übrig gebliebene Dateien nach dem Löschen in Windows 11/10

Dieser Beitrag hilft Ihnen , übrig gebliebene Dateien nach der Deinstallation von Programmen in Windows 11/10 zu entfernen . Das Deinstallieren eines Programms oder einer Software in Windows ist ganz einfach. Sie können ein Programm mit der Eingabeaufforderung, der App „Einstellungen“, der Systemsteuerung und vielen anderen Methoden deinstallieren. Aber wenn Sie ein Programm von Ihrem System deinstallieren, bleiben auch nach erfolgreicher Deinstallation dieses Programms oder dieser Anwendung Reste oder Überbleibsel auf Ihrem System. Diese Überbleibsel (oder toten Einträge) können leere Ordner, Registrierungseinträge und Dateien enthalten, die nutzlos sind.
Wenn Sie also ein Programm vollständig deinstallieren möchten, müssen Sie auch seine restlichen Daten löschen. Dies kann nun mehrere abzudeckende Bereiche umfassen. Dieser Beitrag hilft Ihnen, auf alle möglichen Orte und Möglichkeiten zuzugreifen, um übrig gebliebene Dateien nach der Deinstallation eines Programms zu bereinigen.
So löschen Sie übrig gebliebene Dateien nach dem Löschen in Windows 11/10
Nach der Deinstallation des Programms können Sie die verbleibenden Programmdateien auf Ihrem Windows 11/10-Computer mit den folgenden effektiven Methoden entfernen:
- Überprüfen Sie den Ordner „Programme“ oder „Programme (x86)“.
- Überprüfen Sie den AppData-Ordner
- Programmregistrierungseinträge löschen
- Entfernen Sie temporäre Dateien von Ihrem System
- Verwenden Sie ein Drittanbieter-Tool.
Lassen Sie uns alle diese Optionen einzeln überprüfen.
1] Überprüfen Sie den Ordner Programme oder Programme (x86).
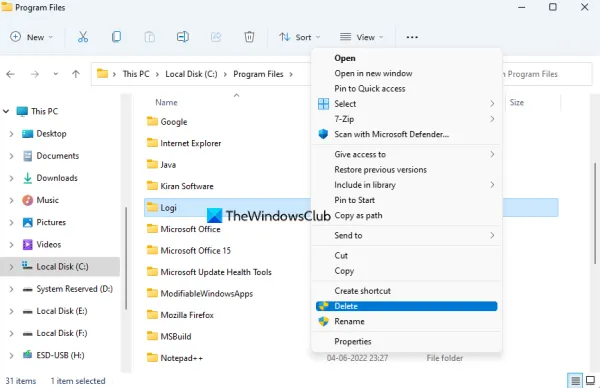
Die Ordner „Programme“ und „Programme (x86)“ sind zwei Standardspeicherorte, an denen Anwendungen oder Programme von Drittanbietern standardmäßig unter Windows installiert werden. Wenn Sie eine 64-Bit-Anwendung installieren, werden ihre Daten im Ordner „Programme“ gespeichert, während 32-Bit-Programme im Ordner „Programme (x86)“ gespeichert werden. Nachdem Sie das Programm deinstalliert haben, sollten Sie also den Ordner Programme oder Programme (x86) (je nach Installationsort) auf dem Laufwerk C oder dem Laufwerk, auf dem Sie Windows installiert haben, überprüfen.
Überprüfen Sie dort, ob es einen anderen Ordner für dieses Programm gibt. Wenn ja, löschen Sie den Programmordner (einschließlich Unterordner und Dateien). Möglicherweise müssen Sie das Löschen der Dateien und Ordner dieses Programms erzwingen, wenn die Dateien/Ordner gesperrt sind. Starten Sie danach Ihren Windows 11/10-PC neu.
2] Überprüfen Sie den AppData-Ordner
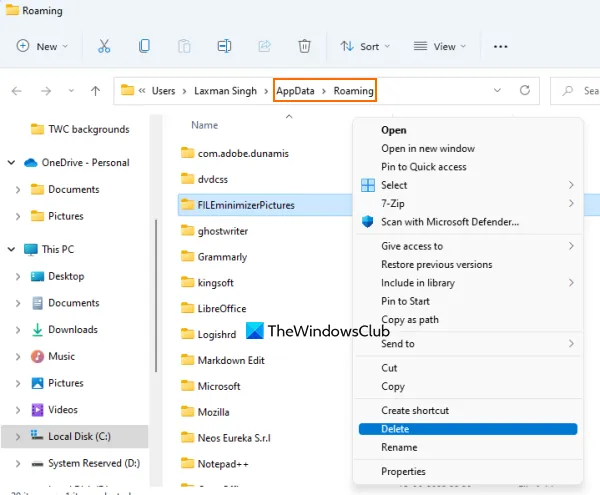
Der AppData-Ordner ist ein weiterer Ort, an dem übrig gebliebene Software gespeichert werden kann. Sie müssen also auf den AppData-Ordner zugreifen und die Ordner löschen, die mit dem deinstallierten Programm verknüpft sind. Der AppData-Ordner enthält den Roaming-Namensordner, der restliche Programmdateien enthält. So greifen Sie auf diesen Ordner zu:
- Klicken Sie auf das Suchfeld oder öffnen Sie das Befehlsfenster Ausführen (Win+R).
- % appdata % eingeben
- Drücken Sie die Eingabetaste
- Der Roaming-Ordner wird geöffnet, der im AppData- Ordner gespeichert ist . Dort sehen Sie verschiedene Ordner für Programme von Drittanbietern. Suchen Sie nach dem Ordner des Programms, das Sie entfernt haben
- Wählen Sie den Programmordner aus und löschen Sie ihn.
3] Programmregistrierungseinträge löschen
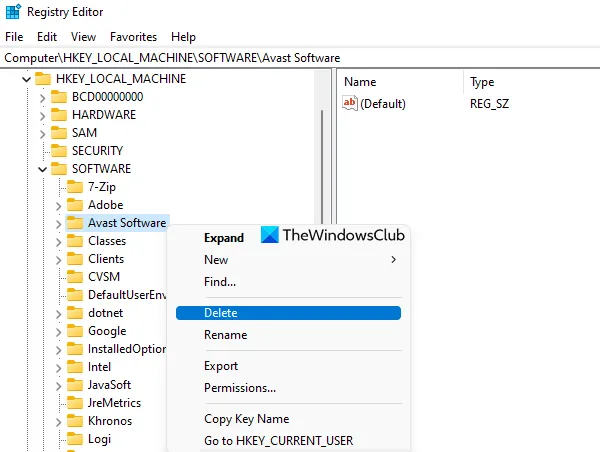
Immer wenn ein Programm oder eine Software installiert wird, werden mehrere Registrierungseinträge dafür erstellt. Und wenn Sie ein Programm deinstallieren, besteht die Möglichkeit, dass einige Registrierungseinträge, einschließlich Registrierungsschlüssel, Werte usw., erhalten bleiben. Sie müssen also die Registrierungseinträge dieses Programms entfernen. Dazu müssen Sie sich Zugang zu verschiedenen Orten verschaffen.
Bevor Sie dies tun, sollten Sie zuerst die Windows-Registrierung sichern, da sie wichtige Einstellungen für Ihr Windows-Betriebssystem enthält. Wenn etwas schief geht, hilft ein Registry-Backup, es zu beheben.
Öffnen Sie danach den Registrierungseditor auf Ihrem Windows 11/10-Computer. Sie können regedit in das Suchfeld eingeben, um es zu öffnen.
Überprüfen Sie nun im Registrierungseditor die folgenden Stellen:
HKEY_USERS\.DEFAULT\Software HKEY_CURRENT_USER\Software HKEY_LOCAL_MACHINE\SOFTWARE
Greifen Sie nacheinander auf diese Registrierungsspeicherorte zu, erweitern Sie sie und suchen Sie den/die Registrierungsschlüssel mit dem Namen des Programms, das Sie deinstalliert haben. Löschen Sie diesen Schlüssel aus der Windows-Registrierung. Wenn Sie diese Schlüssel nicht entfernen können, müssen Sie zuerst die Kontrolle und den Besitz der Registrierungsschlüssel übernehmen und dann sollten Sie in der Lage sein, sie ohne Probleme zu entfernen.
Sobald dies erledigt ist, starten Sie Ihr System neu.
4] Entfernen Sie temporäre Dateien von Ihrem System.
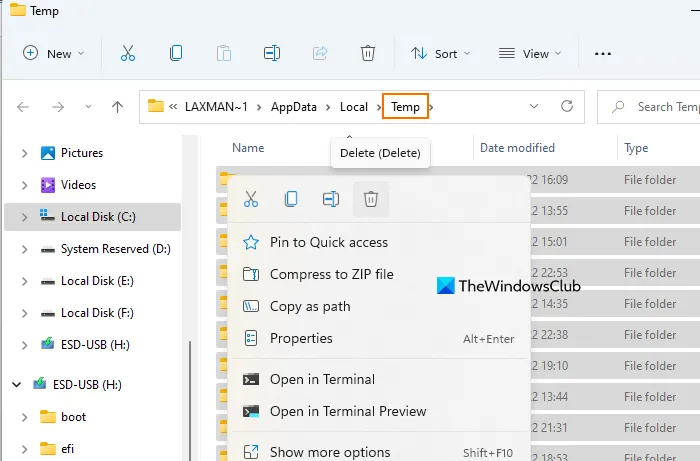
Dies ist die letzte zu verwendende Option. Sie müssen sicherstellen, dass keine temporären Dateien des Remote-Programms mehr vorhanden sind. Löschen Sie dazu temporäre Dateien von Ihrem Windows 11/10-Computer. Sie können dazu die Einstellungen-App, die Datenträgerbereinigung, die Eingabeaufforderung und viele weitere Möglichkeiten verwenden. Wenn Sie jedoch temporäre Dateien einfach und schnell löschen möchten, gehen Sie folgendermaßen vor:
- Geben Sie %temp% in das Suchfeld von Windows 11/10 ein.
- Drücken Sie die Eingabetaste, um den Temp-Ordner zu öffnen.
- Wählen Sie im Temp- Ordner alle Dateien aus
- Lösche sie.
5] Verwenden Sie ein Drittanbieter-Tool
Diese Lösung ist optional, kann aber nützlich sein, wenn Sie manuelle Arbeit sparen müssen. Wenn Sie möchten, können Sie ein Tool eines Drittanbieters verwenden, mit dem Sie Reste entfernen können, einschließlich Programmregistrierungseinträgen. Es gibt einige der besten kostenlosen Deinstallationsprogramme für Windows 11/10 wie Revo Uninstaller, IObit Uninstaller usw., die dabei helfen, alle Programmreste zu entfernen, sodass nichts mehr mit diesem bestimmten Programm zu tun hat.
Das ist alles! Hoffe, das ist hilfreich.
Wie werden übrig gebliebene Dateien nach der Deinstallation von Programmen in Windows 11 entfernt?
Wenn Sie nach der Deinstallation von Programmen auf Ihrem Windows 11-Computer übrig gebliebene Dateien loswerden möchten, müssen Sie die Registrierungseinträge finden, den AppData-Ordner, den Programmordner usw. überprüfen. Sie müssen auch die temporären Dateien dieser Programme löschen.
Wie entferne ich unfertige deinstallierte Programme?
Obwohl Sie Programme problemlos von Ihrem System entfernen können, wird der Entfernungsvorgang möglicherweise nicht abgeschlossen, da die verbleibenden Einträge (z Ordner usw.) ) verbleiben auf Ihrem PC. Um Programme zu entfernen, die nicht vollständig entfernt wurden, müssen Sie also ihre Einträge aus der Windows-Registrierung, dem AppData-Ordner usw. entfernen.
Wie deinstalliere ich ein bereits deinstalliertes Programm?
Manchmal reicht es nicht aus, ein Programm einfach zu deinstallieren. Denn selbst wenn das Programm bereits vom System entfernt wurde, können seine temporären Dateien, Registrierungsschlüssel usw. dort verbleiben. Daher sollten Sie auf alle möglichen Orte zugreifen, an denen Restprogrammdateien gespeichert sind, und diese Reste löschen.
Quelle: Der Windows-Club



Schreibe einen Kommentar