So entfernen Sie die Alt+Tab-Hintergrundunschärfe in Windows 11

Wenn Sie unter Windows 11 mehrere Apps geöffnet haben, können Sie mit der Tastenkombination Alt + Tab zwischen ihnen wechseln . Die Win+Tab – Verknüpfung wird auch verwendet, um zwischen mehreren Anwendungen zu wechseln, die auf einem Windows-Gerät geöffnet sind. Wenn Sie eine dieser Verknüpfungen verwenden, zeigt Windows Ihnen alle geöffneten Fenster und verwischt den Hintergrund, sodass Sie einfach zur gewünschten App wechseln können. Wenn Sie den verschwommenen Hintergrund in Windows 11 nicht benötigen, wenn Sie die Tastenkombinationen Alt+Tab oder Win+Tab verwenden, können Sie ihn entfernen. In diesem Artikel zeigen wir Ihnen, wie Sie die Alt + Tab-Hintergrundunschärfe in Windows 11 entfernen . Dieselbe Einstellung entfernt auch den verschwommenen Hintergrund für Win+Tab.
So entfernen Sie die Alt+Tab-Hintergrundunschärfe in Windows 11
Im Folgenden haben wir den Schritt-für-Schritt-Prozess zum Entfernen des unscharfen Hintergrunds von Alt + Tab in Windows 11 erklärt. Die Schritte zum Entfernen des unscharfen Hintergrunds für Win + Tab bleiben gleich. Sie können eine der folgenden Methoden verwenden, um den verschwommenen Hintergrund zu entfernen, indem Sie Alt + Tab drücken:
- Windows 11-Einstellungen.
- Aktivieren Sie die klassische Alt+Tab-Oberfläche.
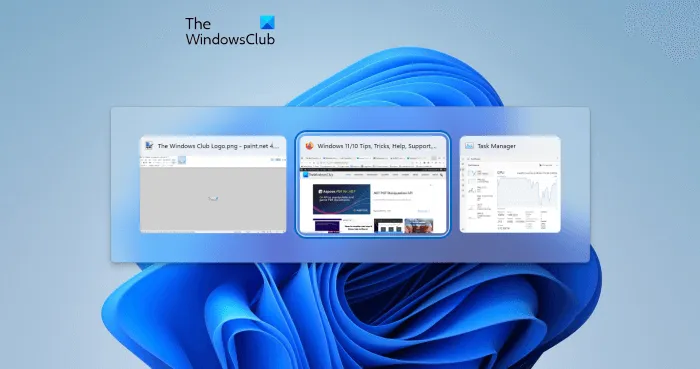
Im Windows 11 22H2-Update hat Microsoft die Alt + Tab-Oberfläche geändert. Benutzer sehen jetzt offene Fenster in einem Fenster, wenn sie Alt + Tab drücken, um zwischen geöffneten Anwendungen zu wechseln. Außerdem ist der Alt+Tab-Hintergrund in Windows 11 22H2 Update nicht verschwommen (siehe Screenshot oben). Wenn Sie jedoch die Tastenkombination Win + Tab verwenden, um zwischen geöffneten Apps zu wechseln, sehen Sie immer noch einen verschwommenen Hintergrund. Daher können Sie die folgenden Schritte ausführen, wenn Sie die Win+Tab-Hintergrundunschärfe entfernen möchten.
Wenn Sie eine Version von Windows 11 vor 22H2 haben, sehen Sie die umrandete Alt + Tab-Oberfläche nicht. Stattdessen bleibt der Atl + Tab-Hintergrund verschwommen.
Entfernen Sie die Alt+Tab-Hintergrundunschärfe in Windows 11 über die Windows 11-Einstellungen
Die folgenden Schritte zeigen Ihnen, wie Sie die Alt+Tab-Hintergrundunschärfe in Windows 11 über die Windows 11-Einstellungen entfernen:
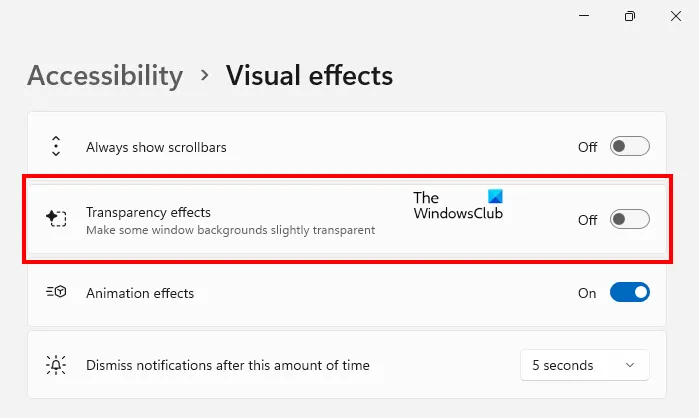
- Öffnen Sie die Windows 11-Einstellungen.
- Gehen Sie zu Barrierefreiheit > Visuelle Effekte .
- Deaktivieren Sie die Schaltfläche neben Transparenzeffekte .
Nach Abschluss der obigen Schritte wird der unscharfe Hintergrund von Alt + Tab und Win + Tab entfernt.
So aktivieren Sie die klassische Alt + Tab-Oberfläche in Windows 11
Sie können auch die klassische Alt + Tab-Oberfläche aktivieren. Diese Methode aktiviert die alte Alt + Tab-Oberfläche, die in älteren Windows-Versionen wie Windows XP zu finden ist. Nach Aktivierung der alten Alt+Tab-Oberfläche wird der unscharfe Hintergrund entfernt. Mal sehen, wie es geht.
Bei dieser Methode wird die Windows-Registrierung geändert. Bevor Sie fortfahren, empfehlen wir Ihnen daher, einen Systemwiederherstellungspunkt zu erstellen und die Windows-Registrierung zu sichern.
Öffnen Sie das Befehlsfenster Ausführen und geben Sie regedit ein . OK klicken. Klicken Sie an der UAC-Eingabeaufforderung auf „Ja“. Dies öffnet den Registrierungseditor.
Kopieren Sie nun den folgenden Pfad, fügen Sie ihn in die Adressleiste des Registrierungseditors ein und drücken Sie die Eingabetaste .
HKEY_CURRENT_USER\Software\Microsoft\Windows\CurrentVersion\Explorer
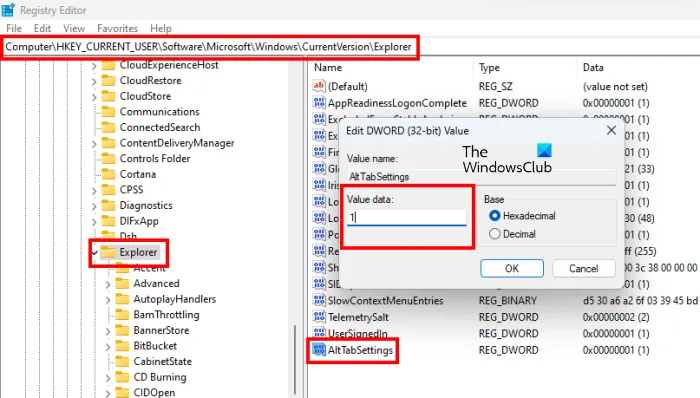
Stellen Sie sicher, dass Sie die Explorer- Taste auf der linken Seite auswählen. Klicken Sie nun mit der rechten Maustaste auf das leere Feld auf der rechten Seite und wählen Sie „ Neu > DWORD (32-Bit)-Wert “. Geben Sie diesem neu erstellten Wert den Namen AltTabSettings .
Klicken Sie mit der rechten Maustaste auf den AltTabSettings-Wert und wählen Sie Bearbeiten aus . Geben Sie 1 in das Feld Wert ein und klicken Sie auf OK.
Starten Sie den Windows-Explorer neu. Die folgenden Schritte helfen Ihnen, den Windows Explorer neu zu starten:
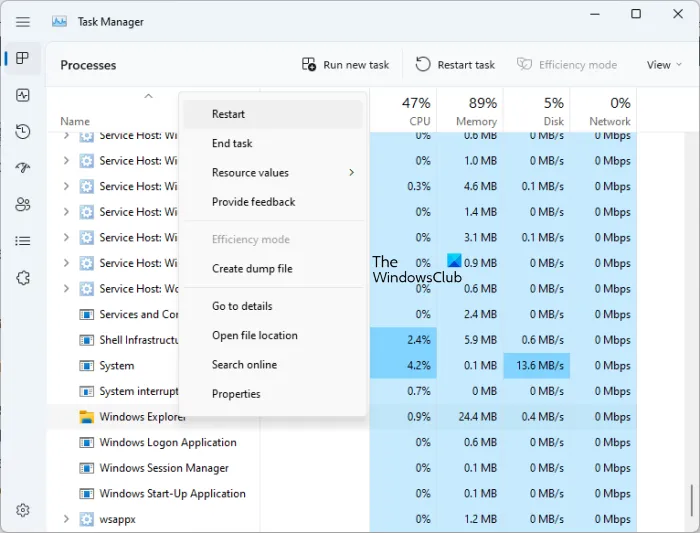
- Drücken Sie die Tasten Strg + Umschalt + Esc , um den Task-Manager zu öffnen.
- Wählen Sie die Registerkarte Prozess.
- Scrollen Sie nach unten und suchen Sie Windows Explorer .
- Sobald Sie es gefunden haben, klicken Sie mit der rechten Maustaste darauf und wählen Sie Neustart .
Nach dem Neustart von Windows Explorer wird die klassische Alt+Tab-Oberfläche wiederhergestellt. Beachten Sie, dass diese Methode nur den unscharfen Hintergrund von Alt+Tab entfernt und nicht zum Entfernen des unscharfen Hintergrunds von Win+Tab funktioniert. Wenn der Neustart von Windows Explorer nicht funktioniert, starten Sie Ihren Computer neu.
Wenn Sie auch bei Verwendung von Win+Tab einen verschwommenen Hintergrund entfernen möchten, müssen Sie die Transparenzeffekte in den Windows 11-Einstellungen deaktivieren.
Wenn Sie die neuere Alt + Tab-Erfahrung in Windows 11 wieder wiederherstellen möchten, entfernen Sie den Wert AltTabSettings aus der Registrierung oder ändern Sie seinen Wert auf 0 . Starten Sie danach den Windows Explorer neu.
Wie entferne ich Unschärfe in Windows 11?
Wenn Windows 11 verschwommenen Text anzeigt oder Ihr Computerbildschirm verschwommen oder blass aussieht, hängt das Problem möglicherweise mit Ihrem Videoadapter zusammen. Sie sollten Ihren Anzeigetreiber aktualisieren, zurücksetzen oder neu installieren, um das Problem zu beheben. Darüber hinaus können Sie auch versuchen, Farbfilter und HDR auszuschalten.
- Die Alt-Tab-Tastenkombination funktioniert nicht unter Windows
- Alt+Tab funktioniert nicht für Spiele und Apps
Wie bekomme ich die alte Alt-Registerkarte in Windows 11?
Wenn Sie die klassische oder alte Alt-Tab-Erfahrung in Windows 11 wiederherstellen möchten, müssen Sie Ihre Registrierung ändern. Bevor Sie dies tun, wird empfohlen, einen Systemwiederherstellungspunkt zu erstellen und die Windows-Registrierung zu sichern. In diesem Artikel haben wir den Prozess der Wiederherstellung der klassischen Alt + Tab-Erfahrung in Windows 11 erklärt.
Quelle: Der Windows-Club



Schreibe einen Kommentar