So komprimieren und trimmen Sie Videos mit HandBrake in Windows 11/10
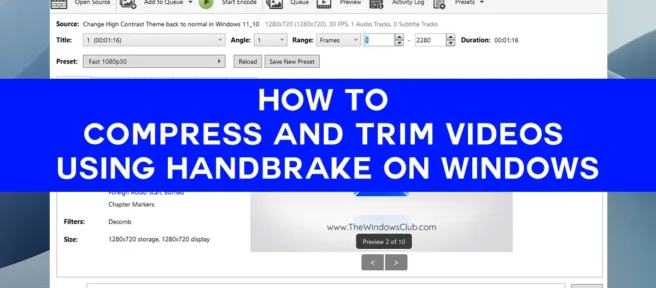
HandBrake ist ein Open-Source-Videokonvertierungs- und Komprimierungstool, das von Freiwilligen auf der ganzen Welt entwickelt wurde. Es kann mit jedem Videoformat arbeiten. HandBrake wird mit vielen integrierten Voreinstellungen geliefert, um Ihr Video in jedes Format zu konvertieren. Sie können alle Mediendateien von DVD- oder BluRay-Quellen zu Dateien mit niedriger Qualität wie 3GP verarbeiten. In dieser Anleitung zeigen wir dir, wie du Videos mit HandBrake unter Windows 11/10 komprimieren und zuschneiden kannst .
So komprimieren Sie Videos mit HandBrake in Windows 11/10
Um Videos mit HandBrake zu komprimieren, können Sie verschiedene in das Programm integrierte Voreinstellungen verwenden. Sie können auch mehrere Einstellungen anpassen und das Video komprimieren. Um Videos mit HandBrake unter Windows 11/10 zu komprimieren,
- Öffnen Sie das Video in HandBrake
- Wählen Sie die Voreinstellung aus, in der Sie das Video speichern möchten.
- Einstellen der Video- und Tonqualität
- Klicken Sie dann auf „Kodierung starten“, um das Video zu exportieren.
Lassen Sie uns in die Details des Prozesses eintauchen und das Video auf HandBrake komprimieren.
Um zu beginnen, öffne das HandBrake-Programm auf deinem PC und importiere dein Video mit der Datei -Schaltfläche auf dem HandBrake-Startbildschirm. Sie sehen eine Vorschau Ihres Videos auf der Registerkarte Quellenvorschau. Klicken Sie auf die Dropdown-Schaltfläche neben „ Voreinstellung “ und wählen Sie die Voreinstellung aus, in die Sie das Video konvertieren und komprimieren möchten. Gehen Sie dann auf die Registerkarte „Video“ und passen Sie dort die Bildrate und Qualität an. Passen Sie auf die gleiche Weise den Audiocodec und die Bitrate auf der Registerkarte Audio an. Sie müssen sie auf einem mittleren Niveau als die ursprünglichen Videoeinstellungen halten, um sie zu komprimieren. Nachdem Sie die Parameter eingestellt haben, klicken Sie auf Start Encode. Es exportiert ein Video für einige Minuten und speichert es im Standard-Exportordner.
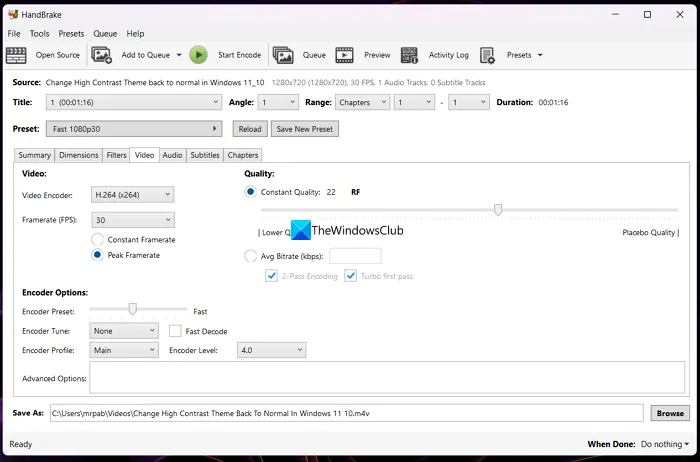
So können Sie Videos in jedes Format konvertieren und komprimieren, um die Größe auf Ihrer Festplatte ohne signifikanten Qualitätsverlust auf HandBrake beizubehalten.
Wie man Videos mit HandBrake in Windows 11/10 zuschneidet
Sie können Videos auf HandBrake in wenigen Schritten ganz einfach zuschneiden. Der einzige Nachteil beim Trimmen von Videos auf HandBrake ist, dass Sie das vorgeschnittene Video vor dem Trimmen nicht in der Vorschau anzeigen können. Sie müssen sich die genauen Zeitstempel des Videos merken, das Sie zuschneiden möchten, indem Sie es auf einem anderen Videoplayer auf Ihrem PC abspielen. Dann müssen Sie die Zeitstempel in HandBrake eingeben und das Video speichern. Sie können Videos auf HandBrake nach Kapiteln, Sekunden und Frames kürzen.
Um Videos auf HandBrake zu trimmen,
- Öffnen Sie das Video auf HandBrake
- Wählen Sie neben dem Bereich eine Zuschneidemethode aus
- Geben Sie Daten ein, um das Video zu trimmen
- Klicken Sie auf „Kodierung starten“, um es zu speichern.
Lassen Sie uns in die Details des Prozesses eintauchen und das Video auf HandBrake schneiden.
Öffnen Sie zunächst das Video, das Sie zuschneiden möchten, in HandBrake über das Menü Datei. Wählen Sie dann die Voreinstellung aus, in der Sie das Video speichern möchten, indem Sie auf die Dropdown-Schaltfläche neben der Voreinstellung klicken. Wählen Sie dann den zu trimmenden Videobereich aus, indem Sie auf die Dropdown-Schaltfläche neben dem Bereich klicken . Wenn Sie Kapitel auswählen, werden zwei Dropdown-Schaltflächen angezeigt, mit denen Sie die zu kürzenden Anfangs- und Endkapitel auswählen können. Wenn Sie „Sekunden“ auswählen, müssen Sie Zeitstempel in Millisekunden eingeben, um das Video korrekt zuzuschneiden. Sie müssen die Zeitstempel aufzeichnen, indem Sie das Video auf einem anderen Mediaplayer abspielen. Wenn Sie Frames auswählen, müssen Sie die Start- und End-Frame-Nummern eingeben, was für einen Laien eine entmutigende Aufgabe wäre.
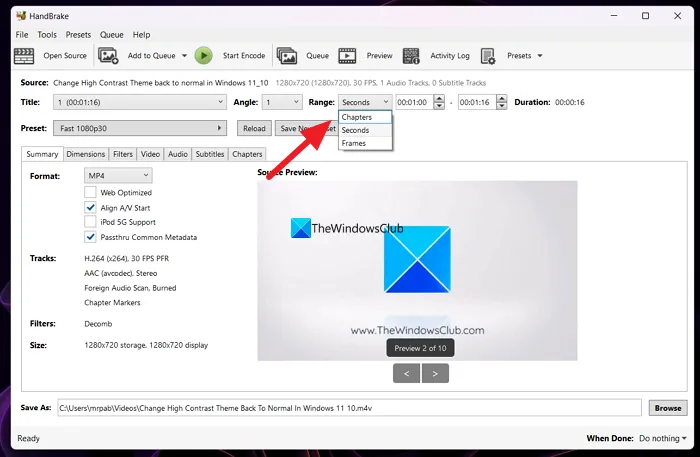
Sobald Sie den zu trimmenden Videobereich ausgewählt haben, können Sie die Video- und Audioeinstellungen nach Belieben anpassen und auf die Schaltfläche „ Kodierung starten “ klicken, um das getrimmte Video zu speichern.
So kannst du mit HandBrake Videos in Windows 11/10 komprimieren und zuschneiden.
Wie komprimiert man Videos in Windows 11?
Sie können den Video-Editor in der Fotos-App verwenden und das Video exportieren, wodurch das Video automatisch komprimiert wird. Wenn Sie eine niedrigere Qualität als das Originalvideo wählen, wird es auf eine niedrigere Stufe komprimiert. Du kannst auch Clipchamp oder HandBrake, einen kostenlosen Open-Source-Videoeditor, verwenden.
Können Sie Videos mit HandBrake komprimieren?
Ja, Sie können Videos mit HandBrake mit Standardvoreinstellungen komprimieren. Wählen Sie eine Voreinstellung aus und passen Sie die Video- und Audioqualität in den entsprechenden Registerkarten an und klicken Sie auf „Kodierung starten“, um das komprimierte Video zu speichern. Du kannst auch deine eigene HandBrake-Videokompressionsvoreinstellung erstellen.
Quelle: Der Windows-Club



Schreibe einen Kommentar