So erstellen Sie ein selbstbewertetes Quiz in Microsoft Forms
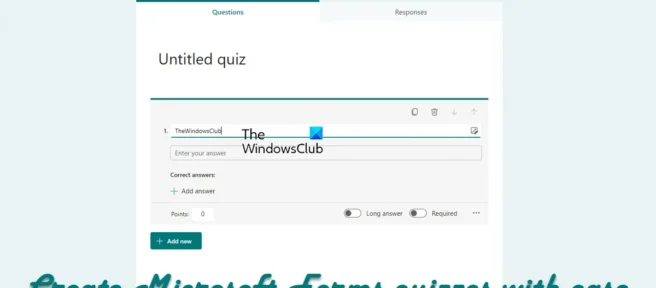
Sie können in Microsoft Forms eine Selbsteinschätzung oder einen Selbsteinschätzungstest erstellen , der Ergebnisse anzeigt, nachdem Sie Ihre Antworten übermittelt haben. In diesem Beitrag zeigen wir Ihnen, wie es geht. Microsoft Forms ist ein leistungsstarkes Tool, der einzige große Konkurrent von Google Forms. Es ist so leistungsfähig, dass Leute es verwenden können, um Quiz zu erstellen und sie mit anderen über das Internet zu teilen. Microsoft Forms hat es Ihnen leicht gemacht, ein von Ihnen erstelltes Quiz zu benoten.
Wir mögen Quiz, weil sie zum Testen der Leistung von Studenten und Firmenmitarbeitern und sogar zu Unterhaltungszwecken verwendet werden können. Vor diesem Hintergrund ist es klar, dass Sie die automatische Bewertungsfunktion in Microsoft Forms voll ausschöpfen müssen.
So erstellen Sie ein selbstbewertetes Quiz in Microsoft Forms
Führen Sie die folgenden Schritte aus, um einen Test zu erstellen und auszuführen:
- Erstellen Sie Ihr eigenes Microsoft Forms-Quiz
- Fügen Sie dem Quiz einige Textfragen hinzu
- Wahlfragen erstellen
- Fügen Sie einem Quiz eine Selbsteinschätzungsfunktion hinzu
- Vorschau des Tests, den Sie gerade erstellt haben
1] Erstellen Sie Ihr Microsoft Forms-Quiz
Bevor wir loslegen können, müssen wir zunächst ein Quiz erstellen oder noch besser ein bestehendes Formular so bearbeiten, dass es sich selbst auswertet. Sie können ein leeres Quiz oder eine der vielen von Microsoft Forms bereitgestellten Vorlagen verwenden. Lassen Sie uns also besprechen, wie Sie die Dinge mit den folgenden Informationen erledigen können.
- Besuchen Sie Microsoft Forms
- Melden Sie sich bei Ihrem Microsoft-Konto an.
- Klicken Sie oben auf der Hauptseite auf Neues Quiz .
- Alternativ können Sie auf „Weitere Vorlagen “ klicken.
- Wählen Sie eine aus der Liste der Optionen aus.
- Dann müssen Sie Ihrem Test einen Namen geben.
- Wenn Sie möchten, können Sie dem Quiz eine Beschreibung hinzufügen.
2] Fügen Sie dem Quiz einige Textfragen hinzu.
Okay, nachdem Sie das Quiz erstellt haben, ist es Zeit, einige Fragen hinzuzufügen, um die Dinge aufzupeppen. Stellen Sie sicher, dass alle richtigen Fragen enthalten sind, obwohl Sie sie ändern können, wenn Sie fertig sind. Beginnen wir mit dem Prozess.
- Klicken Sie auf die Schaltfläche „ Neu hinzufügen “.
- Jetzt müssen Sie das Textsymbol auswählen.
- Fügen Sie dem Formular eine Frage hinzu.
- Klicken Sie erneut auf „ Neu hinzufügen “, um weitere Textfragen zu erstellen.
3] Erstellen Sie Auswahlfragen
Wenn Sie keine normalen Textfragen mögen, wie wäre es stattdessen mit Multiple-Choice-Fragen? Der Prozess ist mehr oder weniger derselbe, also lass uns darüber reden.
- Klicken Sie auf die Schaltfläche Neu hinzufügen .
- Wählen Sie dort Aus einer Liste von Optionen auswählen.
- Fügen Sie dem Quiz eine Frage hinzu.
- Dann müssen Sie Antworten zu den Optionsfeldern hinzufügen .
- Dies können einfache Wahr- oder Falschantworten sein.
- Wenn Sie weitere Antworten wünschen, klicken Sie dazu auf die Schaltfläche Hinzufügen .
Es gibt andere Optionen, mit denen Sie mit dieser Funktion spielen können, also basteln Sie daran herum.
4] Fügen Sie dem Quiz eine Selbsteinschätzungsfunktion hinzu
Es ist Zeit, den Test selbst zu machen. Wie bei Microsoft Teams üblich, ist dies einfach, sodass Sie sich keine Sorgen machen müssen.
- Sehen Sie sich die obere rechte Ecke der Seite an.
- Sie sollten eine Schaltfläche mit drei Punkten namens Erweiterte Formulareinstellungen sehen .
- Klicken Sie jetzt auf diese Schaltfläche.
- Klicken Sie danach im Dropdown-Menü auf „Einstellungen“.
- Sie sollten jetzt einen Abschnitt „Ergebnisse automatisch anzeigen“ sehen.
- Schalten Sie es ein, indem Sie die Umschalttaste drücken.
5] Vorschau des soeben erstellten Quiz
Um eine Vorschau des Tests anzuzeigen, müssen Sie lediglich auf die Schaltfläche „Vorschau“ in der oberen rechten Ecke des Bildschirms klicken. Es befindet sich neben Themen. Dies gibt Ihnen eine Vorstellung davon, wie Ihr Quiz für andere aussehen wird, also verwenden Sie es bitte.
Kann Microsoft Forms für Quizze verwendet werden?
Soweit wir das beurteilen können, lautet die Antwort auf diese Frage ja. Sie können Microsoft Forms definitiv verwenden, um verschiedene Arten von Quiz zu erstellen. Nutzen Sie beim Erstellen eines Quiz unbedingt die vielen Optionen, um ihm eine Wendung zu geben.
Was ist der Unterschied zwischen einem Formular und einem Test in Microsoft Forms?
Der Unterschied ist einfach, wirklich. Das Formular besteht normalerweise aus mehreren Textbereichen, in denen Benutzer relevante Informationen hinzufügen können, während das Quiz die richtigen Antworten enthält, aus denen der Benutzer auswählen und bewertet werden kann.
Was ist besser Microsoft Forms oder Google Forms?
Aus unserer Sicht überzeugen beide Tools, unterscheiden sich aber in mehreren Punkten. Beispielsweise hat sich Google Forms nicht großartig verändert und sieht daher langweilig aus. Auf der anderen Seite sieht Microsoft Forms modern aus.
Quelle: Der Windows-Club



Schreibe einen Kommentar