So erstellen Sie eine Dropdown-Liste mit Datenvalidierung in Excel
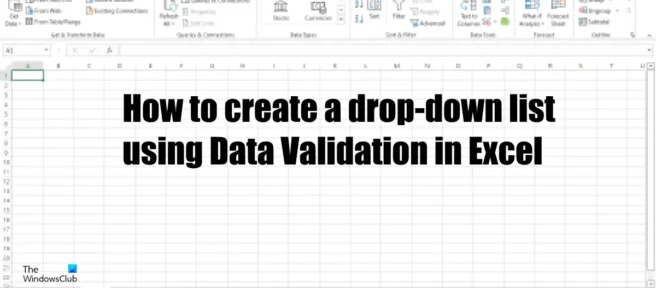
In Microsoft Excel können Benutzer verschiedene Active X-Steuerelemente wie Befehlsschaltfläche, Bildlaufschaltfläche, Bildlaufschaltfläche usw. in ihre Tabellenkalkulationen aufnehmen, die auf der Registerkarte „Entwickler“ verfügbar sind. Was aber, wenn Sie eine Dropdown-Liste in Ihrer Tabelle erstellen möchten? Um eine Dropdown-Liste in Excel zu erstellen , müssen Sie die Datenüberprüfungsfunktion verwenden . Die Datenvalidierung ist eine Excel-Funktion, mit der Benutzer aus einer Liste von Regeln auswählen können, um den Datentyp einzuschränken, der in eine Zelle eingegeben werden kann.
So erstellen Sie eine Dropdown-Liste mit Datenvalidierung in Excel
Befolgen Sie diese Schritte, um eine Dropdown-Liste mithilfe der Datenvalidierung in Excel zu erstellen.
- Starten Sie Microsoft Excel.
- Fügen Sie Daten zu einer Tabelle hinzu.
- Klicken Sie auf die Registerkarte Daten und wählen Sie Datenvalidierung aus.
- Klicken Sie im Abschnitt „Zulassen“ auf den Dropdown-Pfeil und wählen Sie „Liste“ aus der Dropdown-Liste aus.
- Klicken Sie auf die Schaltfläche Quelle.
- Klicken Sie auf die Stelle, von der Sie die Quelle kopieren möchten, um ein Dropdown-Menü zu erstellen
- Klicken Sie auf den Pfeil. Klicken Sie dann auf OK.
- Wir haben jetzt eine Dropdown-Liste, die durch Datenvalidierung erstellt wurde.
Starten Sie Excel .
Fügen Sie Daten zu einer Tabelle hinzu. In diesem Lernprogramm haben wir den Arbeitsblättern eins und zwei Daten hinzugefügt.
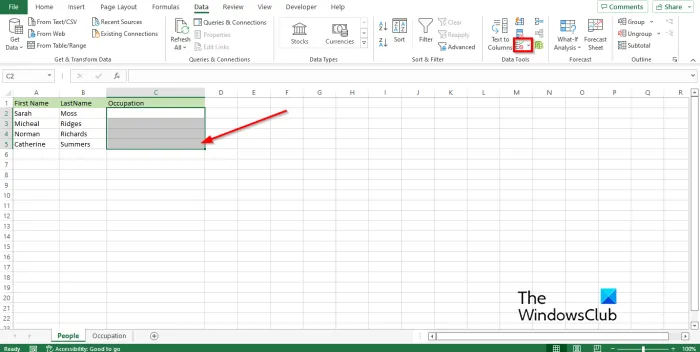
Wählen Sie aus, wo das Dropdown-Menü angezeigt werden soll.
Klicken Sie auf die Registerkarte Daten und wählen Sie Datenvalidierung aus der Gruppe Datentools aus.
Das Dialogfeld zur Datenvalidierung wird angezeigt .
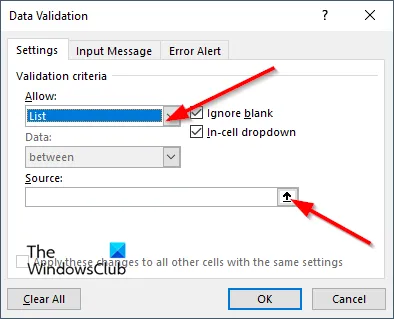
Klicken Sie im Abschnitt „Zulassen“ auf den Dropdown-Pfeil und wählen Sie „Liste“ aus der Dropdown-Liste aus.
Klicken Sie nun auf die Schaltfläche Quelle.

Markieren Sie, wo Sie die Quelle kopieren möchten, um ein Dropdown zu erstellen.
Klicken Sie auf den Pfeil. Klicken Sie dann für das Dialogfeld auf OK.
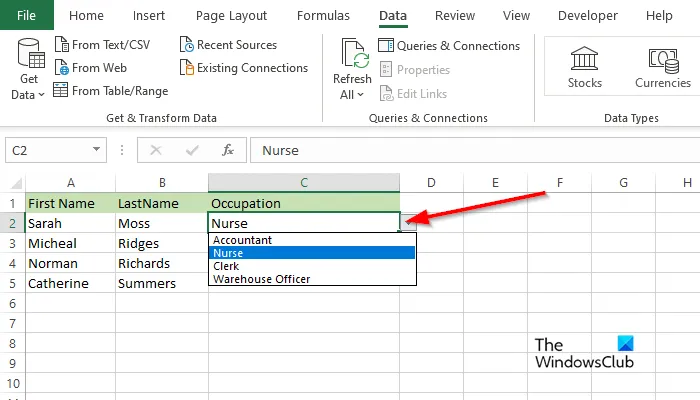
Wir haben jetzt eine Dropdown-Liste, die durch Datenvalidierung erstellt wurde.
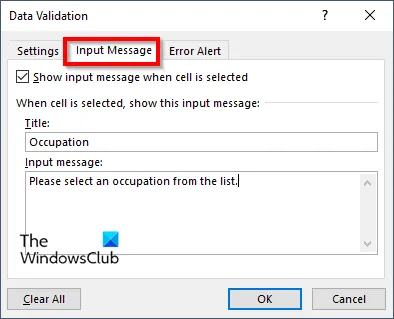
Wenn Sie eine Popup-Nachricht hinzufügen möchten, können Sie auf die Registerkarte Posteingang klicken und das Kontrollkästchen neben Posteingangsnachricht anzeigen aktivieren, wenn Zelle ausgewählt ist.
Fügen Sie einen Titel hinzu und geben Sie eine Nachricht in das Feld Nachricht eingeben ein.
Klicken Sie dann auf OK.
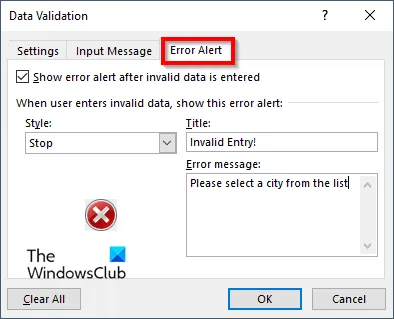
Wenn Sie möchten, dass eine Popup-Meldung angezeigt wird, wenn jemand versucht, etwas einzugeben, das nicht in der Dropdown-Liste enthalten ist, klicken Sie auf die Registerkarte Fehlerwarnung .
Stellen Sie sicher, dass das Kontrollkästchen „Fehlerwarnung nach ungültiger Dateneingabe anzeigen“ aktiviert ist.
Wählen Sie eine Option im Stilfeld aus.
Geben Sie der Meldung einen Titel und geben Sie ihn in das Feld Fehlermeldung ein.
Klicken Sie dann auf OK.
Wir hoffen, dass Sie verstehen, wie Sie eine Dropdown-Liste mithilfe der Datenvalidierung in Excel erstellen.
Wie funktioniert die Datenvalidierung in Excel?
Die Datenvalidierung in Microsoft Excel ermöglicht es Benutzern, die Art der in ein Arbeitsblatt eingegebenen Daten zu steuern. Es wählt aus einer Liste von Regeln aus, um den Datentyp einzuschränken, der in die Zelle eingegeben werden kann. Sie können beispielsweise eine Liste mit Werten wie 1, 2 und 3 bereitstellen oder nur Zahlen größer als 1000 als gültige Einträge zulassen.
Was sind die 3 Arten der Datenvalidierung?
Mit der Datenvalidierungsfunktion können Benutzer steuern, was der Benutzer in eine Zelle eingeben kann.
- Halt
- Warnung
- Information.
Warum verwenden wir Datenvalidierung?
Die Datenvalidierung wird verwendet, um die Genauigkeit sicherzustellen und Fehler in unseren Daten zu beseitigen. Es hilft Benutzern, Werte wie Liste, Datum, Uhrzeit usw. in unsere Tabellenkalkulationen einzugeben. Die Datenvalidierung fügt auch Fehlermeldungen und Warnungen als Teil der von Ihnen eingegebenen Werte ein.
Quelle: Der Windows-Club



Schreibe einen Kommentar