So erstellen und führen Sie eine benutzerdefinierte Diashow in PowerPoint aus
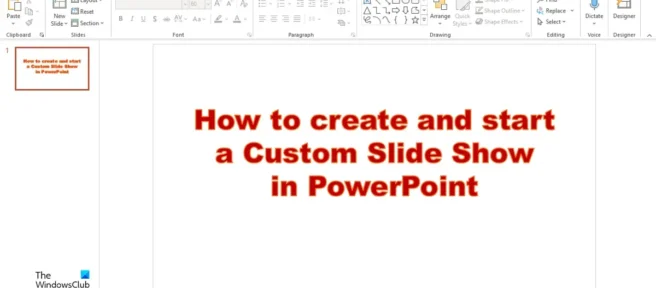
Diashows in PowerPoint zeigen Ihre Präsentation auf einem großen Bildschirm für Ihr Publikum; Auf diese Weise können Sie die Folien in Ihrer Präsentation hin und her bewegen, damit Ihr Publikum Ihre Informationen besser verstehen kann. Die benutzerdefinierte Folie zeigt nur die Folien, die Sie ausgewählt haben; Dies ist eine großartige Möglichkeit, eine Präsentation zu verkürzen oder sie für ein anderes Publikum anzupassen. In diesem Tutorial erklären wir, wie Sie eine benutzerdefinierte Diashow in PowerPoint erstellen .
Befolgen Sie diese Schritte, um eine benutzerdefinierte Diashow in PowerPoint zu erstellen und auszuführen.
- Erstellen Sie eine einfache benutzerdefinierte Show
- Starten Sie eine benutzerdefinierte Präsentation aus PowerPoint
1] Erstellen Sie eine einfache benutzerdefinierte Präsentation in PowerPoint.
Starten Sie PowerPoint .
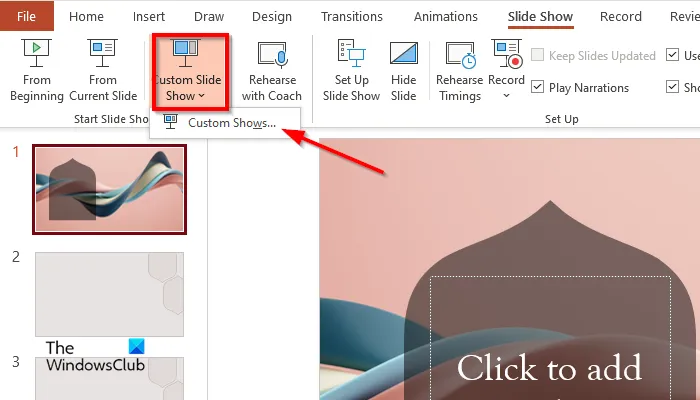
Klicken Sie auf die Registerkarte Diashow , dann auf Benutzerdefinierte Diashow und wählen Sie im Menü Benutzerdefinierte Impressionen aus.
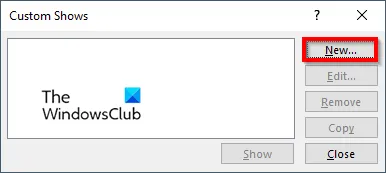
Das Dialogfeld Kundenspezifische Shows wird angezeigt . Klicken Sie auf die Schaltfläche Erstellen.
Das Dialogfeld „ Custom Show definieren “ wird angezeigt.

Geben Sie der Diashow einen Namen, wählen Sie dann die Dias aus, die Sie in die benutzerdefinierte Show einschließen möchten, und klicken Sie dann auf Hinzufügen.
Das Dialogfeld verfügt über Aufwärts- und Abwärtspfeilschaltflächen, mit denen Benutzer die Reihenfolge der Folien ändern können, wenn sie dies wünschen.
Wenn Sie eine Folie löschen möchten, klicken Sie auf die Schaltfläche Löschen
Klicken Sie nun auf OK.
Klicken Sie dann auf die Schaltfläche „Anzeigen“, um die benutzerdefinierte Diashow anzuzeigen.
2] Führen Sie eine benutzerdefinierte Präsentation aus PowerPoint aus.

Klicken Sie auf der Registerkarte Diashow in der Gruppe Anpassen auf die Schaltfläche Diashow anpassen.
Das Dialogfeld „ Show Setup“ wird angezeigt.

Klicken Sie im Abschnitt Folien anzeigen auf Benutzerdefinierte Präsentationen und wählen Sie dann die gewünschte Präsentation aus.
Klicken Sie dann auf OK.
Klicken Sie auf der Registerkarte Diashow auf Benutzerdefinierte Diashow und wählen Sie im Menü Benutzerdefinierte Impressionen aus.
Das Dialogfeld „ Benutzerdefinierte Show “ wird angezeigt.

Wählen Sie Ihre eigene Show aus der Liste aus und klicken Sie dann auf die Schaltfläche Show.
Wir hoffen, dass Sie verstehen, wie Sie Ihre eigene PowerPoint-Diashow erstellen.
Mit welchem Programm wird die Präsentation erstellt?
Das Programm zum Erstellen von Präsentationen heißt Microsoft PowerPoint. PowerPoint ist ein Präsentationsprogramm, das Grafiken, Videos usw. verwendet, um Ihre Präsentation ansprechender und interaktiver für Ihr Publikum zu gestalten.
Was ist ein Diashow-Shortcut?
Eine Tastenkombination ist eine Tastenkombination, die Benutzer verwenden können, um einen Tastenkombinationsbefehl auf ihrem Computergerät auszuführen. PowerPoint-Diashows werden verwendet, um beliebige Präsentationen auf dem großen Bildschirm zu zeigen. Der Hotkey zum Öffnen der Diashow ist F5, und zum Schließen der Diashow drücken Sie die ESC-Taste.
Was sind Einzelshows?
Eine benutzerdefinierte Bildschirmpräsentation in Microsoft PowerPoint ist eine Funktion, mit der Benutzer die Folien auswählen oder die Folien anordnen können, die sie in eine Präsentation aufnehmen möchten. Um benutzerdefinierte Shows zu verwenden, wählen Sie die Folien aus, die Sie verwenden möchten, fügen Sie sie zu einer neuen Show hinzu, ordnen Sie die Folien bei Bedarf neu an, und Sie sind fertig.
Wie würden Sie Ihre Diashow starten?
Es gibt mehrere Möglichkeiten, eine Diashow in PowerPoint zu starten:
- Klicken Sie unten in der PowerPoint-Benutzeroberfläche auf die Schaltfläche Diashow.
- Klicken Sie auf der Registerkarte Diashow auf die Schaltfläche Von Anfang an in der Gruppe Diashow starten, um Ihre Präsentation auf dem großen Bildschirm anzuzeigen.
- Drücken Sie die Taste F5.
Quelle: Der Windows-Club



Schreibe einen Kommentar